Сьогодні користувачі часто стикаються з проблемою, коли онлайн-платформи повідомляють про помилку “Всі камери зарезервовано” з кодом 0xA00f4288. Це свідчить про проблему з вашою програмою камери, яку необхідно якнайшвидше вирішити. Побачивши це повідомлення, можна подумати, що причина полягає у використанні камери іншими програмами на вашому комп’ютері з Windows 10. Хоча це є поширеною причиною, існують й інші фактори, що можуть викликати код помилки 0xA00f4288. Якщо ви також зіткнулися з цією проблемою і не знаєте, як її вирішити, ми готові допомогти. Нижче представлено перелік можливих причин та методів усунення несправностей, що допоможуть вам зрозуміти та виправити код помилки 0xA00f4288. Продовжуйте читати, щоб дізнатися більше!
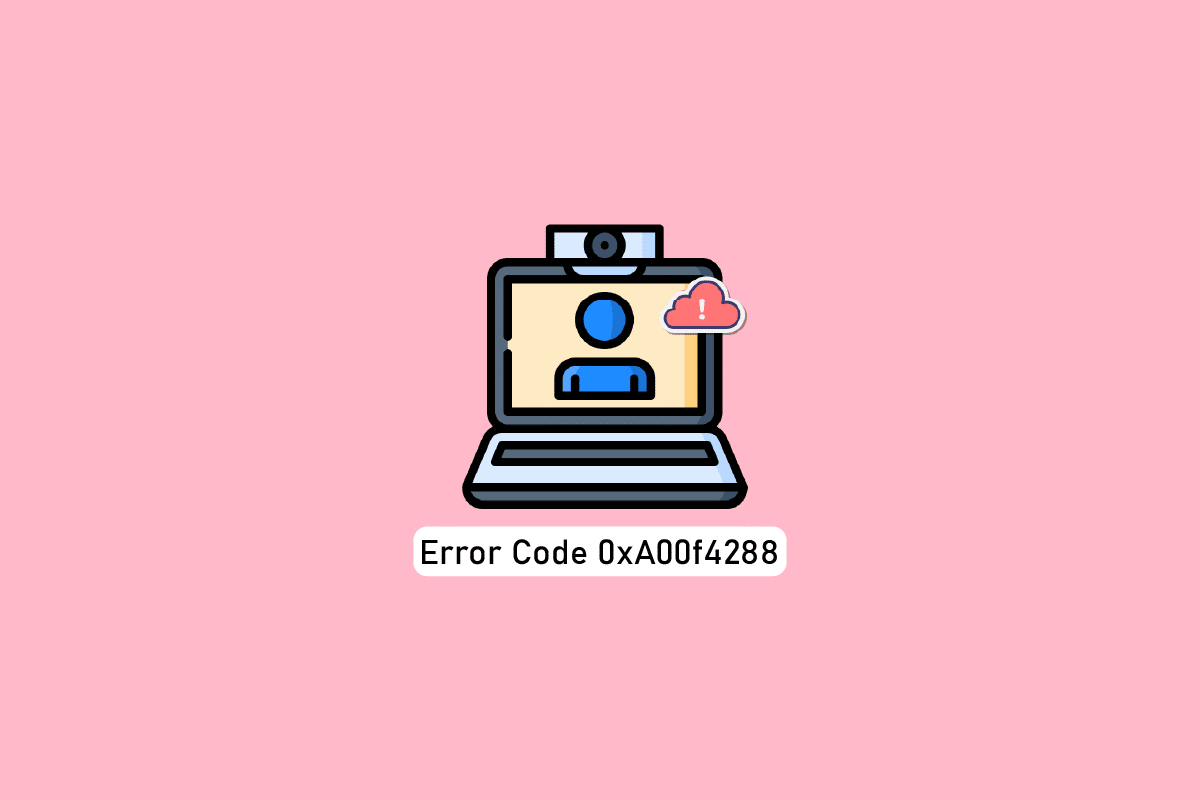
Як усунути помилку “Всі камери зарезервовано” 0xA00f4288 у Windows 10
Точний текст повідомлення про помилку виглядає так:
«Закрийте інші програми. Схоже, інший додаток вже використовує камеру. Якщо вам це потрібно, ось код помилки: 0xA00F4288
Ось декілька основних причин виникнення проблеми “Усі камери зарезервовано”. Рекомендуємо уважно проаналізувати їх, щоб обрати найбільш ефективні методи виправлення:
- Відсутні, застарілі або несумісні драйвери камери.
- Пошкоджені або несумісні з операційною системою файли та кеш програми камери.
- Відсутність дозволу на доступ до камери у Windows 10.
- Обмеження доступу до камери антивірусним програмним забезпеченням.
- Пошкодження програми камери.
- Використання камери іншими програмами.
- Неправильні налаштування камери.
- Блокування доступу до камери брандмауером Windows Defender.
- Вплив політики антивірусної безпеки.
- Проблемні оновлення, встановлені на комп’ютері.
- Застарілі програми в Microsoft Apps.
- Несумісне втручання проксі-сервера.
Ми вивчили різні технічні форуми щодо коду помилки 0xA00f4288 та проаналізували методи усунення несправностей для вирішення цієї проблеми.
Примітка: Обов’язково створіть точку відновлення системи, щоб мати можливість відновити комп’ютер у випадку, якщо щось піде не так.
Первинні Методи Усунення Несправностей
Нижче наведено декілька первинних методів, які можна спробувати перед тим, як переходити до більш складних рішень.
1. Перезавантаження комп’ютера
Щоб усунути можливі тимчасові проблеми з камерою, спробуйте перезавантажити комп’ютер. Це допоможе очистити пошкоджений кеш та потенційно вирішити проблему.
1. Перейдіть на робочий стіл, одночасно натиснувши клавіші Windows + D.
2. Натисніть клавіші Alt + F4 одночасно. З’явиться діалогове вікно, як показано нижче.

3. У спадному меню виберіть опцію “Перезавантажити”.

4. Натисніть клавішу Enter, щоб перезавантажити комп’ютер.
2. Перевірка Причин
Спочатку визначте, чи пов’язана проблема з конкретною програмою, чи з самим комп’ютером. Для цього відкрийте програму камери на Windows 10 та спробуйте записати відео.
Випадок 1: Якщо вбудована камера працює належним чином і записує відео, проблема може бути в програмі, в якій виникає помилка. У такому випадку спробуйте оновити або перевстановити цю програму.
Випадок 2: Якщо відеозапис не вдається, проблема пов’язана з вбудованою камерою або веб-камерою. Зосередьтеся на усуненні несправностей з обладнанням та пристроями.
3. Перевірка Апаратного Забезпечення Камери
Переконайтеся, що зовнішня камера (за наявності) належним чином підключена до комп’ютера, а вбудована камера не має видимих пошкоджень. Якщо є серйозні зовнішні пошкодження, розгляньте варіант заміни камери.

Спосіб 1. Запуск засобу усунення несправностей обладнання та пристроїв
Якщо на вашому комп’ютері з Windows 10 виникають проблеми з апаратним забезпеченням, їх можна легко вирішити за допомогою вбудованого засобу усунення несправностей. Цей інструмент автоматично виявить та усуне виявлені проблеми. Наприклад, він може допомогти, якщо налаштування пошкоджено, або потрібні певні зміни. Дотримуйтесь інструкцій нижче, щоб запустити цей інструмент:

Після застосування всіх рекомендацій, запропонованих засобом усунення несправностей, перевірте, чи вирішено проблему з кодом помилки 0xA00f4288.
Спосіб 2. Закриття Програм, що Використовують Камеру
Камеру може використовувати лише одна програма одночасно. Якщо ви підозрюєте, що інші програми можуть використовувати камеру, закрийте всі фонові програми, активні на вашому пристрої. Це можна зробити по черзі або за допомогою диспетчера завдань. Дотримуйтесь нашого посібника, щоб дізнатися, як завершити завдання у Windows 10.

Також рекомендуємо вимкнути програми, що запускаються автоматично при старті комп’ютера. Щоб дізнатися, як це зробити, зверніться до нашого посібника про 4 способи вимкнення програм запуску у Windows 10.

Після вимкнення фонових програм та програм запуску, перевірте, чи вирішено проблему з кодом помилки 0xA00f4288.
Спосіб 3. Надання Доступу до Камери
Якщо на комп’ютері з Windows 10 з’являється помилка “Усі камери зарезервовано”, ймовірно, доступ до камери не надано належним чином. Цю проблему можна легко вирішити, дозволивши доступ до камери в налаштуваннях Windows. Виконайте наведені нижче кроки, щоб надати дозволи для камери:
1. Запустіть Параметри Windows, одночасно натиснувши клавіші Windows + I.
2. Виберіть опцію “Конфіденційність”.

3. На лівій панелі знайдіть і виберіть опцію “Камера”.
Примітка: Переконайтеся, що параметр “Дозволити програмам доступ до камери” увімкнено, як показано на зображенні.

Після того, як ви надасте доступ до камери для всіх програм, перевірте, чи вирішено проблему з помилкою “Усі камери зарезервовано”.
Спосіб 4. Увімкнення Драйверу Камери
Якщо ви випадково вимкнули веб-камеру або камеру в налаштуваннях пристрою, ви можете зіткнутися з кодом помилки 0xA00f4288. Тому, якщо веб-камера була вимкнена, увімкніть її, виконавши наведені нижче дії:
1. Натисніть клавішу Windows, введіть “Диспетчер пристроїв” і натисніть “Відкрити”.

2. У вікні диспетчера пристроїв двічі клацніть розділ “Камери”, щоб розгорнути його.

3. Клацніть правою кнопкою миші на пристрої камери та виберіть опцію “Увімкнути пристрій”.
Спосіб 5. Запуск Сканування на Шкідливе Програмне Забезпечення
Деякі експерти Microsoft стверджують, що сканування комп’ютера допоможе захистити його від загроз. Якщо на вашому комп’ютері є віруси або шкідливе програмне забезпечення, це може перешкоджати роботі зовнішніх і внутрішніх апаратних пристроїв, включаючи камеру, і викликати код помилки 0xA00f4288. Тому рекомендується просканувати комп’ютер, дотримуючись нашого посібника “Як запустити сканування на віруси на комп’ютері?”.

Крім того, якщо ви хочете видалити шкідливе програмне забезпечення, перегляньте наш посібник “Як видалити шкідливе програмне забезпечення зі свого комп’ютера в Windows 10”.
Спосіб 6. Оновлення Windows
Помилки на комп’ютері можна виправити, встановивши останні оновлення Windows. Microsoft регулярно випускає оновлення, що усувають різні помилки, в тому числі й ту, що пов’язана з кодом “Всі камери зарезервовано”. Переконайтеся, що ваша операційна система Windows оновлена. Якщо є оновлення, які очікують на встановлення, зверніться до нашого посібника “Як завантажити та встановити останнє оновлення Windows 10”.

Після оновлення операційної системи Windows перевірте, чи можна використовувати камеру.
Спосіб 7. Вимкнення Проксі-Серверу
Якщо на вашому комп’ютері з Windows 10 встановлені неправильні параметри мережі, це може призвести до помилки “Всі камери зарезервовано” 0xA00f4288. Якщо ви використовуєте VPN або проксі-сервери, скористайтеся нашим розділом “Як вимкнути VPN та проксі-сервер у Windows 10” та дотримуйтесь інструкцій.

Після вимкнення VPN і проксі-серверів перевірте, чи усунено проблему. Якщо помилка залишається, спробуйте підключитися до мобільної точки доступу.
Спосіб 8. Тимчасове Вимкнення Антивірусу (за Наявності)
Ваш антивірус може помилково перешкоджати встановленню останніх оновлень. Деякі користувачі Windows повідомляють про проблеми з сумісністю. Антивірусне програмне забезпечення, таке як Norton і Avast, може блокувати оновлення Windows. Тому радимо тимчасово вимкнути антивірус, щоб виключити його вплив на проблему. Прочитайте наш посібник “Як тимчасово вимкнути антивірус у Windows 10” та виконайте інструкції.

Після того, як ви виправите помилку “Всі камери зарезервовано”, обов’язково знову увімкніть антивірус, оскільки система без захисту завжди є уразливою.
Спосіб 9. Вимкнення Брандмауера Windows Defender (не Рекомендується)
Брандмауер Windows Defender на вашому комп’ютері також може обмежувати доступ до камери з міркувань безпеки. Якщо брандмауер блокує камеру, спробуйте увімкнути її або тимчасово вимкнути захист брандмауера. Якщо ви не знаєте, як це зробити, наш посібник “Як вимкнути брандмауер Windows 10” допоможе вам.

Після надання доступу до камери, знову увімкніть брандмауер, оскільки комп’ютер без захисту завжди є уразливим.
Спосіб 10. Оновлення або Відкат Драйверів Камери
Якщо на комп’ютері встановлено несумісні або застарілі драйвери камери, це може призвести до помилки “Всі камери зарезервовано” 0xA00f4288. Для усунення цієї проблеми оновіть або відкотіть драйвери камери.
Варіант I: Оновлення Драйверу Камери
Якщо у вас застарілий драйвер камери, ви можете зіткнутися з цією помилкою. Дотримуйтесь нашого посібника, щоб дізнатися, як оновити драйвери в Windows 10.

Варіант II: Відкат Оновлення Драйверів
Якщо оновлення драйвера не усуває проблему, ви можете скористатися нашим посібником для відкату оновлень драйверів.

Спосіб 11. Оновлення Програм
Переконайтеся, що всі програми, пов’язані з Microsoft Store, оновлені до останньої версії. Це забезпечить їх коректну роботу та допоможе виправити помилку “Усі камери зарезервовано” 0xA00f4288. Дотримуйтесь інструкцій нижче:
1. Натисніть клавішу Windows, введіть “Microsoft Store” і натисніть “Відкрити”.

2. У вікні Microsoft Store клацніть піктограму “Бібліотека”, як показано.

3. Натисніть кнопку “Отримати оновлення”, як показано.

4. Натисніть кнопку “Оновити все”.

5. Дочекайтеся сповіщення про завершення оновлення програм та ігор.

Спосіб 12. Налаштування Ключів Реєстру
Деякі користувачі повідомляють, що налаштування деяких розділів реєстру допомогло вирішити проблему “Усі камери зарезервовано”. Виконайте наведені нижче інструкції:
1. Натисніть клавішу Windows і введіть “Редактор реєстру”, потім натисніть “Запуск від імені адміністратора”.

2. Перейдіть до наступного шляху в редакторі реєстру:
Computer\HKEY_LOCAL_MACHINE\SOFTWARE\Microsoft\Windows Media Foundation\Platform

3. Клацніть правою кнопкою миші на “Platform”, виберіть “Створити”, а потім “Значення DWORD (32-розрядне)”.

4. Назвіть нове значення “EnableFrameServerMode”, як показано.

5. Двічі клацніть на створеному ключі “EnableFrameServerMode” та встановіть значення “1”, потім натисніть “OK”.

6. Закрийте всі вікна і перезавантажте комп’ютер. Перевірте, чи виправлено помилку “Усі камери зарезервовано”.
Спосіб 13. Видалення Останніх Оновлень
Якщо помилка “Усі камери зарезервовано” почала з’являтися після оновлення Windows, файли та конфігурації системи можуть бути несумісними з оновленням. У такому випадку видаліть останні оновлення. Це також може покращити стабільність роботи вашого комп’ютера. Ось як це зробити:
1. Натисніть клавішу Windows, введіть “Панель керування” і натисніть “Відкрити”.

2. У розділі “Програми” натисніть “Видалити програму”.

3. На лівій панелі виберіть “Переглянути встановлені оновлення”.

4. Виберіть останнє оновлення і натисніть “Видалити”, як показано нижче.
<img class=”alignnone wp-image-98054″ width=”650″ height=”502″ src=”https://wilku.top/wp-content/uploads/2022/05/1652280015_430_Fix-All-Cameras-are-Reserver-Error-0xA00f4288-in-Windows