Я великий прихильник використання жестів замість кнопок для швидкого виконання кількох дій на наших пристроях. Nokia вдало досягла успіху зі своєю версією MeeGo на дивовижному N9, але цей пристрій, на жаль, був приречений на провал ще до його запуску через ексклюзивну угоду Nokia з Windows Phone з Microsoft. Далі з’явився Ubuntu Touch із подібним інтерфейсом, керованим жестами, у який я повністю закохався, коли випробував його для свого огляду. Хоча Android не пропонує таких загальносистемних жестів, ми бачили, як програми сторонніх розробників, як-от Switchr, додають цю функцію до нашої улюбленої мобільної ОС. Хоча жоден з варіантів, які ми бачили раніше, не пропонує надійну функціональність програми, яку ми збираємося розпочати. Рівень навігації може бути найкращим рішенням для керування жестами по краях для Android, пропонуючи кілька жестів з лівого, правого та нижнього країв екрана, кожен з яких можна налаштувати для виконання дії за вашим вибором, наприклад, навігації ОС, керування відтворенням музики. , керування завданнями і навіть запуск програм.

Перш ніж почати використовувати жести по краях, вам потрібно запустити службу рівня навігації за допомогою першої кнопки на головному екрані. І щоб Android не вбив свою службу, щоб звільнити пам’ять, поки вона працює у фоновому режимі, було б гарною ідеєю ввімкнути там і другий варіант, який додає постійне сповіщення програми. Нарешті, якщо ви не хочете запускати його щоразу, коли ви перезавантажуєте пристрій, обов’язково ввімкніть параметр «Почати під час завантаження». Кожного разу, коли ви використовуєте один із жестів програми, ви отримуєте вібраційний зворотний зв’язок за замовчуванням, який ви можете змінити на звук або без нього за допомогою параметра «Редагувати відгук» у розділі «Персоналізація».
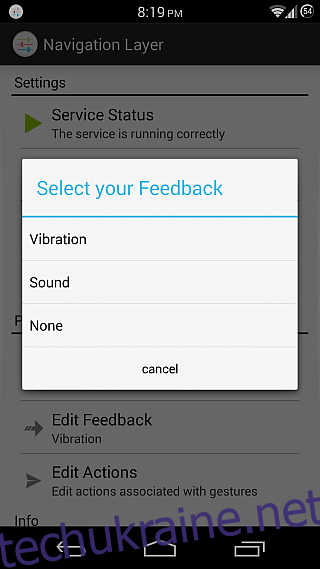
Перш ніж ми почнемо налаштовувати всі жести, які пропонує програма, давайте спочатку налаштуємо панелі жестів. Це регіони, з яких ви можете ініціювати жести. Тут доступні три параметри: лівий, правий і нижній краї екрана, які ви можете вмикати вибірково. Натисніть кнопку «Редагувати смуги», і ви зможете змінити розміри, а також товщину цих смужок, а також перемикати відображення для них світіння (яке ви можете побачити по краях на кількох з цих знімків екрана).
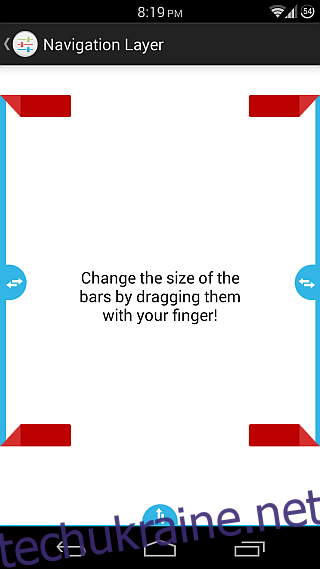
Тепер, коли ми налаштували наші панелі, настав час налаштувати фактичні дії для наших жестів. Для цього перейдіть до розділу «Редагувати дії». На додаток до дій довгого натискання та подвійного натискання, які є загальними для всіх панелей, доступні жести для кожної панелі в трьох можливих напрямках залежно від краю. Ви можете проводити пальцем ВГОРУ, ВНИЗ і ЛІВО від правого краю, ВГОРУ, ВНИЗ і ВПРАВО від лівого та ВГОРУ, ВПРАВО та ЛІВО від нижнього краю. Таким чином для кожної панелі доступно п’ять жестів.
Коли справа доходить до дій, які можна призначити кожному жесту, доступний величезний список, включаючи перехід на головний екран, відкриття останньої програми, повернення назад, відкриття ящика сповіщень, переведення пристрою в режим сну, відкриття диспетчера завдань , відкриття меню, закриття поточної програми та перехід на головний екран, очищення оперативної пам’яті шляхом зняття всіх активних програм, керування відтворенням музики, наприклад перехід до наступної чи попередньої пісні та призупинення/відновлення пісні, що відтворюється, або відкриття будь-якого з ваші встановлені програми.
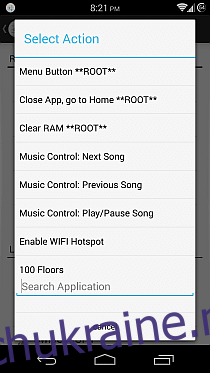
Зайве говорити, що параметри з позначкою **ROOT** доступні лише для рутованих пристроїв. Якщо у вас є рутований пристрій, програма запитатиме root-доступ під час першого запуску, який ви повинні надати, щоб використовувати ці параметри лише для root. Хоча користувачі без root-прав (а також користувачі з root-доступом, які не хочуть надавати додатку root-права) також можуть використовувати деякі розширені дії, не позначені як **ROOT**, наприклад «Повернутися», «Перейти на головний екран». , «Відкрити сповіщення» або «Відкрити диспетчер завдань», перейшовши в «Налаштування» > «Доступність» і ввімкнувши там службу спеціальних можливостей програми. Аналогічно, для дії «Перейти в режим сну» вам потрібно встановити рівень навігації як адміністратора пристрою в меню Налаштування > Безпека > Адміністратори пристрою.
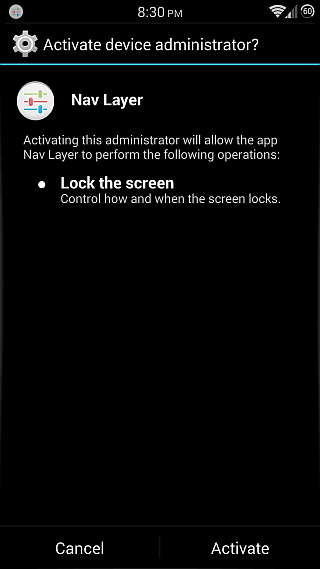
Враховуючи величезну кількість програм, які ми тестуємо на сайті wdzwdz для щоденних оглядів, ми досить рідко залишаємо програму встановленою на наших пристроях після завершення огляду. І для нас те, що не натиснути кнопку видалення програми навіть після її перегляду, дійсно позначає її як виняткову, як у випадку з шаром навігації. З тих пір, як я натрапив на додаток, я все більше покладаюся на його жести для підтримуваних дій. І завдяки зручному режиму розширеного робочого столу GravityBox Xposed Module, який я використовую (який також можна знайти в багатьох популярних користувальницьких ПЗУ, таких як CyanogenMod, AOKP і Paranoid Android), я повністю приховав свою панель навігації та використовую жести по краях. щоб повернутися назад, перейти на головний екран і відкрити Диспетчер завдань.
Усі ці функції з безкоштовним цінником роблять цю програму обов’язковою для всіх, хто прихильник використання жестів для навігації на пристрої. І з огляду на його ціну безкоштовно, немає причин не спробувати!
Установіть навігаційний шар із Play Store

