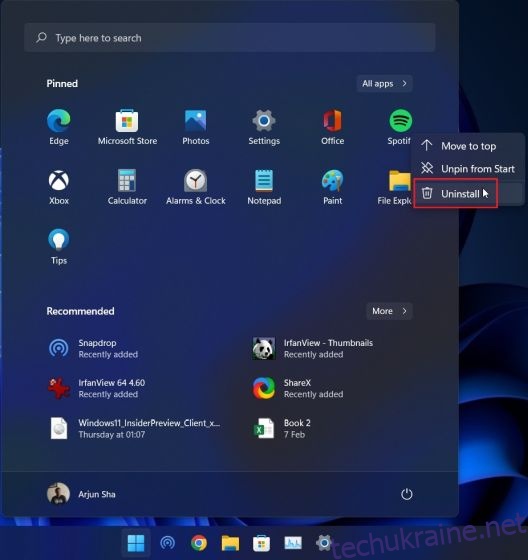Хоча Windows 11 наповнена новими функціями, це також правда, що вона містить багато попередньо завантажених програм, які вам насправді не потрібні. Ось чому ми написали підручник про те, як розблокувати Windows 11, щоб пришвидшити роботу комп’ютера. Якщо ви не хочете йти шляхом деблокування і просто хочете видалити непотрібні програми, ви потрапили в потрібне місце. У цьому посібнику ми включили кілька способів видалення програм у Windows 11, від видалення програм Microsoft Store до системних програм, які ви не можете видалити з панелі керування або налаштувань Windows. Отже, на цій ноті, давайте продовжимо і дізнаємося, як видалити програми в Windows 11.
Видалення програм у Windows 11: пояснення 5 методів (2022)
У цьому посібнику ми згадали п’ять простих способів видалення програм у Windows 11. Перші три методи вбудовані в Windows 11, але якщо вам потрібно більше опцій і ви хочете видалити системні, приховані та фреймворкові програми, перейдіть до четвертого розділу цього посібника, використовуючи таблицю нижче.
Найпростіший спосіб видалити програми, встановлені на вашому комп’ютері з Windows 11, — це меню «Пуск». Ось як це працює:
1. Відкрийте меню «Пуск» і просто клацніть правою кнопкою миші програму, яку ви хочете видалити, якщо вона закріплена тут, і натисніть «Видалити». Додаток буде негайно видалено.
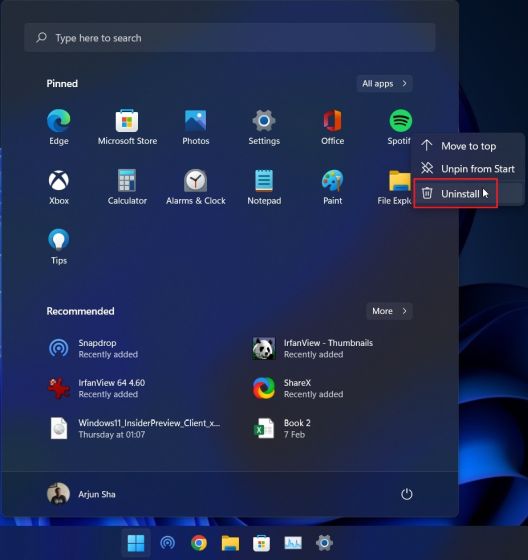
2. Ви також можете натиснути «Усі програми» в меню «Пуск» і видалити будь-яку з встановлених програм зі свого комп’ютера.
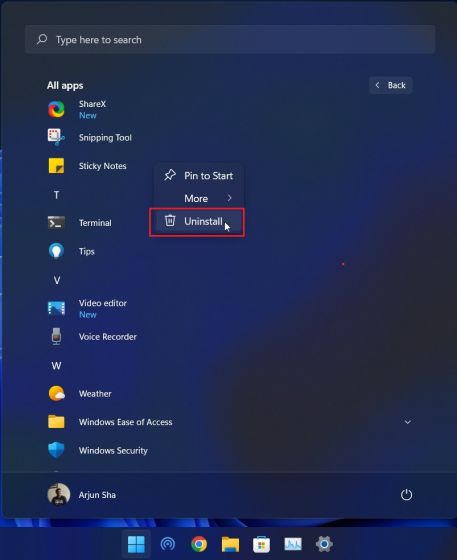
2. Якщо ви видаляєте програму Win32 з меню «Пуск», ви потрапите на панель керування. Нижче я пояснив, як видалити програми з панелі керування, тому дотримуйтесь наведених там інструкцій.
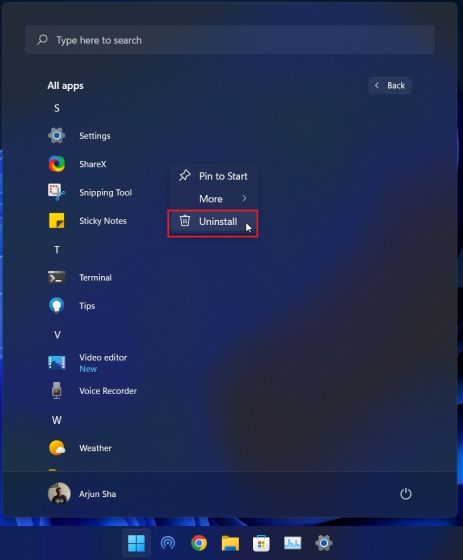
Видаліть програми в Windows 11 з панелі керування
Ще один простий і один з найпопулярніших способів видалення додатків у Windows 11 — зі старої доброї панелі керування. Ось як це працює:
1. Використовуйте комбінацію клавіш Windows 11 «Windows + R», щоб відкрити підказку «Виконати». Тут введіть appwiz.cpl і натисніть Enter.
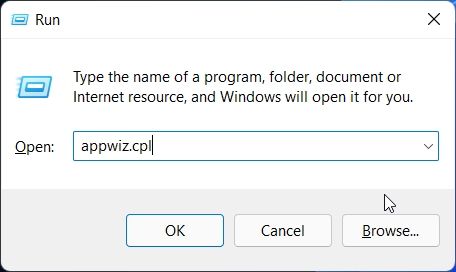
2. Це безпосередньо відкриє вікно Програми та функції. Тут клацніть правою кнопкою миші програму, яку потрібно видалити, і виберіть «Видалити».
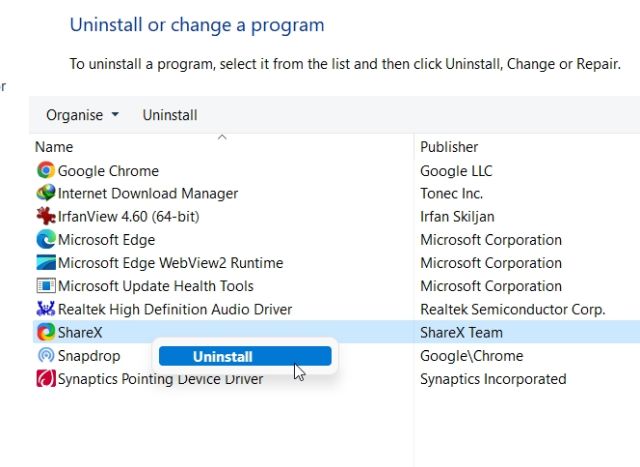
3. Тепер дотримуйтесь інструкцій на екрані, і все. Ви успішно видалили програму зі свого ПК з Windows 11.
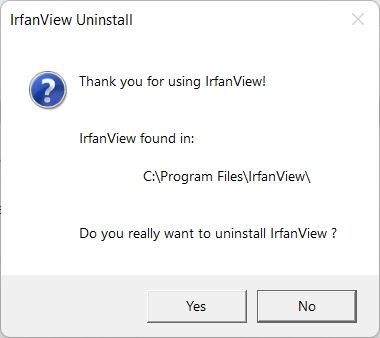
Видаліть програми в Windows 11 з налаштувань
Крім панелі керування, ви також можете видалити програми зі сторінки налаштувань Windows 11. Перевага цього методу полягає в тому, що в налаштуваннях Windows перелічено всі додатки системи та Microsoft Store в одному місці. Ви можете видалити всі програми Microsoft Store у Windows 11, а деякі системні програми також можна видалити. Ось як видалити програми та програми в Windows 11 із програми Налаштування.
1. Використовуйте комбінацію клавіш «Windows + I», щоб відкрити налаштування та перейти до розділу «Програми» з лівої бічної панелі. Потім натисніть «Програми та функції» на правій панелі.
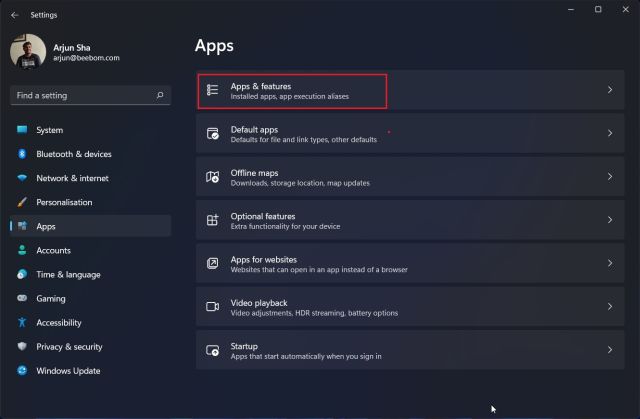
2. Програма «Налаштування» завантажить усі системні програми та програми сторонніх розробників, встановлені на вашому ПК з Windows 11. Тут натисніть на меню з трьома крапками та виберіть «Видалити» для програми, яку потрібно видалити.
Примітка. Не всі системні програми можна видалити з налаштувань Windows. Тому, якщо ви хочете видалити їх, перейдіть до наступного розділу.
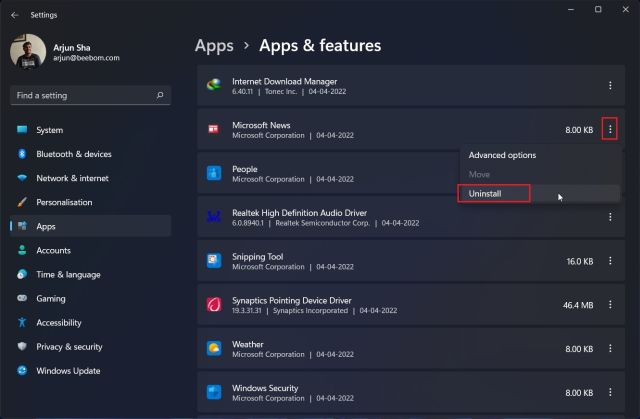
3. Знову натисніть «Видалити» у спливаючому меню, і все готово. Протягом секунд програма буде видалена з вашого комп’ютера з Windows 11.
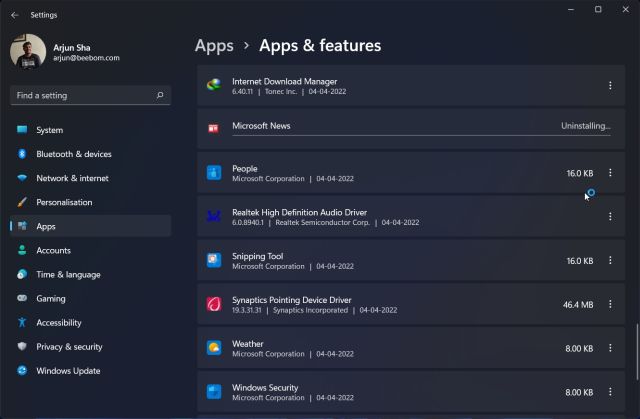
Видаліть системні та приховані програми в Windows 11 за допомогою O&O AppBuster
Якщо ви шукаєте утиліту, яка дозволяє видалити систему та приховані програми в Windows 11, я настійно рекомендую O&O AppBuster. Це програма розміром 1,5 МБ, яка не вимагає встановлення. Просто запустіть його, і програма просканує ваш комп’ютер і відобразить усі програми, включаючи програми, встановлені користувачем, приховані програми, які потрібні системі, програми Store та програми фреймворків. Ви можете вибрати програми та видалити їх із Windows 11 одним клацанням миші. O&O AppBuster також створює точку відновлення системи, якщо щось піде не так, і ви можете повернутися до початкового стану.
1. Спочатку завантажте O&O AppBuster за посиланням тут. Це безкоштовна програма від O&O, як і ShutUp10, яку ми використовували, щоб зробити Windows 11 конфіденційною ОС.
2. Далі запустіть програму AppBuster. Миттєво він просканує ваш комп’ютер і покаже список усіх знімних програм. Тепер виберіть програми та натисніть «Видалити». Тут ви можете вибрати та видалити системні програми, які раніше не можна було видалити з налаштувань Windows.
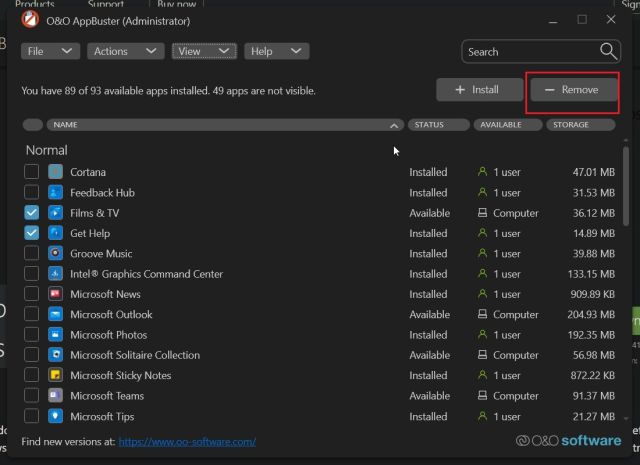
3. У наступному запиті просто натисніть «ОК».
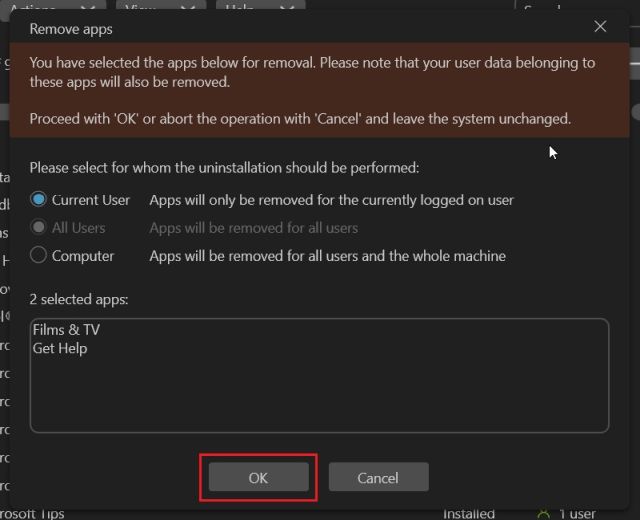
4. Після цього натисніть «Так», щоб автоматично створити точку відновлення системи.
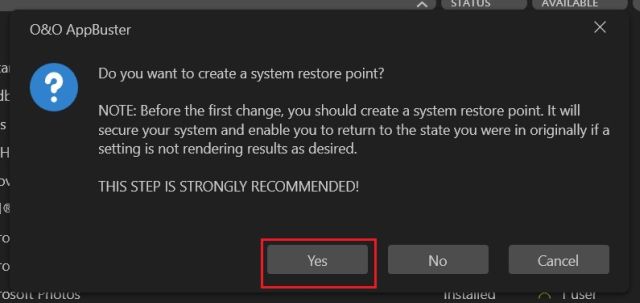
5. І це майже все. Вибрані програми буде негайно видалено з вашого ПК з Windows 11.
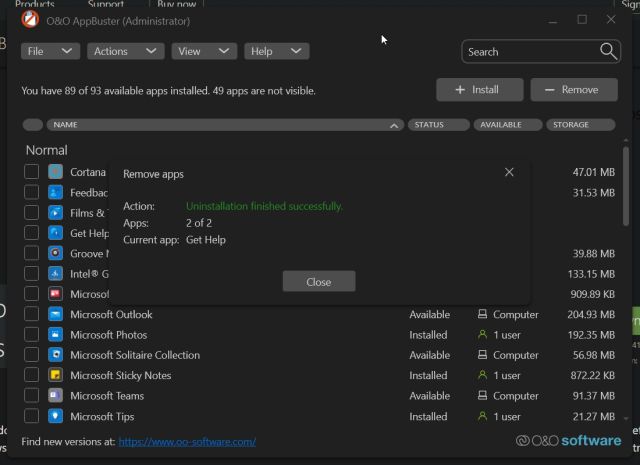
6. Якщо ви хочете глибше заглибитися та видалити фреймворкові програми та інші системні програми з Windows 11, натисніть «Перегляд» у верхній панелі та ввімкніть їх. Після цього виберіть програми та видаліть їх.
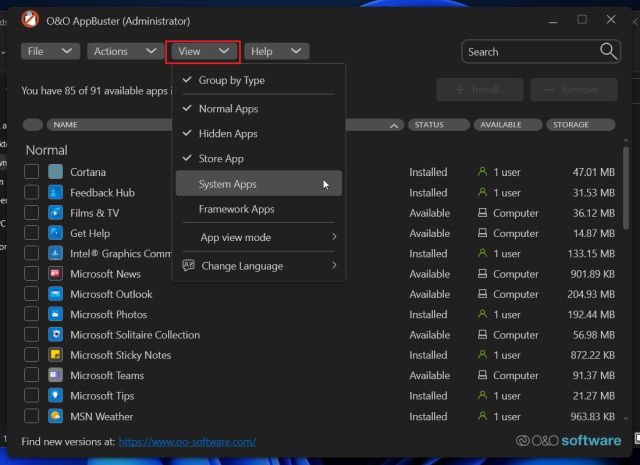
7. Нарешті, якщо ви помилково видалили програму і хочете її повернути, виберіть її та виберіть «Встановити». AppBuster негайно відновить цю конкретну програму для вас.
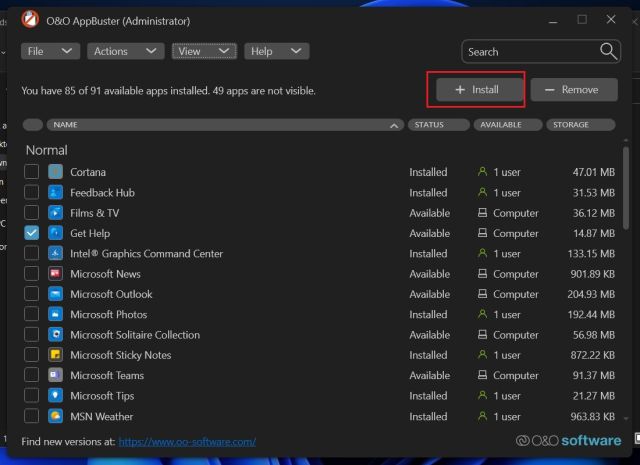
Видаліть програми Windows 11 за допомогою PowerShell
Окрім програм EXE, Windows 11 поставляється з пакетами Appx, які вимагають видалення з терміналу PowerShell. Якщо ви хочете видалити такі програми Windows 11 за допомогою PowerShell, виконайте наведені нижче дії.
1. Спочатку натисніть клавішу Windows один раз і знайдіть «Powershell». Тепер натисніть «Запуск від імені адміністратора» на правій панелі.
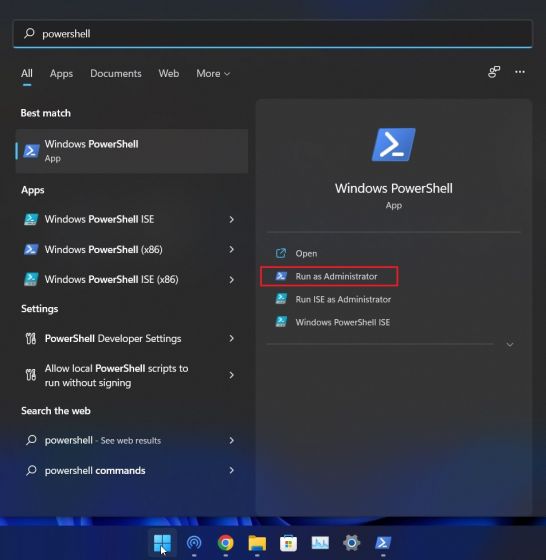
2. У вікні PowerShell виконайте наведену нижче команду, щоб відобразити всі встановлені програми. Тепер запишіть назву програми, яку ви хочете видалити.
Get-AppxPackage | Select Name
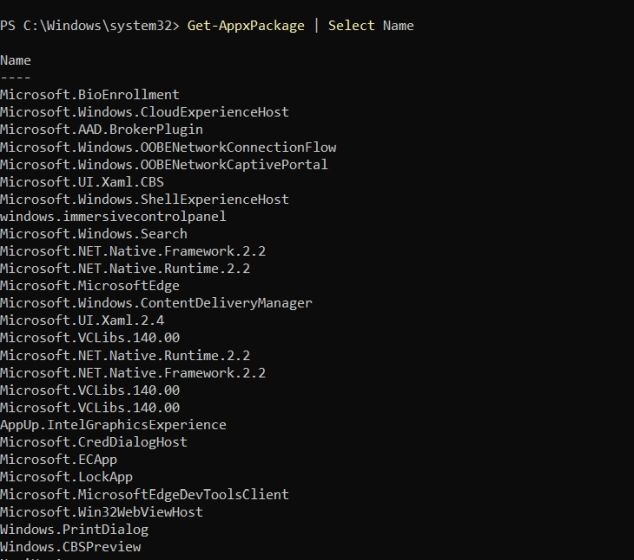
3. Далі виконайте наведену нижче команду, щоб видалити програму за допомогою Powershell у Windows 11. Тут обов’язково замініть назву програми на фактичну назву програми, яку ви зазначили вище.
Get-AppxPackage *appname* | Remove-AppxPackage -AllUsers
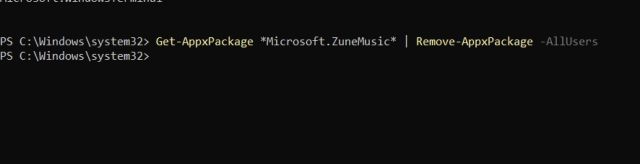
4. Ось і все. Програма буде негайно видалена з вашого ПК з Windows 11.
Видаліть програми Microsoft Store, системні програми та багато іншого з Windows 11
Отже, ось п’ять способів видалення програм, зокрема програми «Камера», програми Xbox, додатків Store тощо, з Windows 11. Якщо на вашому комп’ютері з Windows 11 відображається помилка «програму не можна видалити», скористайтеся O&O AppBuster або PowerShell, щоб негайно видалити ці програми. У всякому разі, це все від нас. Якщо ви хочете запустити Windows 11 у безпечному режимі та видалити програми з ізольованого середовища, ви можете переглянути нашу статтю за посиланням. І якщо ви хочете скинути заводські налаштування свого комп’ютера з Windows 11 без втрати даних, у нас є n детальний посібник для цього. Нарешті, якщо у вас виникли запитання, повідомте нам про це в розділі коментарів нижче.