Операційна система Windows 11 пропонує безліч нових можливостей, але водночас містить значну кількість попередньо встановлених програм, які не завжди є потрібними для користувача. Саме тому було розроблено інструкції щодо оптимізації Windows 11 для прискорення роботи комп’ютера. Якщо ви не хочете вдаватися до глибоких налаштувань, а лише бажаєте позбутися непотрібних додатків, ви знайшли потрібний матеріал. У цьому посібнику ми розглянемо кілька методів видалення програм у Windows 11, починаючи з програм з Microsoft Store і закінчуючи системними додатками, які неможливо видалити за допомогою панелі керування або налаштувань Windows. Тож, без зайвих слів, перейдемо до процесу видалення програм у Windows 11.
Видалення додатків у Windows 11: Розгляд 5 методів (2022)
У цьому посібнику представлено п’ять простих способів видалення програм у Windows 11. Перші три методи є вбудованими в Windows 11. Якщо вам потрібні більш розширені можливості та ви хочете видалити системні, приховані програми та фреймворки, зверніться до четвертого розділу цього посібника, використовуючи таблицю нижче.
Найпростіший спосіб позбутися програм, які встановлені на вашому комп’ютері з Windows 11, це скористатися меню “Пуск”. Ось як це працює:
1. Відкрийте меню “Пуск” і клацніть правою кнопкою миші на програмі, яку потрібно видалити, якщо вона закріплена в меню. Потім виберіть “Видалити”. Додаток буде негайно вилучено.
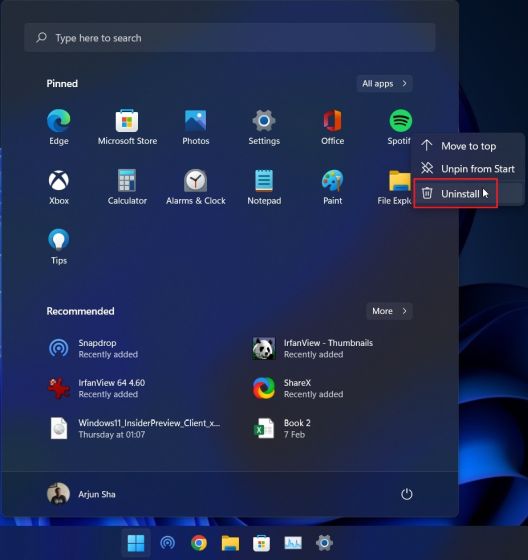
2. Ви також можете натиснути “Усі програми” в меню “Пуск” і видалити будь-який встановлений додаток з комп’ютера.
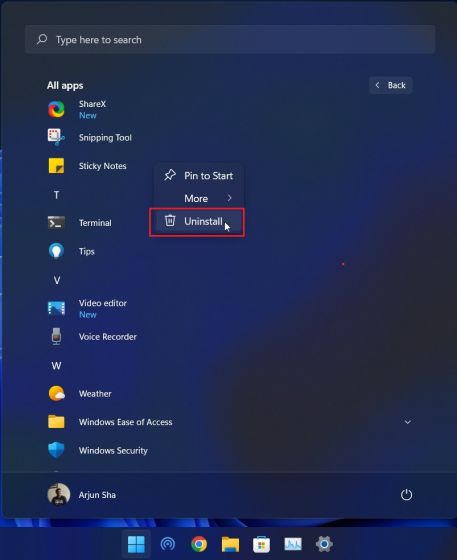
3. Якщо ви видаляєте програму Win32 з меню “Пуск”, вас перенаправить до панелі керування. Нижче описано, як видалити програми за допомогою панелі керування, тому дотримуйтесь інструкцій.
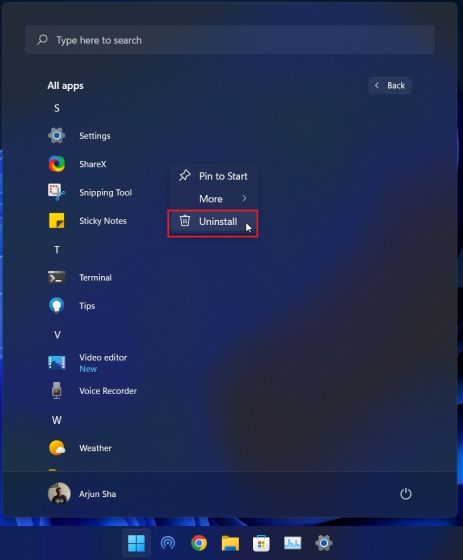
Видалення додатків у Windows 11 через панель керування
Ще один простий і популярний спосіб видалення додатків у Windows 11 – використання класичної панелі керування. Ось як це зробити:
1. Застосуйте комбінацію клавіш “Windows + R” для запуску вікна “Виконати”. Введіть “appwiz.cpl” і натисніть Enter.
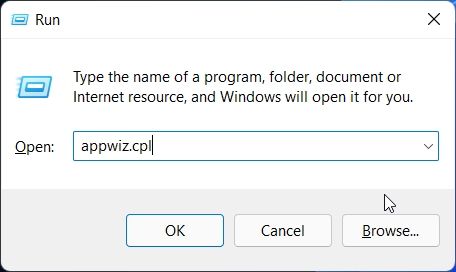
2. Відкриється вікно “Програми та засоби”. Знайдіть програму, яку хочете видалити, клацніть на ній правою кнопкою миші та виберіть “Видалити”.
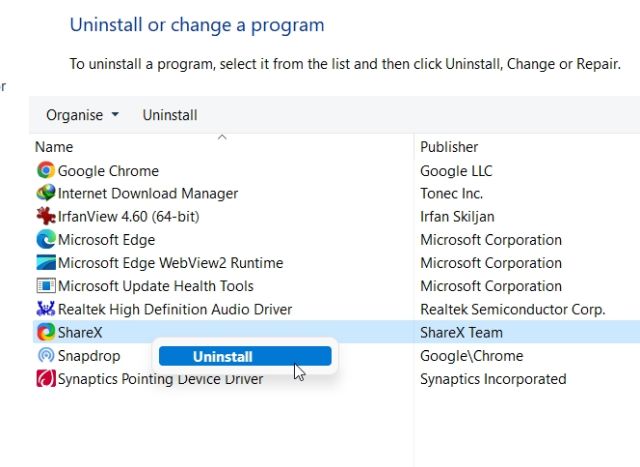
3. Дотримуйтесь інструкцій на екрані. Все готово. Ви успішно видалили програму з вашого ПК з Windows 11.
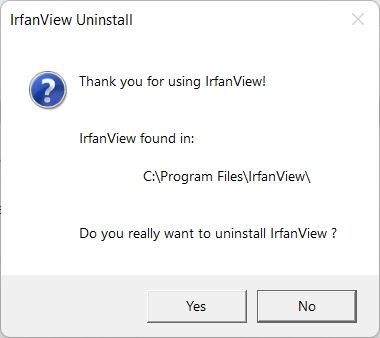
Видалення додатків у Windows 11 через Налаштування
Крім панелі керування, ви можете видалити програми через сторінку налаштувань Windows 11. Перевага цього методу полягає в тому, що в налаштуваннях Windows перелічено всі системні додатки та програми з Microsoft Store в одному місці. Ви можете видалити всі програми Microsoft Store у Windows 11, а також деякі системні програми. Ось як видалити програми в Windows 11 через програму “Налаштування”.
1. Натисніть комбінацію клавіш “Windows + I”, щоб відкрити налаштування. Перейдіть до розділу “Програми” на лівій бічній панелі. Потім натисніть “Програми та засоби” на правій панелі.
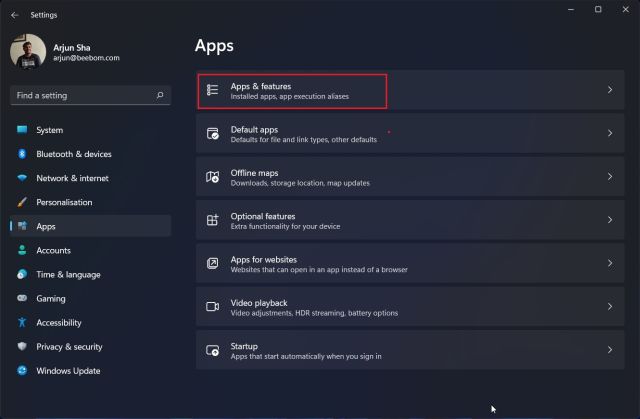
2. Програма “Налаштування” завантажить всі системні програми та програми сторонніх розробників, які встановлені на вашому ПК з Windows 11. Клацніть на меню з трьома крапками біля програми, яку потрібно видалити, і виберіть “Видалити”.
Примітка: Не всі системні програми можна видалити з налаштувань Windows. Якщо ви хочете видалити їх, перейдіть до наступного розділу.
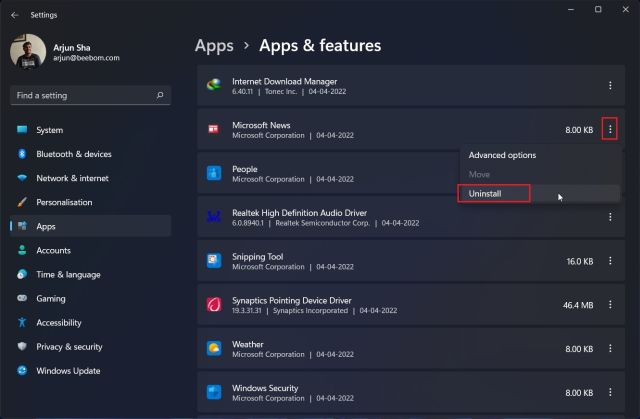
3. Знову натисніть “Видалити” у спливаючому меню. Все готово. Програма буде видалена з вашого комп’ютера з Windows 11 протягом кількох секунд.
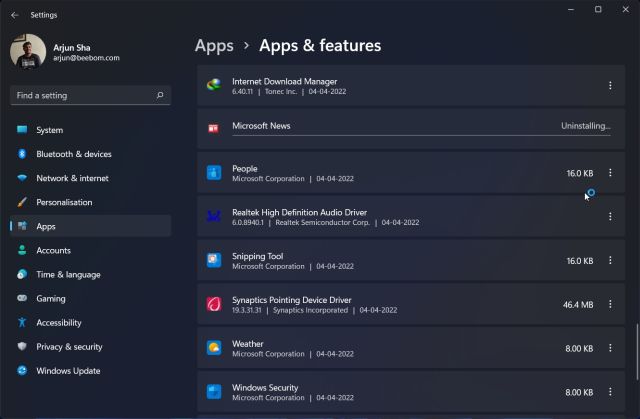
Видалення системних і прихованих програм у Windows 11 за допомогою O&O AppBuster
Якщо вам потрібен інструмент для видалення системних та прихованих програм у Windows 11, рекомендую O&O AppBuster. Це невелика програма розміром 1,5 МБ, яка не потребує встановлення. Просто запустіть її, і програма просканує комп’ютер, показавши усі додатки, зокрема встановлені користувачем, приховані системні програми, програми зі Store та фреймворки. Ви можете обрати програми та видалити їх з Windows 11 одним натисканням. O&O AppBuster також створює точку відновлення системи на випадок збою, даючи можливість повернутися до початкового стану.
1. Для початку, завантажте O&O AppBuster за цим посиланням. Це безкоштовна програма від O&O, як і ShutUp10, яку ми використовували для забезпечення конфіденційності Windows 11.
2. Запустіть AppBuster. Вона миттєво просканує ваш комп’ютер і відобразить перелік всіх програм, які можна видалити. Тепер виберіть програми та натисніть “Видалити”. Тут можна вибрати та видалити системні програми, які раніше неможливо було видалити з налаштувань Windows.
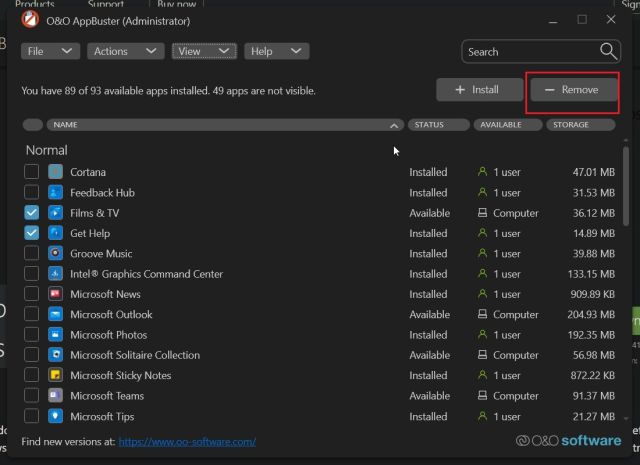
3. У наступному вікні просто натисніть “OK”.
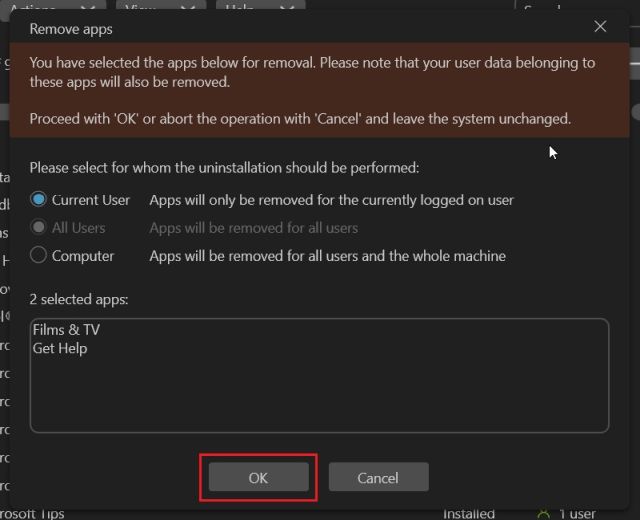
4. Після цього натисніть “Так”, щоб автоматично створити точку відновлення системи.
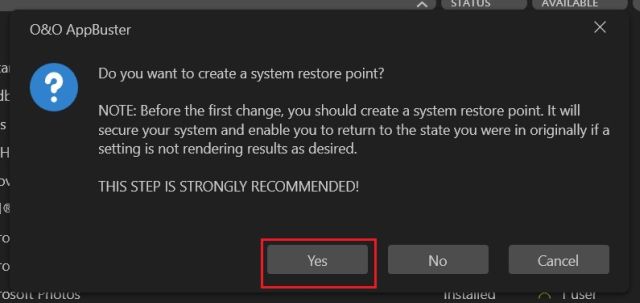
5. І це майже все. Вибрані програми буде негайно видалено з вашого ПК з Windows 11.
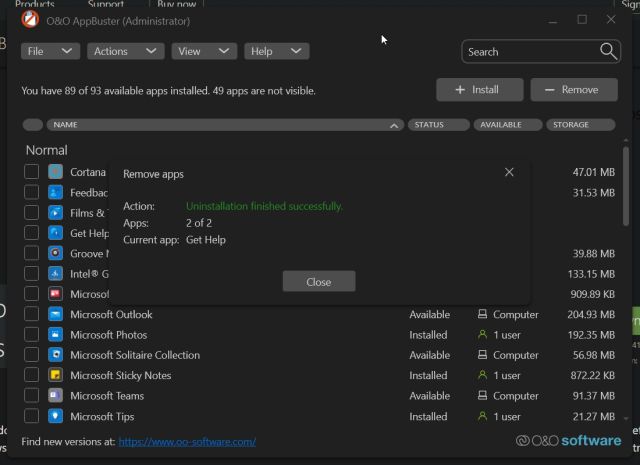
6. Якщо ви бажаєте глибше зануритися і видалити фреймворки та інші системні програми з Windows 11, натисніть “Вигляд” у верхній панелі та увімкніть їх. Потім виберіть програми і видаліть їх.
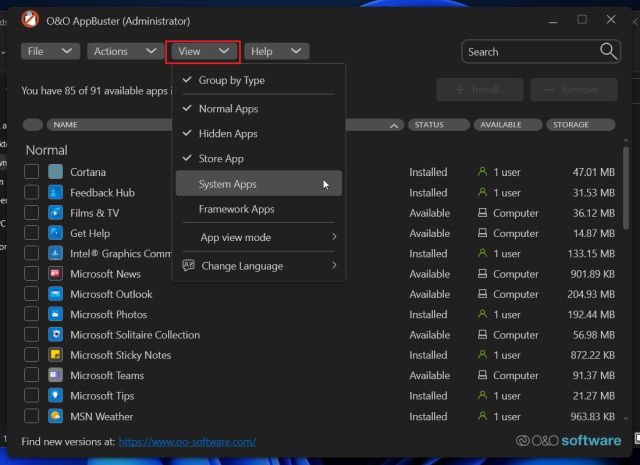
7. Нарешті, якщо ви помилково видалили програму і хочете її повернути, виберіть її та виберіть “Встановити”. AppBuster негайно відновить цю програму.
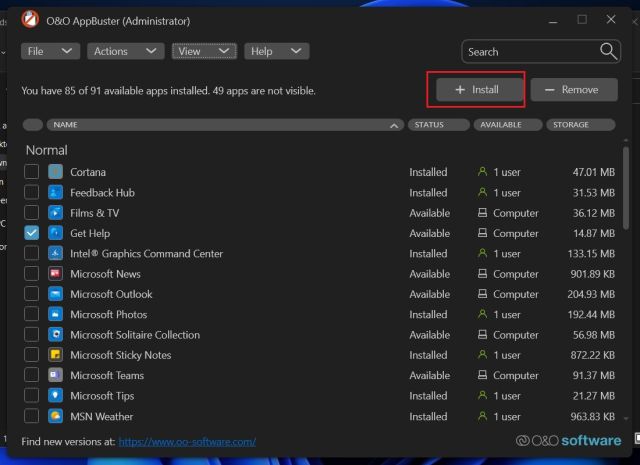
Видалення програм Windows 11 за допомогою PowerShell
Крім EXE-файлів, Windows 11 також має пакети Appx, які потребують видалення через термінал PowerShell. Якщо ви бажаєте видалити програми Windows 11 за допомогою PowerShell, дотримуйтесь цих інструкцій.
1. Натисніть клавішу Windows і введіть “Powershell”. Потім натисніть “Запуск від імені адміністратора” на правій панелі.
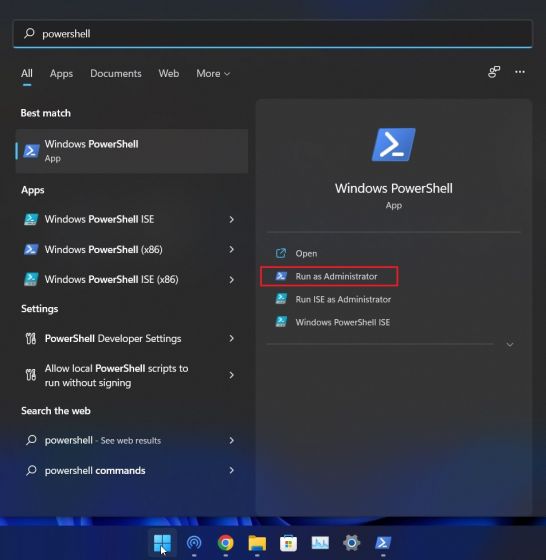
2. У вікні PowerShell введіть та виконайте наведену нижче команду для виведення переліку встановлених програм. Запишіть назву програми, яку хочете видалити.
Get-AppxPackage | Select Name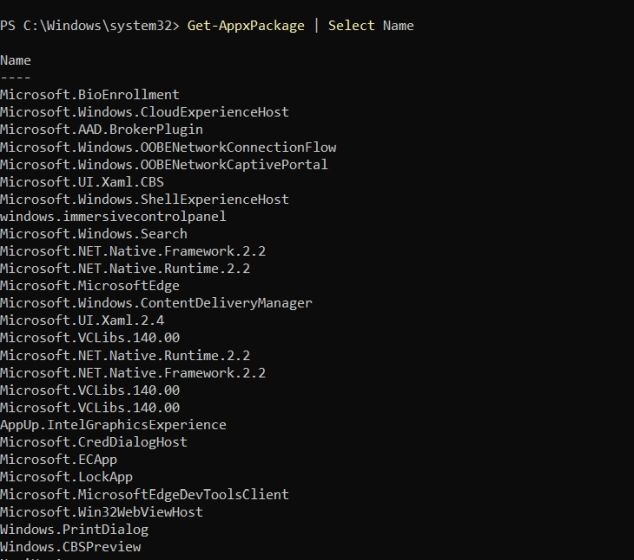
3. Далі виконайте команду нижче, щоб видалити програму за допомогою Powershell у Windows 11. Обов’язково замініть “appname” на назву програми, яку ви записали вище.
Get-AppxPackage *appname* | Remove-AppxPackage -AllUsers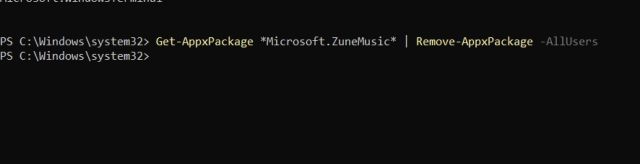
4. Ось і все. Програма буде негайно видалена з вашого ПК з Windows 11.
Видалення програм Microsoft Store, системних програм та інших з Windows 11
Отже, ми розглянули п’ять способів видалення програм, включаючи програми “Камера”, Xbox, додатки з Store тощо, з Windows 11. Якщо ваш комп’ютер з Windows 11 відображає помилку “неможливо видалити програму”, скористайтеся O&O AppBuster або PowerShell для негайного видалення цих програм. Це все на сьогодні. Якщо ви бажаєте запустити Windows 11 в безпечному режимі та видалити програми в ізольованому середовищі, перегляньте нашу статтю за посиланням. Також, якщо ви хочете скинути заводські налаштування свого комп’ютера з Windows 11 без втрати даних, у нас є детальний посібник і для цього. Якщо у вас виникли запитання, залиште коментар нижче.