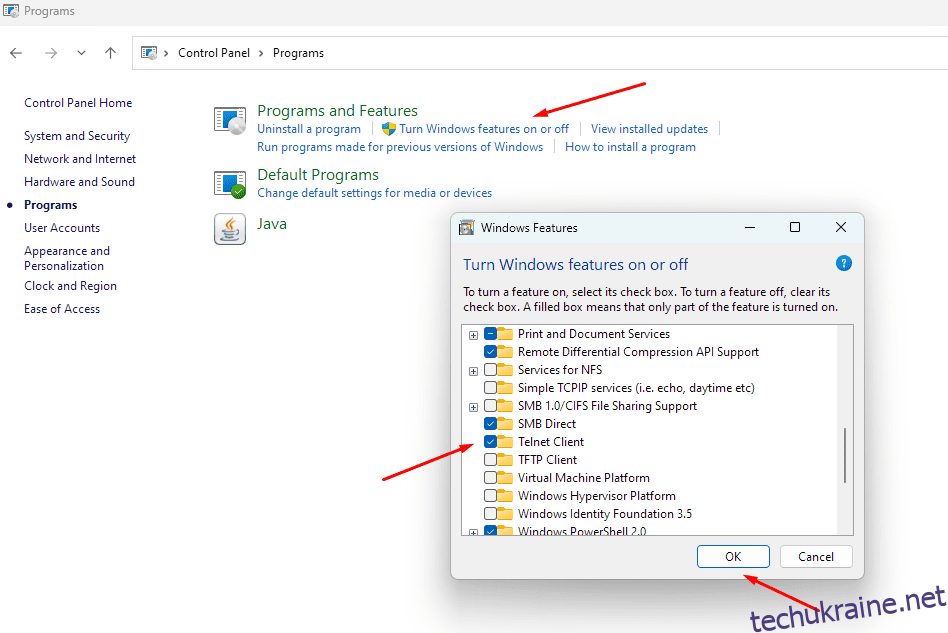Telnet — популярний мережевий протокол, який дозволяє віртуально підключатися до віддаленого комп’ютера. Це старий протокол, розроблений у 1969 році.
Зараз Telnet замінив SSH (Secure Shell). SSH також є протоколом мережевого зв’язку, який дозволяє мережевим і системним адміністраторам безпечно підключатися до віддалених комп’ютерів.
Що стосується Telnet, то зараз він переважно використовується для усунення несправностей і тестування проблем з підключенням. Вивчення команд Telnet може допомогти вам краще керувати своїми мережами.
У цій статті ми детальніше розглянемо команду telnet, зокрема дізнаємося, як вона працює та як усунути проблеми з підключенням. Давайте розпочнемо.
Що таке Telnet?
Telnet — це мережевий протокол, який розшифровується як Teletype Network. Він пропонує інтерфейс/інтерпретатор командного рядка для зв’язку з віддаленим сервером. Системні та мережеві адміністратори використовують зв’язок між терміналами Telnet для отримання дистанційного керування та виконання різних дій, таких як початкове налаштування пристрою.
Щоб полегшити роботу з протоколом Telnet, вам потрібен клієнт Telnet. Клієнт дозволяє користувачам входити та використовувати програми на віддалених системах через TCP/IP. Клієнт Telnet використовує серверну програму Telnet для виконання операцій. Крім того, клієнт Telnet доступний у всіх сучасних операційних системах, таких як Windows, Linux і macOS.
Примітка: у статті, коли ми згадуємо «Telnet», це означає «клієнт Telnet», якщо вказано інше.
Чи безпечний Telnet?
Під час свого створення в 1969 році безпека не була головною проблемою під час виконання мережевих завдань. Ось чому Telnet не використовував жодного шифрування. Оскільки це небезпечно, його також не рекомендується підключати до віддалених клієнтів через мережу TCP/IP. Якщо ви це зробите, ви наражаєтесь на хакерів, які можуть перервати незашифровані дані. SSH — чудовий альтернативний протокол, який пропонує безпечний спосіб віддаленого підключення до сервера.
Як працює Telnet?
Візуально протокол Telnet працює, як показано нижче.
Як працює Telnet
Telnet — це текстово-орієнтований зв’язок, який створює двонаправлену (протокол клієнт-сервер) інтерактивну систему зв’язку. Для передачі він використовує восьмибайтове з’єднання. Крім того, для використання Telnet вам потрібні клавіатура та екран, підключені до терміналу.
Ви вводите команду з терміналу для підключення до віддаленого комп’ютера. Після підключення Telnet надає вам контроль над сервером, включаючи його файли та процеси.
Щоб підключитися до віддаленого сервера, користувач повинен ввести «Telnet» у командному рядку. Синтаксис:
telnet hostname port
Після успішного підключення ви можете використовувати підказку Telnet для введення додаткових команд Telnet.
Telnet можна використовувати для:
- Перевірте відкриті порти
- Редагувати файли, запускати програми
- Налаштування мережевих пристроїв, таких як комутатори, маршрутизатори тощо.
Щоб завершити сеанс, вам потрібно ввести «Telnet» у підказку Telnet.
Як увімкнути клієнт Telnet у Windows/Linux і macOS
Клієнт Telnet доступний на всіх основних платформах і операційних системах. Однак вам потрібно встановити або ввімкнути його, перш ніж використовувати його.
#1. вікна
Якщо ви використовуєте Windows 7 або новішої версії (8, 10, 11) або Windows Vista, ви можете ввімкнути клієнт Telnet, виконавши наведені нижче дії.
- Перейдіть до меню «Пуск» і знайдіть «Панель керування». Ви також можете відкрити панель керування, натиснувши Win + R, а потім ввівши «control». Це має відкрити Панель керування.
- Тепер виберіть «Програми» > «Програми та функції».
- Виберіть «Увімкнути або вимкнути функції Windows на лівій панелі».
- Тепер поставте прапорець біля пункту «Клієнт Telnet» і натисніть «ОК».
- Тепер натисніть «Закрити», коли Windows увімкне його та покаже повідомлення «Windows завершила запитану зміну».
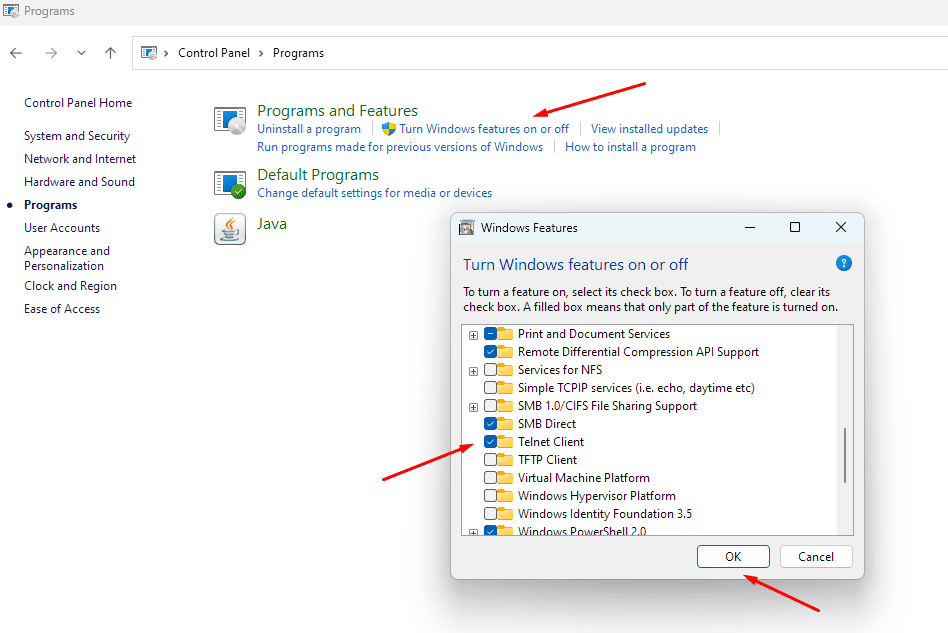 Увімкнення Telnet у Windows
Увімкнення Telnet у Windows
Примітка. Ви можете почати використовувати Telnet Client негайно, не перезавантажуючи комп’ютер.
#2. Linux
Так само, як Windows, Linux також не постачається з попередньо встановленим Telnet.
Щоб інсталювати Telnet в Ubuntu, потрібно використати таку команду.
# sudo apt-get install telnet
Примітка: команда відрізняється залежно від вашого дистрибутива Linux.
#3. macOS
MacOS також підтримує Telnet. Щоб встановити його, вам потрібно використовувати Homebrew. Якщо Homebrew не встановлено попередньо, ви можете встановити його, виконавши таку команду:
/usr/bin/ruby -e "$(curl -fsSL https://raw.githubusercontent.com/Homebrew/install/master/install)"
Вам буде запропоновано ввести пароль адміністратора, щоб авторизувати встановлення.
Встановивши Homebrew, введіть таку команду, щоб інсталювати Telnet на MacOS.
brew install telnet
Використання Telnet для перевірки та усунення несправностей мережевих підключень
Незважаючи на те, що Telnet не ідеальний для віддаленого підключення, він все одно корисний для тестування та усунення несправностей мережевих підключень.
Перш ніж продовжити, давайте швидко розглянемо синтаксис Telnet.
telnet <server/host IP address> <port>
Тут IP-адреса сервера/хоста — це сервер, до якого ви хочете підключитися. Порт — це номер порту TCP.
Наприклад, якщо ви хочете підключитися до IP-адреси сервера example.com через порт 80, вам потрібно ввести таку команду.
telnet example.com 80
Це означає, що ви повинні заздалегідь знати IP-адресу/ім’я та номер порту віддаленого сервера, щоб усунути несправності.
Давайте розпочнемо.
Усунення несправностей веб-серверів
Telnet пропонує простий спосіб перевірити підключення до сервера. Все, що вам потрібно зробити, це підключитися до IP-адреси сервера/хоста та порту, який приймає з’єднання.
Наприклад, якщо ви підключаєтеся до 23.45.75.22 через порт 532, вам потрібно виконати таку команду.
telnet 23.45.75.22 532
Звідси можуть статися дві речі:
Існує кілька причин невдалих спроб Telnet підключитися до віддаленого сервера. Крім того, якщо Telnet не повертає жодного повідомлення про помилку, це може бути брандмауер або антивірус, який блокує з’єднання на вашому кінці або на сервері.
Якщо ми підключимося до geefklare.com через порт 80, ви побачите миттєве з’єднання, яке очікує подальших команд.
telnet geefklare.com 80 Connected to techukraine.net.com. Escape character is '^]'.
Тепер введіть таку команду.
GET / HTTP/1.1 Host: techukraine.net.com
Він поверне наступне:
HTTP/1.1 200 OK Date: Fri, 18 Nov 2022 04:40:33 GMT Content-Type: text/plain; charset=UTF-8 Content-Length: 16 X-Frame-Options: SAMEORIGIN Referrer-Policy: same-origin Cache-Control: private, max-age=0, no-store, no-cache, must-revalidate, post-check=0, pre-check=0 [Additional server output follows]
Тепер подивіться на невдалу спробу підключення до сервера.
telnet 23.45.75.222 532 Connecting To 23.45.75.222...Could not open a connection to the host on port 532: Connect failed
Перевірте, чи відкритий порт
Якщо сервер доступний віддалено за допомогою Telnet, ви також можете використовувати його, щоб перевірити, чи відкритий порт.
Щоб перевірити, чи відкритий порт на вашому сервері, потрібно використати таку команду.
telnet <server IP address> <port>
Наприклад, IP-адреса вашого сервера – 23.45.47.53, а порт, який ви хочете перевірити, – 532.
telnet 23.45.47.53 532
Якщо команда виконана успішно, ви отримаєте порожній екран, що означає, що порт відкрито. Якщо воно читається як «підключення..», а потім відображається повідомлення про помилку, це означає, що порт не відкрито.
Connection to 23.45.47.53:532 - fail Error #110 (Connection timed out)
Усунення несправностей поштових серверів SMTP
Простий протокол передачі пошти (SMTP) керує зв’язком між поштовими серверами.
Ви можете усунути неполадки серверів SMTP за допомогою Telnet, щоб перевірити, чи вони отримують і надсилають повідомлення. Ви надсилаєте запити на повідомлення вручну на сервер SMTP. Якщо все гаразд, ви отримаєте відповідь.
Telnet дозволяє перевірити з’єднання STMP двома способами:
Щоб запустити зразок обміну, введіть наступну команду у своєму терміналі.
telnet mail.techukraine.net.com 25 Trying 192.168.0.68… Connected to mail.techukraine.net.com Escape character is '^]'. 220-mail.techukraine.net.com ESMTP Exim 4.7 220-We do not authorize the use of this system to 220 transport unsolicited and/or bulk e-mail.
EHLO mail.techukraine.net.com 250-techukraine.net.com Hello techukraine.net.com [192.168.3.200] 250-AUTH PLAIN LOGIN QUIT
Тут дві інші команди, введені користувачем:
Команда ECLO визначає доменне ім’я перед використанням команди MAIL FROM. Команда QUIT завершує сеанс Telnet.
Якщо вам потрібні розширеніші команди, перегляньте цю статтю про використання Telnet для перевірки зв’язку SMTP на серверах Exchange.
Усунення несправностей сервера FTP
Подібно до SMTP і веб-серверів, ви також можете усунути неполадки FTP-серверів. Все, що вам потрібно зробити, це ввести IP-адресу FTP-сервера та підключитися до порту 21.
telnet ftp.techukraine.net.com 21
Тепер ви підключені до сервера, якщо спроба була успішною. В іншому випадку ви побачите повідомлення про помилку.
Error #0 (php_network_getaddresses: getaddrinfo failed: No address associated with hostname)
Усунення несправностей SSH
SSH — це сучасний варіант безпечних з’єднань, який замінює Telnet. Ви можете використовувати Telnet, щоб перевірити, чи працює сервер SSH.
Для цього скористайтеся командою Telnet із IP-адресою сервера та портом 22.
telnet techukraine.net.com 22 Trying 192.168.0.62… Connected to techukraine.net.com. Escape character is '^]'. SSH-2.0-OpenSSH_5.3
Заключні слова
Telnet є зручним інструментом у наш час. Це дозволяє успішно вирішувати проблеми з мережевими підключеннями, не покладаючись на більш складні інструменти чи командні рядки. За допомогою Telnet ви можете перевірити, чи можете ви отримати доступ до веб-сервера, перевірити, чи відкритий порт, і усунути неполадки SSH і FTP.
Ви можете переглянути цю статтю про те, як усунути помилку «Команда telnet не знайдена».