Хоча це дуже рідко, це можуть бути випадки, коли ваш Chromebook не завантажується або не подає жодних ознак життя. Багато користувачів повідомили, що їхні Chromebook від HP і Asus не вмикаються. У деяких випадках скидання Chromebook до заводських налаштувань вирішує проблему, але що, якщо ваш пристрій з ОС Chrome взагалі не вмикається? Якщо це так, вам потрібно перейти в розширений режим відновлення та перевстановити ОС Chrome. Ми також додали деякі основні виправлення, щоб відновити Chromebook із мертвого стану. Тож на цій ноті давайте продовжимо та дізнаємося, як виправити Chromebook, який не вмикається.
Виправте Chromebook, який не вмикається (2023)
Ми додали покрокові інструкції, щоб виправити Chromebook, який не вмикається. Обов’язково виконайте основні виправлення, перш ніж переходити до розширених кроків. Ви можете розгорнути таблицю нижче, щоб знайти всі методи в цьому посібнику.
Причина, чому ваш Chromebook не вмикається
Є багато причин, чому Chromebook відмовляється вмикатися. Найпоширенішою проблемою може бути оновлення ОС, яке могло пошкодити деякі розділи або системні файли. Якщо це так, ви можете легко перевстановити ОС Chrome і привести свій Chromebook у робочий стан. Окрім цього, Chromebook не вмикається належним чином через несправні аксесуари та проблеми з джерелом живлення.
Також були проблеми з Chromebook, які вмикалися, але вимикалися через кілька хвилин, можливо, через розрядженість акумулятора чи зарядного пристрою. У деяких випадках користувачі ненавмисно знижують рівень яскравості до найнижчого рівня, що призводить до затемнення екрана, створюючи враження, що Chromebook мертвий і не вмикається. І рідко на комп’ютерах Chromebook виникають апаратні збої, які перешкоджають завантаженню ОС Chrome, у зв’язку з чим вам доведеться віддати свій Chromebook на обслуговування виробнику.
Сказавши це, вам зовсім не потрібно хвилюватися. Ознайомтеся з наведеним нижче посібником і перевірте всі основні кроки, щоб знайти справжню причину. Якщо проблема пов’язана з ОС, ви можете швидко відновити свій Chromebook за нашими інструкціями нижче.
Основні виправлення, якщо ваш Chromebook не вмикається
У цьому розділі ми додали всі попередні кроки, щоб визначити, чи ваш Chromebook має апаратну чи програмну проблему. Ви можете виконати наші вказівки нижче та дізнатися справжню причину того, чому Chromebook не вмикається.
Перевірте зарядний пристрій Chromebook
Перш за все відключіть усі периферійні USB-пристрої, підключені до Chromebook. Тепер заряджайте свій Chromebook протягом 30 хвилин поспіль. Комп’ютери Chromebook оснащені світловим індикатором поруч із портом заряджання, тож перевірте, чи ваш Chromebook заряджається належним чином. Якщо здається, що ваш Chromebook не заряджається, спробуйте використати інший зарядний пристрій USB-C.

Крім того, переконайтеся, що зарядний пристрій і адаптер повністю під’єднано до вашого Chromebook і розетки, щоб не було ймовірності слабкого з’єднання. Якщо індикатор не блимає, відключіть зарядний пристрій і спробуйте зарядити його знову протягом 30 хвилин.
Перевірте, чи не розрядився акумулятор
Ми хочемо виключити можливість розрядженого акумулятора. Тож спробуйте підключити новий зарядний пристрій до Chromebook і перевірте, чи світиться індикатор заряджання. Якщо світло ввімкнеться, дайте йому зарядитися протягом 30–40 хвилин. Крім того, якщо ваш Chromebook увімкнеться, але через деякий час гасне, ви можете швидко перевірити стан акумулятора свого Chromebook у програмі діагностики.
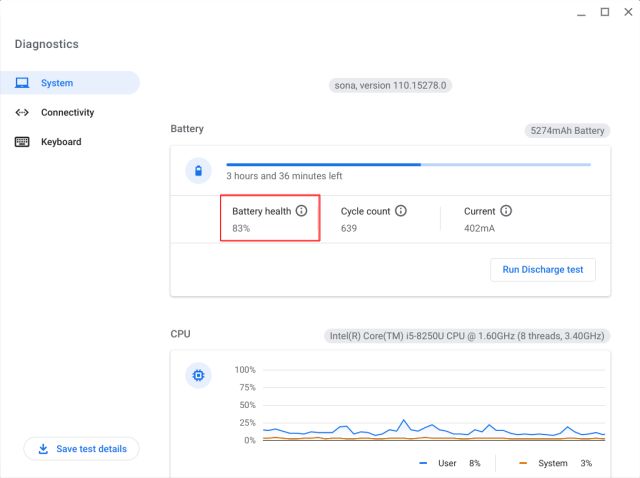
Відкрийте панель запуску програм на Chromebook і запустіть програму діагностики. Тут ви можете перевірити стан батареї. Якщо він нижче 30%, вам слід замінити батарею від виробника, щоб уникнути передчасного вимкнення.
Від’єднайте несправні аксесуари
Часто Chromebook відмовляється завантажуватися через несправні аксесуари, підключені до пристрою. Google рекомендує відключити всі підключені периферійні пристрої від Chromebook, щоб дозволити ОС завантажитися без будь-яких перешкод. Отже, якщо ви підключили USB-адаптер, SD-карту, USB-накопичувач або жорсткий диск, радимо від’єднати їх і спробувати ввімкнути Chromebook.
Перевірте яскравість екрана
Є одна важлива річ, яку ви повинні перевірити, якщо ваш Chromebook не вмикається. ОС Chrome має такий дивний підхід до яскравості екрана. Якщо натиснути клавішу регулювання яскравості у верхньому рядку, щоб знизити яскравість екрана до останнього рівня, дисплей просто вимкнеться. Це досить неприємно. Користувачі можуть подумати, що екран мертвий, але це не так.
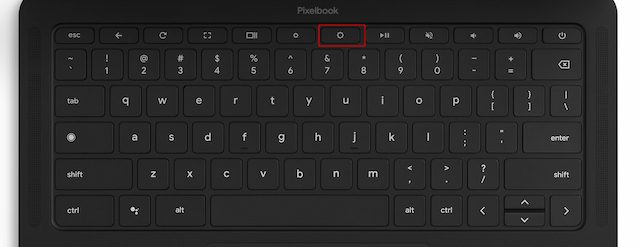 Збільште яскравість
Збільште яскравість
Просто натисніть клавішу яскравості, щоб збільшити яскравість екрана, і екран увімкнеться. Спробуйте це, перш ніж продовжити розширені кроки відновлення.
Виправте проблему, коли екран Chromebook вмикається, але не залишається
Якщо екран вашого Chromebook увімкнеться, але через деякий час стане порожнім, ви можете спробувати очистити Chromebook (або повне скидання налаштувань). Це призведе до видалення всіх локальних файлів і папок із вашого Chromebook, окрім файлів, синхронізованих із Диском Google. Тому переконайтеся, що створили резервні копії всіх ваших локальних файлів, перш ніж продовжити.
1. Щоб виконати Powerwash Chromebook, відкрийте панель швидких налаштувань і клацніть значок шестірні, щоб відкрити меню налаштувань.
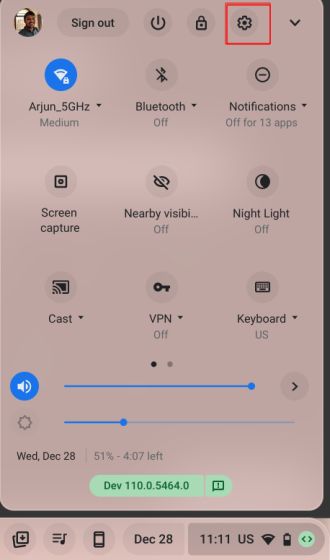
2. Далі розгорніть меню «Додатково» на лівій панелі та натисніть «Скинути налаштування».
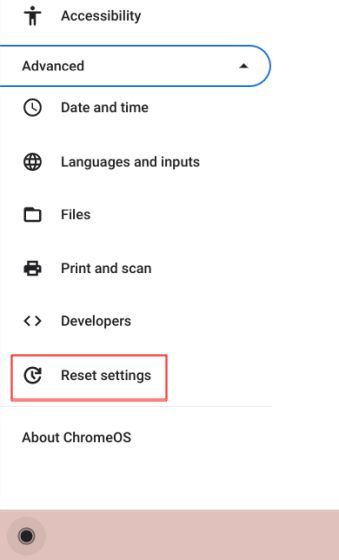
3. Тепер натисніть «Скинути», і Chromebook перезавантажиться. Почнеться процес скидання, і всі дані та програми буде видалено. Налаштуйте свій Chromebook. Відтепер екран Chromebook має залишатися ввімкненим.
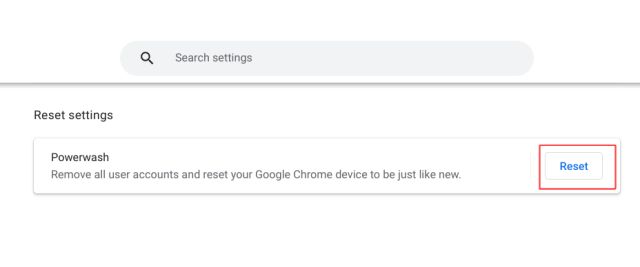
4. Якщо проблема не зникає в поточній версії ОС Chrome, ви можете спробувати повернути ОС Chrome до старішої версії, дотримуючись нашого посібника.
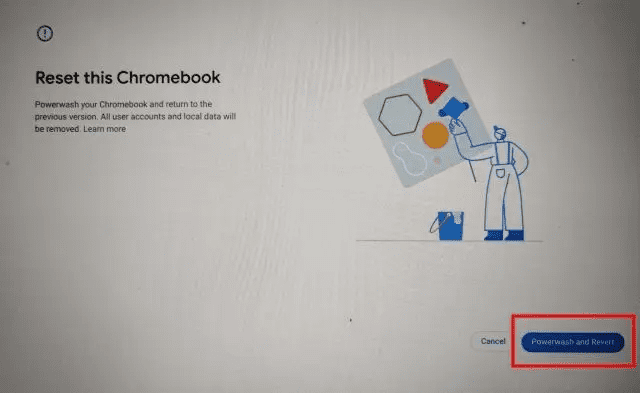
Перевстановіть ОС Chrome на Chromebook (повне скидання)
Якщо Chromebook заряджається, але не вмикається, хвилюватися нема про що. Вам просто потрібно увійти в режим відновлення та оновити Chrome OS. У цьому розділі ми додали кроки для входу в режим відновлення Chromebook. Після цього ви можете вибрати спосіб інсталяції ОС Chrome.
Увійдіть у режим відновлення Chromebook
1. Переконайтеся, що ваш Chromebook заряджається. Тепер натисніть і утримуйте клавіші «Esc» і «Оновити» у верхньому рядку, а потім натисніть кнопку «Живлення». Тепер ви можете відпустити кнопку «Power». Ви увійдете в режим відновлення.
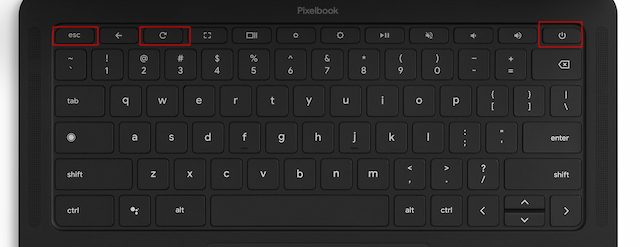
2. Ви побачите екран «ОС Chrome відсутня або пошкоджена».
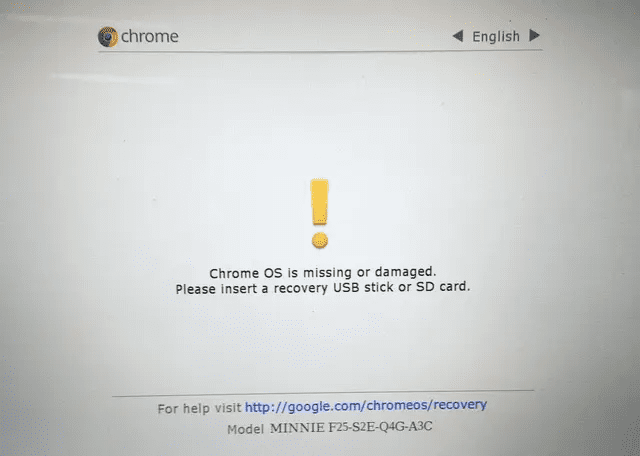
3. Для планшетів з ОС Chrome вам потрібно одночасно натиснути й утримувати кнопки «Збільшення гучності» та «Живлення» протягом 10 секунд, щоб увійти в режим відновлення.

4. На деяких моделях Chromebook потрібно натиснути «Esc + Maximize + Power», щоб увійти в режим відновлення.
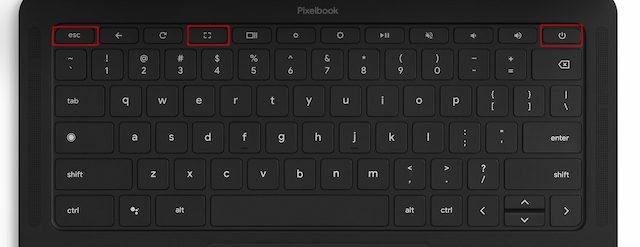
5. Старіші Chromebook, наприклад ті згадується нижче постачаються зі спеціальною кнопкою відновлення на задній панелі Chromebook. Ви можете натиснути посилання нижче та знайти кнопку відновлення для свого Chromebook. Просто скріпкою або шпилькою натисніть кнопку відновлення. Це автоматично запустить екран відновлення.

Виконайте нове встановлення ОС Chrome
Коли ви перейдете в режим відновлення, настав час інсталювати чисту копію ОС Chrome. Для цього вам потрібно створити диск відновлення на іншому Chromebook, ПК чи Mac і використовувати його для відновлення Chromebook. Однак майте на увазі, що це повністю видалить усі ваші локальні дані, що зберігаються на Chromebook. Але файли та папки, синхронізовані з Диском Google, не будуть видалені. З огляду на все сказане, ось кроки, які слід виконати, якщо ваш Chromebook не вмикається.
1. На додатковому комп’ютері, будь то Windows PC, Mac або Chromebook, відкрийте браузер Chrome. Потім інсталюйте утиліту відновлення Chromebook (безкоштовно) додаток.
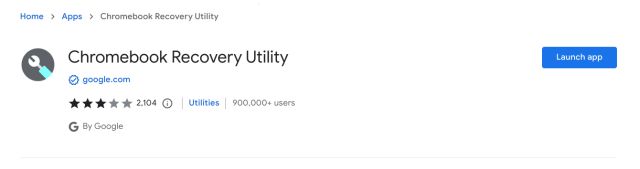
2. Після цього вставте USB-накопичувач у додатковий комп’ютер. Зробивши це, запустіть програму Chromebook Recovery Utility на панелі інструментів розширення поруч із адресним рядком.
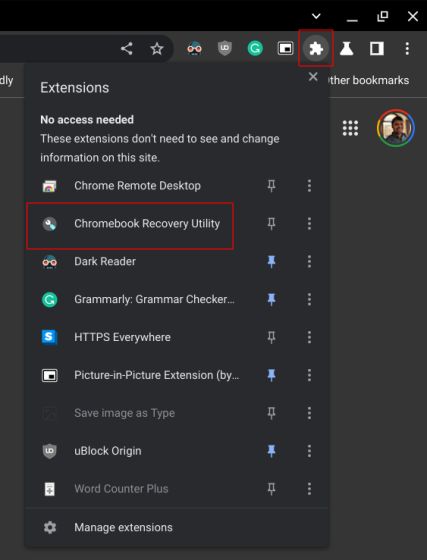
3. Тут натисніть «Почати».
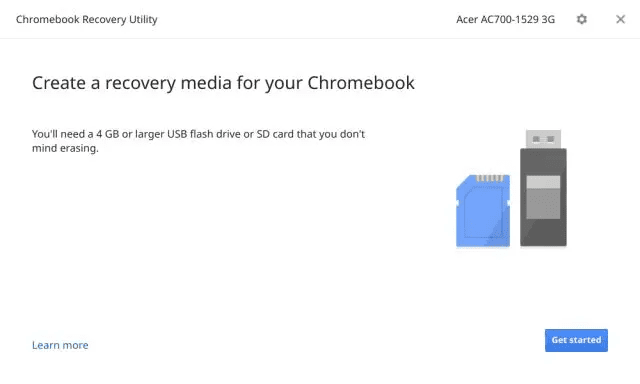
4. На наступній сторінці виберіть виробника свого Chromebook і виберіть конкретну модель Chromebook, яку потрібно відновити.
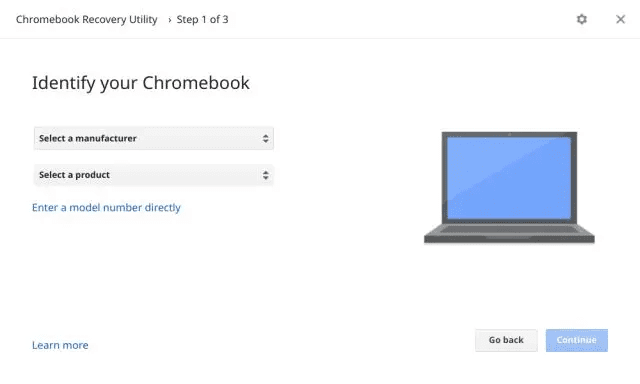
5. Після цього виберіть USB-накопичувач у спадному меню. Зауважте, що всі дані на USB-накопичувачі буде видалено, тому обов’язково зробіть резервну копію. Через кілька хвилин програма відновлення Chrome OS буде готова. Тепер ви можете вийняти USB-накопичувач із додаткового комп’ютера.
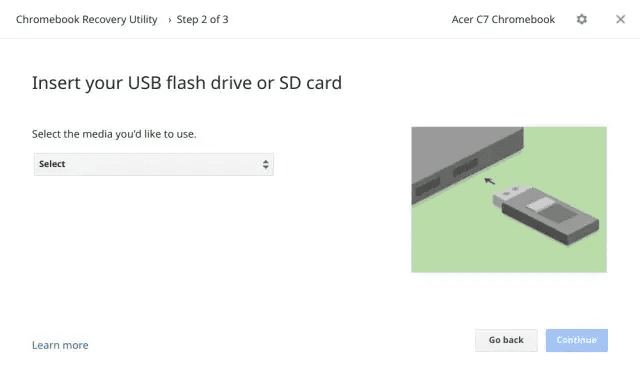
6. Перейдіть до Chromebook, який не вмикається. Переконайтеся, що ви перебуваєте на екрані відновлення, який називається «ОС Chrome відсутня або пошкоджена». Тепер вставте USB-накопичувач, і він автоматично виявить носій для відновлення.
Примітка. Якщо у вас новий Chromebook, випущений після квітня 2022 року, ви можете скористатися мережевим відновленням, щоб перевстановити ОС Chrome із хмари. Просто натисніть «Відновлення за допомогою підключення до Інтернету» та підключіться до Інтернету, щоб легко перевстановити ОС Chrome.
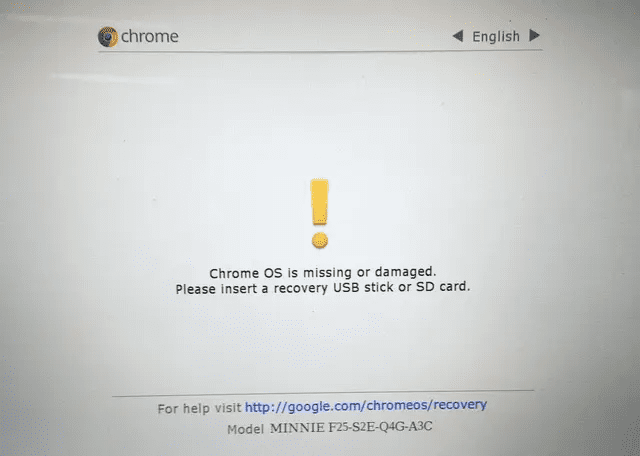
7. Тепер він перевірить USB-накопичувач і безперешкодно встановить нову копію ОС Chrome на ваш Chromebook. Після цього вийміть USB-накопичувач.
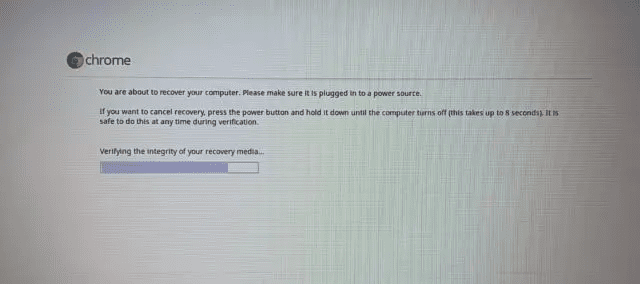
8. Тепер ви можете користуватися своїм Chromebook, як і раніше.
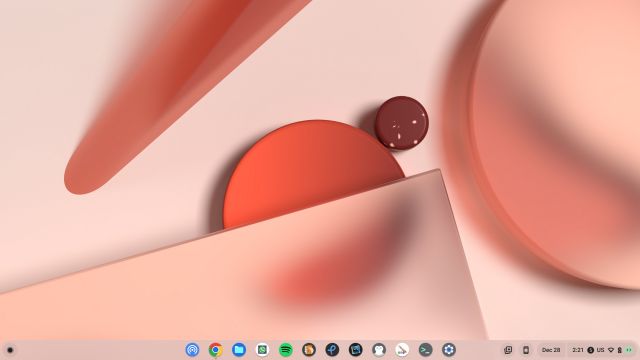
Віднесіть свій Chromebook на обслуговування/ремонт
Якщо після виконання всіх кроків акумулятор або екран розрядилися, Chromebook можна відремонтувати виробником. Однак якщо вартість ремонту надто висока, а гарантія на ваш Chromebook закінчилася, я рекомендую придбати новий Chromebook.
У 2023 році можна придбати багато чудових Chromebook приблизно за 300 доларів США, які пропонують чудову продуктивність і довговічність. У подібній ціновій категорії ви можете придбати абсолютно новий Chromebook із довшим терміном дії автоматичного оновлення (AUE). А якщо ви цікавитесь іграми та хочете отримати першокласну продуктивність, ви можете поглянути на нову лінійку ігрових Chromebook у 2023 році.
Оживіть свій Chromebook за допомогою Advanced Recovery
Отже, якщо ваш Chromebook не вмикається, це кроки, які вам потрібно виконати, щоб перевстановити ОС Chrome. Це точно відновить ваш Chromebook після мертвого екрана. У всякому разі, це все від нас. Якщо на вашому Chromebook з’являється повідомлення про помилку «ОС Chrome відсутня або пошкоджена», дотримуйтесь нашого посібника за посиланням, щоб негайно вирішити проблему. Нарешті, якщо у вас виникли запитання, повідомте нас у розділі коментарів нижче.
