Хоча ситуації, коли ваш Chromebook не реагує на спроби ввімкнення, є відносно рідкісними, вони все ж трапляються. Чимало користувачів повідомляли про проблеми із запуском своїх Chromebook від HP та Asus. Іноді проблему можна вирішити, повернувши пристрій до заводських налаштувань, але що робити, якщо ваш Chromebook на Chrome OS взагалі не вмикається? У такому випадку вам знадобиться скористатися розширеним режимом відновлення та перевстановити операційну систему Chrome. Ми також підготували для вас кілька основних порад, які допоможуть оживити ваш Chromebook. Отож, давайте розглянемо, як виправити Chromebook, що не вмикається.
Як відремонтувати Chromebook, який не вмикається (2023)
Ми підготували для вас покрокові інструкції, які допоможуть вам вирішити проблему з Chromebook, що не вмикається. Рекомендуємо спершу спробувати основні методи, перш ніж переходити до більш складних дій. Ви можете скористатися таблицею нижче, щоб знайти усі методи, описані в цьому посібнику.
Причини, чому ваш Chromebook не вмикається
Існує декілька причин, чому Chromebook може відмовлятися вмикатися. Однією з найчастіших є пошкодження системних файлів або розділів під час оновлення операційної системи. У такому випадку, ви можете легко перевстановити Chrome OS і повернути ваш Chromebook до робочого стану. Інші причини можуть включати несправні аксесуари або проблеми з живленням.
Також трапляються ситуації, коли Chromebook вмикається, але вимикається через декілька хвилин. Це може бути пов’язано з розрядженим акумулятором або проблемами з зарядним пристроєм. Інколи користувачі можуть випадково знизити рівень яскравості екрану до мінімуму, що створює враження, ніби Chromebook не працює, хоча насправді екран просто затемнений. Рідше трапляються апаратні збої, які перешкоджають завантаженню Chrome OS, і тоді вам доведеться звернутися до виробника для ремонту.
Не варто хвилюватися завчасно. Перегляньте наш посібник нижче та виконайте всі основні кроки, щоб визначити справжню причину проблеми. Якщо проблема пов’язана з операційною системою, ви зможете швидко відновити свій Chromebook, скориставшись нашими інструкціями.
Основні кроки для діагностики, якщо ваш Chromebook не вмикається
У цьому розділі ми розглянемо усі попередні кроки, які допоможуть вам визначити, чи є проблема з вашим Chromebook апаратною чи програмною. Виконайте наші вказівки, щоб зрозуміти, чому ваш Chromebook не вмикається.
Перевірка зарядного пристрою Chromebook
Перш за все, відключіть усі USB-пристрої, під’єднані до вашого Chromebook. Після цього підключіть Chromebook до зарядного пристрою та залиште його заряджатися протягом 30 хвилин. Chromebook оснащені світловим індикатором біля порту заряджання, тож перевірте, чи індикатор світиться, щоб переконатися, що пристрій заряджається. Якщо ваш Chromebook, здається, не заряджається, спробуйте скористатися іншим зарядним пристроєм USB-C.

Крім того, переконайтеся, що зарядний пристрій та адаптер повністю під’єднані до вашого Chromebook та розетки, щоб не було слабкого контакту. Якщо індикатор не блимає, від’єднайте зарядний пристрій і знову підключіть його через 30 хвилин.
Перевірка стану акумулятора
Необхідно виключити можливість розрядженого акумулятора. Під’єднайте новий зарядний пристрій до Chromebook і перевірте, чи загоряється індикатор заряджання. Якщо він засвітився, залиште пристрій заряджатися протягом 30–40 хвилин. Якщо ваш Chromebook вмикається, але згодом вимикається, ви можете перевірити стан акумулятора в програмі діагностики.
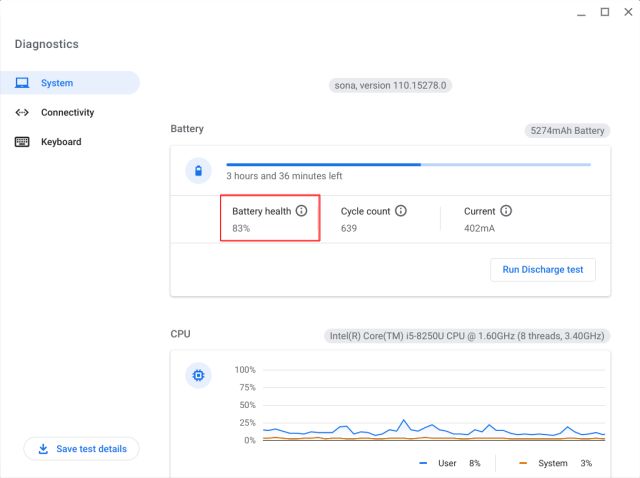
Відкрийте панель запуску програм на Chromebook і знайдіть програму діагностики. Там ви зможете перевірити стан акумулятора. Якщо він нижчий за 30%, варто звернутися до виробника для заміни акумулятора, щоб уникнути несподіваних вимкнень.
Відключення несправних аксесуарів
Часто Chromebook відмовляється завантажуватися через несправні аксесуари, підключені до пристрою. Google рекомендує відключати всі периферійні пристрої від Chromebook, щоб операційна система могла завантажитися без перешкод. Якщо у вас підключені USB-адаптери, SD-карти, USB-накопичувачі або жорсткі диски, відключіть їх і спробуйте ввімкнути Chromebook.
Перевірка яскравості екрана
Є ще одна важлива річ, яку слід перевірити, якщо ваш Chromebook не вмикається. Chrome OS має особливість у роботі з яскравістю екрану. Якщо за допомогою клавіші регулювання яскравості у верхньому рядку знизити яскравість екрана до мінімуму, то дисплей просто вимкнеться. Це може бути незручним, і користувачі можуть подумати, що екран мертвий, хоча це не так.
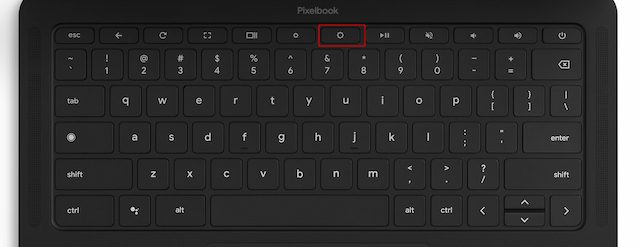 Збільште яскравість
Збільште яскравість
Просто натисніть клавішу яскравості, щоб збільшити яскравість екрану, і дисплей повинен знову запрацювати. Спробуйте цей метод, перш ніж переходити до розширених кроків відновлення.
Вирішення проблеми, коли екран Chromebook вмикається, але не залишається увімкненим
Якщо екран вашого Chromebook вмикається, але через деякий час гасне, ви можете спробувати зробити “очищення” (Powerwash) Chromebook, тобто повне скидання налаштувань. Ця дія видалить усі локальні файли та папки з вашого Chromebook, за винятком файлів, синхронізованих з Google Drive. Тому, перш ніж продовжувати, переконайтеся, що ви створили резервні копії всіх важливих локальних файлів.
1. Щоб виконати Powerwash Chromebook, відкрийте панель швидких налаштувань і клацніть на значок шестірні, щоб відкрити меню налаштувань.
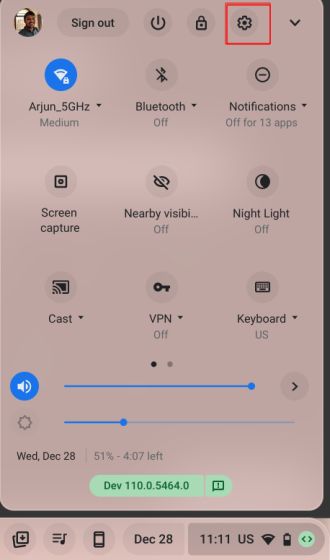
2. Далі розгорніть меню “Додатково” на лівій панелі та натисніть “Скинути налаштування”.
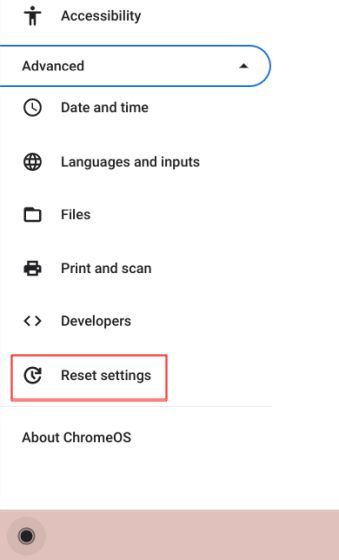
3. Натисніть “Скинути” і Chromebook перезавантажиться. Розпочнеться процес скидання, і всі дані та програми буде видалено. Після цього налаштуйте свій Chromebook. Тепер екран Chromebook має залишатися ввімкненим.
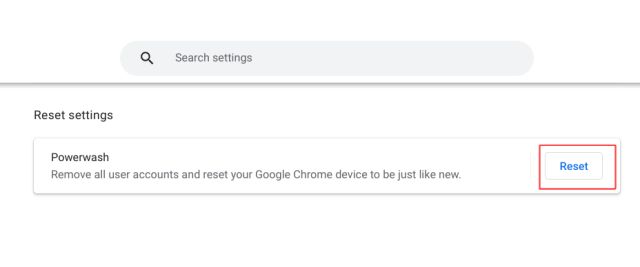
4. Якщо проблема не зникла в поточній версії Chrome OS, ви можете спробувати повернутися до старішої версії, скориставшись нашим посібником.
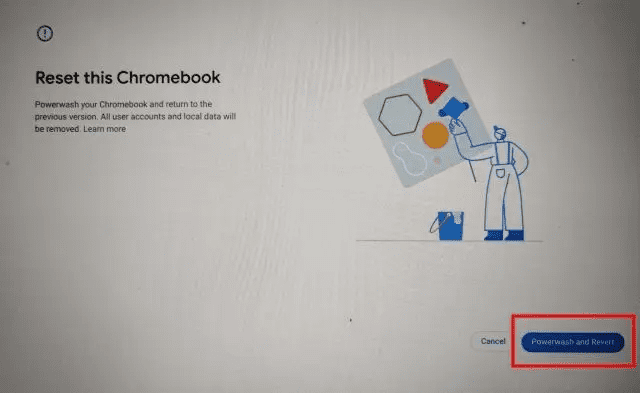
Перевстановлення Chrome OS на Chromebook (повне скидання)
Якщо ваш Chromebook заряджається, але не вмикається, не варто хвилюватися. Вам просто потрібно увійти в режим відновлення та перевстановити Chrome OS. У цьому розділі ми розглянемо кроки для входу в режим відновлення Chromebook. Після цього ви зможете вибрати спосіб перевстановлення Chrome OS.
Вхід у режим відновлення Chromebook
1. Переконайтеся, що ваш Chromebook заряджається. Натисніть і утримуйте клавіші “Esc” та “Оновити” у верхньому рядку, а потім натисніть кнопку “Живлення”. Після цього відпустіть кнопку “Живлення”. Ви повинні увійти в режим відновлення.
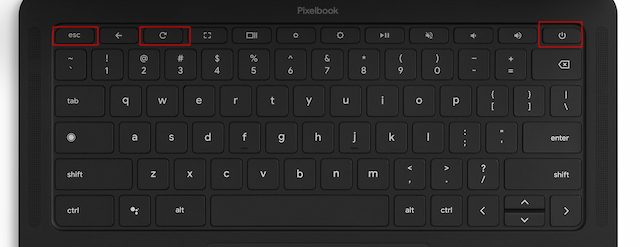
2. Ви побачите повідомлення “Chrome OS відсутня або пошкоджена”.
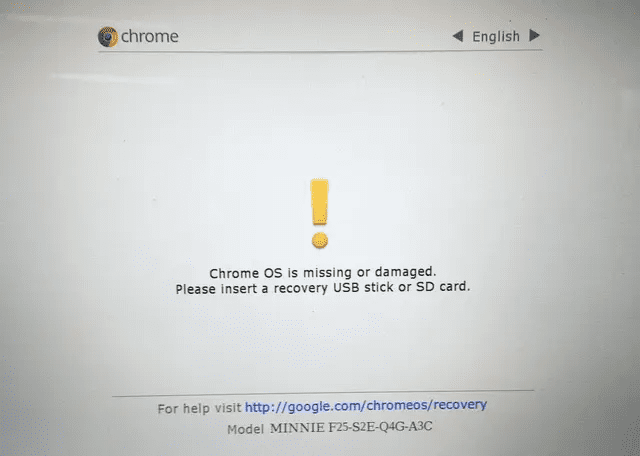
3. Для планшетів на Chrome OS потрібно одночасно натиснути та утримувати кнопки “Збільшення гучності” та “Живлення” протягом 10 секунд, щоб увійти в режим відновлення.

4. На деяких моделях Chromebook для входу в режим відновлення потрібно натиснути клавіші “Esc + Maximize + Power”.
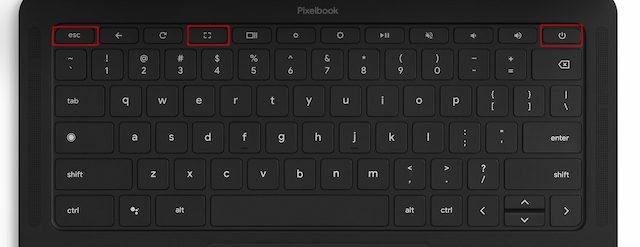
5. Старіші моделі Chromebook, як згадувалося раніше, мають спеціальну кнопку відновлення на задній панелі. Ви можете перейти за посиланням нижче, щоб знайти кнопку відновлення вашого Chromebook. За допомогою скріпки або голки натисніть кнопку відновлення. Це автоматично запустить екран відновлення.

Виконання чистого встановлення Chrome OS
Після входу в режим відновлення, час встановити чисту копію Chrome OS. Для цього вам потрібно створити диск відновлення на іншому Chromebook, ПК або Mac і використати його для відновлення вашого Chromebook. Зауважте, що це повністю видалить усі локальні дані, що зберігаються на вашому Chromebook. Однак файли та папки, синхронізовані з Google Drive, не будуть видалені. Ось кроки, які потрібно виконати, якщо ваш Chromebook не вмикається:
1. На додатковому комп’ютері (Windows PC, Mac або Chromebook) відкрийте браузер Chrome. Потім встановіть утиліту відновлення Chromebook (безкоштовно).
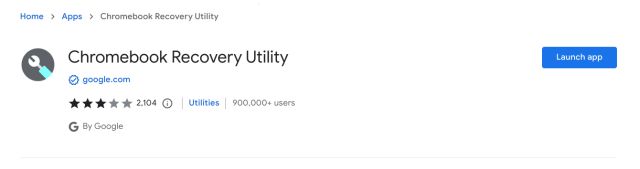
2. Після встановлення вставте USB-накопичувач у додатковий комп’ютер. Після цього запустіть утиліту Chromebook Recovery Utility з панелі розширень поруч із адресним рядком.
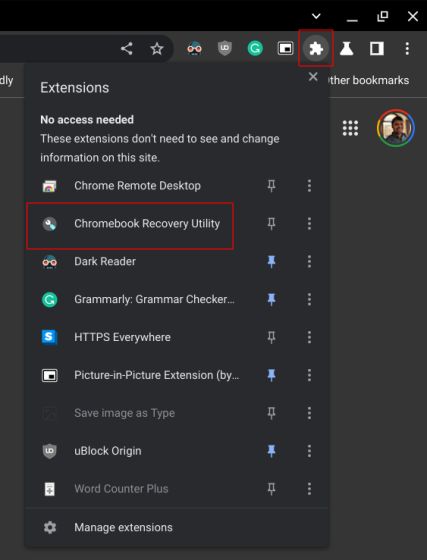
3. Натисніть “Почати”.
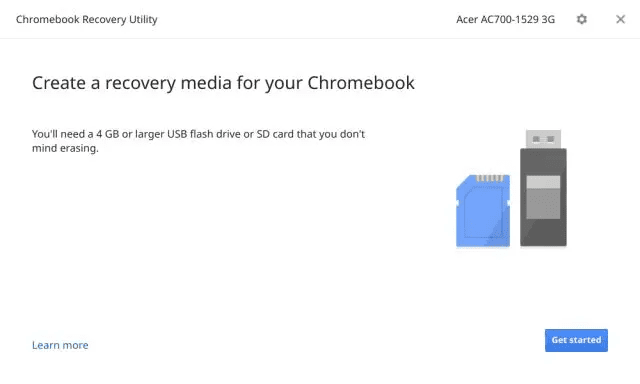
4. На наступній сторінці виберіть виробника вашого Chromebook і конкретну модель пристрою, який ви хочете відновити.
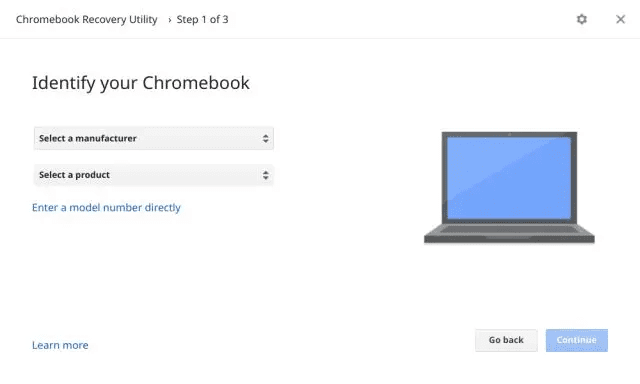
5. Після цього виберіть USB-накопичувач у випадаючому меню. Зауважте, що всі дані на USB-накопичувачі буде видалено, тож зробіть резервну копію. Через декілька хвилин диск відновлення Chrome OS буде готовий. Тепер можна вийняти USB-накопичувач із додаткового комп’ютера.
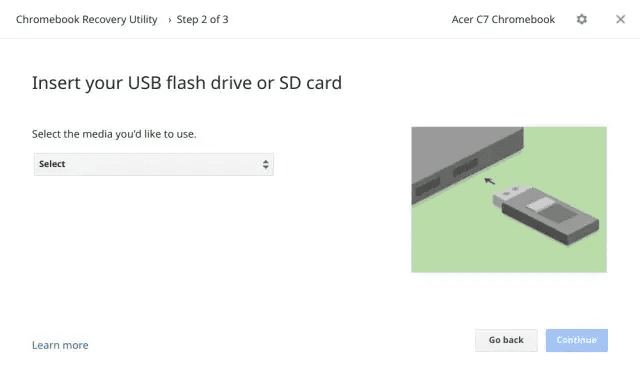
6. Перейдіть до Chromebook, який не вмикається. Переконайтеся, що відображається екран відновлення “Chrome OS відсутня або пошкоджена”. Тепер вставте USB-накопичувач, і він автоматично розпізнає носій для відновлення.
Примітка: Якщо у вас новий Chromebook, випущений після квітня 2022 року, ви можете скористатися мережевим відновленням для перевстановлення Chrome OS із хмари. Просто натисніть “Відновлення за допомогою підключення до Інтернету” та підключіться до мережі, щоб легко перевстановити Chrome OS.
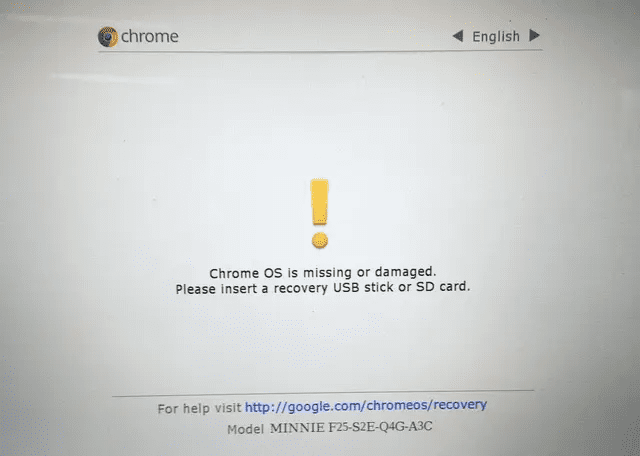
7. Пристрій перевірить USB-накопичувач та встановить нову копію Chrome OS на ваш Chromebook. Після завершення вийміть USB-накопичувач.
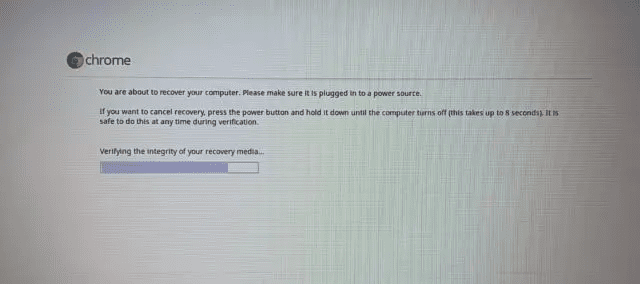
8. Тепер ви можете використовувати свій Chromebook, як і раніше.
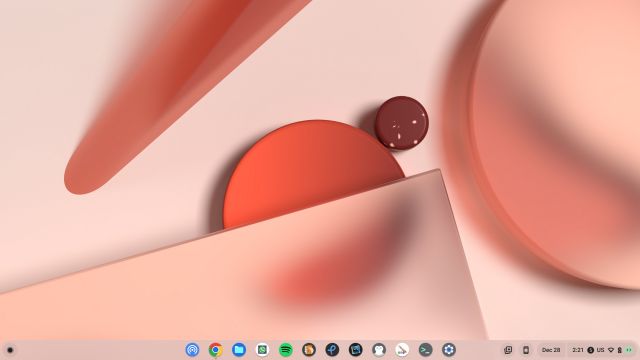
Звернення до сервісного центру для ремонту Chromebook
Якщо після виконання всіх кроків проблема з акумулятором або екраном не вирішена, можна звернутися до виробника для ремонту. Однак, якщо вартість ремонту надто висока, а гарантія на ваш Chromebook закінчилася, ми рекомендуємо придбати новий пристрій.
У 2023 році можна знайти чимало чудових Chromebook приблизно за 300 доларів, які пропонують гарну продуктивність і довговічність. За подібною ціною ви можете придбати абсолютно новий Chromebook із довшим терміном підтримки автоматичних оновлень. Якщо вас цікавлять ігри та потрібна висока продуктивність, то ви можете розглянути нову лінійку ігрових Chromebook 2023 року.
Відновлення працездатності Chromebook за допомогою розширеного відновлення
Отже, якщо ваш Chromebook не вмикається, ви можете скористатися цими кроками для перевстановлення Chrome OS. Це точно допоможе відновити ваш Chromebook після появи мертвого екрана. Сподіваємося, що цей посібник був вам корисним. Якщо на вашому Chromebook з’являється повідомлення про помилку “Chrome OS відсутня або пошкоджена”, скористайтеся нашим посібником за посиланням, щоб швидко вирішити цю проблему. Якщо у вас виникли питання, будь ласка, повідомте нас у розділі коментарів нижче.