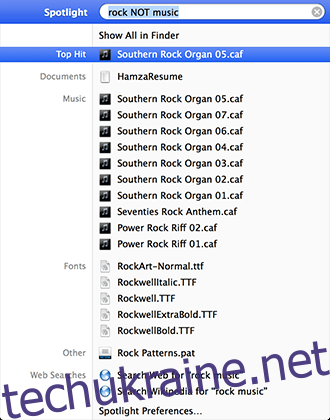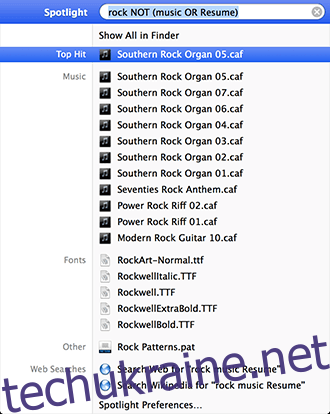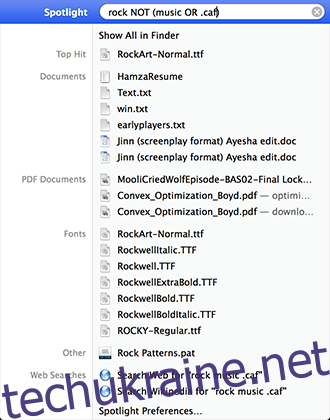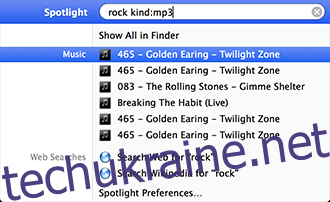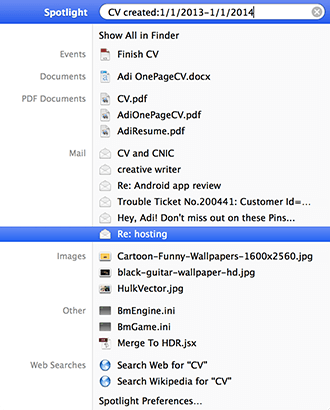Будь-яка важлива ОС буде мати рядок пошуку, тому що в наш час недоцільно намагатися відкликати розташування файлів через терабайти даних. Вбудований пошук Microsoft Windows був легко замінений на Google Quick Search, який з деякими параметрами потужності став ще потужнішим. Проте Spotlight Search Mac OS X не привернув такої уваги з моменту його випуску в квітні 2005 року; можливо, тому, що саму ОС легко відсортувати або, можливо, людям це просто байдуже. Хоча, людям справді варто дбати про пошук Spotlight, тому що це робить навігацію по ОС мистецтвом; Загартовані ветерани пошуку Google оцінять це ще більше. Давайте розповімо вам, як.
Навігаційна буква
Активуйте за допомогою ⌘ + пробіл або натиснувши лупу. Ви можете копіювати/переміщувати файли безпосередньо з вікна пошуку, а ⌘ + клацання відкриває виділений файл у пошуку. Тут можна ввести назву програми як рядок пошуку та запустити її безпосередньо. Щоб шукати в Інтернеті, просто введіть необхідний рядок у Spotlight, і він знайде ваші веб-посилання, а також посилання на Вікіпедію на основі рядка пошуку.
Булеві оператори
Для тих із нас, хто не знайомий з булевими операторами, це логічні позначення, уявіть їх як формальний метод пояснення чогось комп’ютеру. Ви можете шукати об’єкт за допомогою таких операторів, як AND (для кількох рядків), OR (для будь-якого з рядків пошуку) та NOT (за винятком елементів); всі логічні рядки мають бути в прописах. Наприклад, якщо я хочу шукати на своєму Mac рок-пісні, які не містять слова музика. Я просто буду шукати:
rock NOT music
Ми також можемо зробити пошук більш конкретним, видаливши кілька рядків у дужках.
rock NOT (music OR Resume)
Розширення файлів
Ви навіть можете шукати певні розширення файлів, подібні до Windows *.[file extension] пошуковий рядок, ви можете повторити наведений вище пошук, видаливши ці файли .caf, які продовжують відображатися, і результати будуть.
Rock NOT (classic OR .caf)
Той самий ефект можна відтворити за допомогою KIND, якщо ви хочете знайти певні типи файлів. Як от:
Rock kind:mp3
І він поверне всі рок-треки в mp3. Якщо ви бажаєте змішати рядки пошуку, просто додайте «NOT» перед «kind:», і ви виключите це розширення файлу зі свого пошуку. Ви навіть можете використовувати «kind» для пошуку типів файлів, таких як «музика», «зображення», «документи», «текст», «документи», «розмітка» тощо.
Дати
Ви навіть можете знайти файли, використовуючи діапазони дат з такими операторами, як «створено» або «змінено» для тих файлів, які ви знаєте, що створили, але не можете знайти себе. Давайте спробуємо з резюме.
CV created:1/1/2013-1/1/2014
Для діапазону пошуку резюме з 1 січня 2013 р. до 1 січня 2014 р. Ви можете вказати конкретну дату або простий рядок, як-от «Сьогодні» або «Вчора».
Розрахунок
Ви навіть можете використовувати пошук Spotlight як калькулятор, шукаючи щось таке просте, як 1+1, або навіть складні рівняння, такі як (sqrt(81))/3^2. Ви можете шукати прості слова, занотуючи їх у вікні пошуку (виділіть, щоб побачити, натисніть, щоб прочитати детальніше).
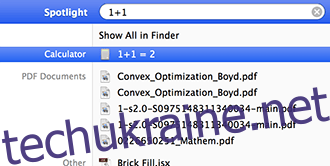
Пошук у меню
Ця функція унікальна, ви можете перебирати доступні меню відкритої програми. Змусити вас шукати теми так само швидко, як і файл. Доступ до цієї підсвітки можна отримати за допомогою кнопки довідки, коли програма активна, і замість того, щоб спрямовувати вас безпосередньо до функції, вона запускає меню, де до нього можна отримати доступ, разом із шляхом.
Отже, пошукова частина пошуку Spotlight вирішена. Давайте розглянемо, як оптимізувати пошук відповідно до ваших смаків.
Пошук категорій
Перейдіть у Системні налаштування > Spotlight
Тут ви побачите список усіх проіндексованих програм і папок і порядок, у якому відображатимуться їх результати. Ви можете змінити порядок цих файлів у порядку, який вам підходить, і ви навіть можете виключити деякі категорії з відображення в результатах пошуку, знявши їх тут або додавши документ/файл/папку/вид на вкладку “Конфіденційність”. Тут також можна змінити комбінацію клавіш запуску за замовчуванням.
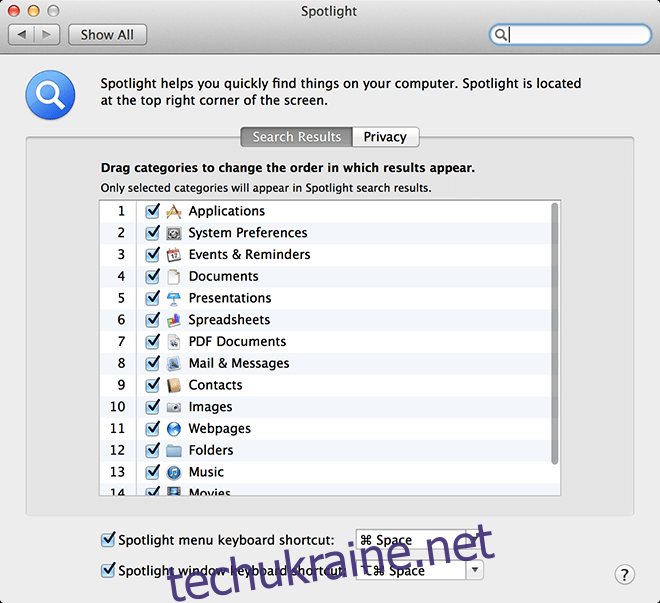
Гарячі клавіши
Окрім універсальних комбінацій клавіш, згаданих на початку цього посібника, є й інші комбінації клавіш, які можна використовувати для різних цілей. Після пошуку по запиту ви можете отримати прямий доступ до бажаного результату за допомогою ряду команд.
⌘ + D: термін швидкого перегляду в додатку «Словник».
⌘ + L: фактично переглянути термін у додатку «Словник».
⌘ + B: щоб здійснити веб-пошук за вашим терміном.
⌘ + R: щоб відкрити певний елемент пошуку
⌘ + O або Return/enter: щоб відкрити верхній результат
⌘ + I: щоб отримати інформацію від Finder.
Висновок
Існують інші сторонні рішення, які допоможуть «оптимізувати» пошук на Mac, але важливо зрозуміти весь потенціал того, що у вас є, перш ніж переходити до придбання оновлень або модифікацій. Пошук у центрі уваги сповнений потенціалу, а потім і певного. Це може здатися не критичною функцією, але це заслуга того, наскільки функціональною Mac OS X стає там, де ви найменше очікуєте. Знаєте щось про прожектор, який ми пропустили? Дайте нам знати в коментарях.