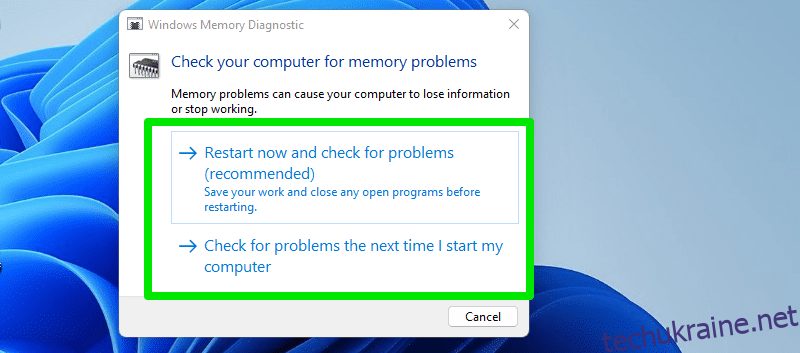Ви, мабуть, уже знаєте, що в якийсь момент апаратні компоненти вашого ПК зношуються. Однак коли це станеться і в якому стані вони зараз?
Потрібно стежити за справністю свого ПК, щоб уникнути неприємних сюрпризів. Ваш комп’ютер може раптово перестати працювати, коли вам знадобиться його використовувати, або, що ще гірше, ви втратите важливі дані, якщо накопичувач пошкоджено. Щоб уникнути такого досвіду, слід постійно перевіряти справність апаратних компонентів ПК.
Звичайно, ви не можете відстежити їх усі, ПК складається з багатьох різних компонентів. Хоча ви можете відстежити основні з них, які безпосередньо впливають на продуктивність ПК і ваші дані в ньому. Це включає в себе оперативну пам’ять, графічний процесор, жорсткий диск/твердотільний накопичувач і центральний процесор.
Нижче я перерахував усі можливі підказки та інструменти, за допомогою яких можна визначити справність цих апаратних компонентів і вжити належних заходів.
Перевірте стан оперативної пам’яті
Якщо оперативна пам’ять ПК пошкоджена, комп’ютер просто не вмикається. На більшості комп’ютерів він видасть 3 звукові сигнали, а потім вимкнеться. Оскільки оперативна пам’ять не зберігає жодних даних, її пошкодження не становить великої проблеми, оскільки ви завжди можете її замінити. Однак, перш ніж отримати пошкодження, це може мати негативний вплив на роботу вашого ПК.
Нижче наведено кілька підказок, які можуть вказувати на те, що ваша оперативна пам’ять пошкоджена, і вам слід планувати придбати нову:
- Миша та клавіатура на мить завмирають.
- Додатки запускаються надто довго. Вони також можуть працювати повільно, але значно збільшений час запуску є важливою підказкою.
- ПК працює добре, коли ви його запускаєте, але сильно сповільнюється, коли ви ним продовжуєте користуватися. Зазвичай це виправляє перезапуск.
- ПК випадково вимикається або перезавантажується.
- Синій екран смерті може з’явитися, але ви можете побачити на ньому помилки, щоб перевірити онлайн, чи пов’язано це з оперативною пам’яттю. Хоча іноді це може тривати недостатньо довго, щоб скопіювати помилку.
- Програма «Інформація про систему» може показувати менше встановленої оперативної пам’яті, ніж фактичне значення. Ви можете знайти «Інформація про систему» в Пошуку Windows, щоб відкрити програму.
- Файли, які ви часто використовуєте, можуть почати пошкоджуватися. Це включає як файли програм, так і медіафайли.
Використовуйте Windows Memory Diagnostic
Якщо ви починаєте помічати деякі з наведених вище симптомів, ви можете скористатися інструментом діагностики пам’яті Windows, щоб перевірити, чи це проблема з оперативною пам’яттю. Це вбудований інструмент Windows для перевірки оперативної пам’яті на наявність будь-яких помилок або пошкоджень. Він перезавантажить комп’ютер і перевірить оперативну пам’ять поза межами операційної системи, щоб отримати точні результати. Ось як ним користуватися:
Натисніть клавіші Window+R і введіть mdsched у діалоговому вікні «Виконати», щоб відкрити інструмент. Він попросить вас перезавантажити ПК зараз або просканувати його під час наступного запуску. Виберіть потрібний варіант, і він скануватиме ваш ПК під час наступного перезавантаження.
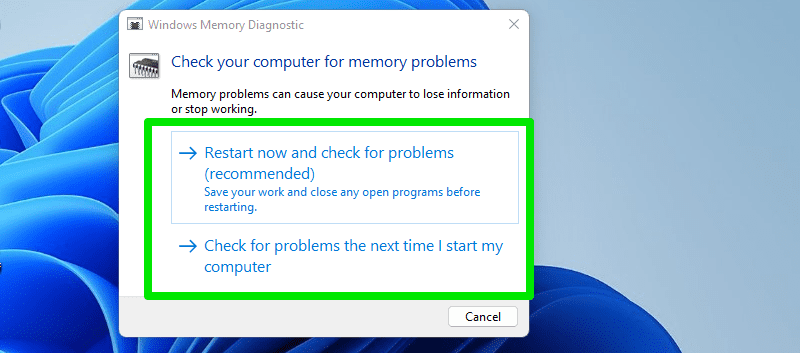
Сканування може тривати кілька хвилин, і після завершення воно покаже результати на робочому столі, коли ви входите в систему. Ви також можете перевірити результати в засобі перегляду подій Windows, якщо вони не відображаються на початку.
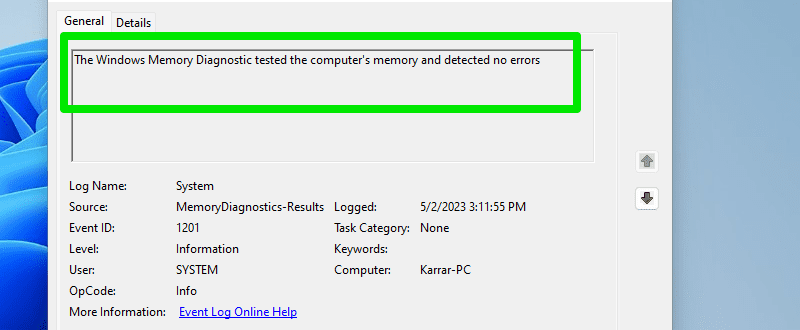
Крім того, ви також можете використовувати MemTest86, який є стороннім інструментом, який запускається з USB-накопичувача для перевірки оперативної пам’яті, і операційна система не потрібна. Його випробування, мабуть, більш інтенсивні, а результати вичерпні.
Інструмент постачається у вигляді zip-файлу, і ви можете запустити виконуваний файл imageUSB, щоб розпочати створення образу USB. Хоча він має купу параметрів, вам просто потрібно створити MemTest86 USB, потім вибрати підключений USB-накопичувач і натиснути кнопку «Записати».
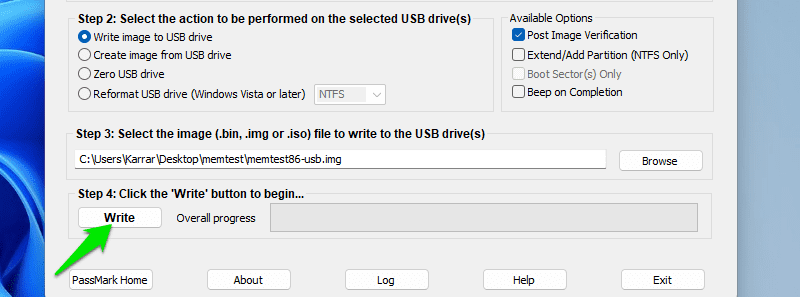
Просто завантажте комп’ютер із цього USB-накопичувача, і він запустить тест і покаже результати як «Пройдено», «Не пройдено», «Незавершено пройдено» та «Незавершено пройдено».
Що робити у разі поганого стану оперативної пам’яті?
Якщо є ознаки того, що оперативна пам’ять розряджається, найкращим рішенням буде її заміна. Однак ви також можете спробувати вийняти палички оперативної пам’яті та почистити їх і слоти м’якою щіткою. Кілька разів це вирішувало мої проблеми з оперативною пам’яттю, особливо коли виникали помилки під час увімкнення ПК.
Якщо ви не можете негайно замінити його, ви можете продовжувати використовувати той, який погано працює, якщо проблеми не надто поширені. Материнська плата ПК достатньо розумна, щоб не дозволити поганій оперативній пам’яті пошкодити її, і негайно відключає живлення, коли вважає це небезпечним.
Якщо у вас кілька флешок оперативної пам’яті, перевірте одну за одною, щоб побачити, яка з них пошкоджена, і замініть лише її. Ви також можете вийняти несправний і використовувати комп’ютер із меншим обсягом оперативної пам’яті, доки не отримаєте новий.
Перевірте працездатність HDD або SSD
Поганий стан HDD (жорсткого диска) або SSD (твердотільного накопичувача) викликає тривогу, оскільки вони містять усі ваші дані. Якщо диск буде пошкоджено, усі ваші дані можуть бути втрачені. Більшість ознак поганого стану, які стосуються оперативної пам’яті, також стосуються накопичувачів, оскільки обидва зберігають дані. Хоча нижче я перелічую лише підказки, які є унікальними для SSD або HDD:
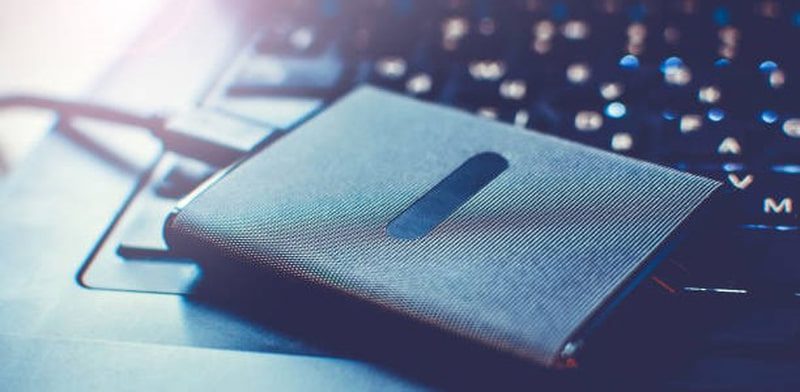
- Цокання або клацання у випадку жорстких дисків, оскільки всередині них є фізичні частини, які можуть бути пошкоджені.
- Не вдається записати дані в певні місця через пошкоджені сектори.
- Перегрів накопичувача після тривалого використання. Вам доведеться відкрити ПК, щоб перевірити це та переконатися, що це не пов’язано із загальним перегріванням ПК.
- BSOD, але помилка, пов’язана зі збереженням.
- Програми запускаються повільніше, але працюють добре після повного відкриття.
- Переміщення даних з однієї папки в іншу займає надто багато часу.
- Файли та папки раптово стають недоступними або навіть зникають.
- Диск стає доступним лише для читання; ви не можете записати до нього жодні дані.
- Часті збої під час завантаження, тому потрібно кілька разів спробувати включити ПК.
Використовуйте сторонню програму
SMART (технологія самоконтролю, аналізу та звітування) — це вбудована система моніторингу в Windows, яка відстежує справність і використання пристроїв зберігання даних. Однак розшифрувати інформацію, яку він надає, може бути важко, тому вам знадобиться інструмент стороннього виробника, щоб полегшити її читання.
Я рекомендую CrystalDiskInfo для простоти використання, але ви також можете спробувати HWiNFO, якщо вам потрібен універсальний інструмент. CrystalDiskInfo повідомить вам про стан накопичувача, температуру (у режимі реального часу), цикли читання/запису, загальний час увімкнення та багато іншого.
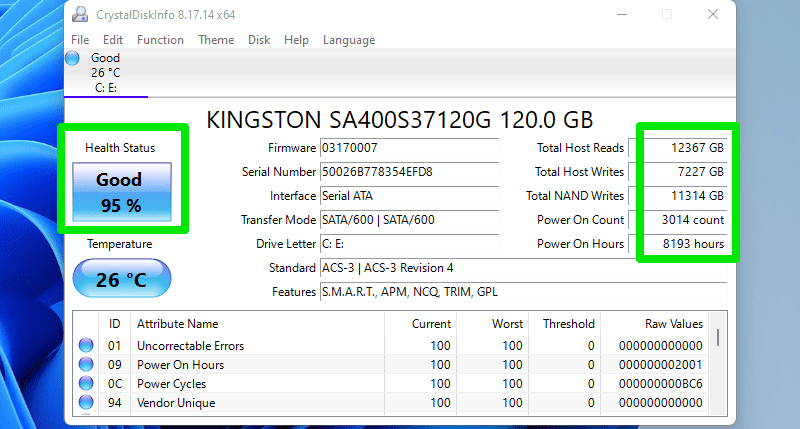
Для твердотільних накопичувачів він навіть повідомляє, скільки від загального очікуваного ресурсу було витрачено у відсотках. Для пристроїв зберігання даних із помилками відображатиметься Обережно або Поганий стан залежно від стану. Ви також можете побачити помилки, з якими він зіткнувся, унизу або навівши курсор миші на стан.
Що робити у випадку несправності HDD/SSD?
Перш за все, негайно створіть резервні копії важливих даних. Ви можете створити локальну або хмарну резервну копію, залежно від ваших потреб. Я рекомендую використовувати програму для резервного копіювання сторонніх розробників, оскільки вони мають кращі можливості для збереження даних за межами вашого пошкодженого пристрою зберігання. Ви навіть можете спробувати програмне забезпечення для клонування, якщо хочете перейти на новий пристрій зберігання даних.
Якщо деякі ваші дані або простір для зберігання пошкоджені, їх можна відновити за допомогою таких інструментів, як CHKDSK. Загалом, найкраще робити регулярні резервні копії та якнайшвидше замінити накопичувач, оскільки це може пошкодити важливі файли/програми, які навіть можуть бути скопійовані в резервну копію.
Перевірте стан GPU
Оскільки графічний процесор запускає ігри/програми з інтенсивною графікою, вони зазвичай мають коротший термін служби порівняно з іншими компонентами, а також вимагають більше догляду. Існує хороший шанс, що ви почнете бачити проблеми з графічним процесором раніше, ніж з цими іншими компонентами.

Нижче я перерахував деякі ознаки того, що ваш графічний процесор працює погано:
- Графічні збої є першою ознакою смерті GPU. Це включає в себе погані текстури, розриви екрана, випадкові артефакти, некольорову піксельацію, спотворення тексту тощо. Зазвичай це трапляється під час ігор або інших ресурсомістких завдань, але це також може статися під час звичайного використання.
- Нижча продуктивність, ніж раніше. Якщо ви знаєте свій максимальний FPS у своїх улюблених іграх, то падіння FPS є хорошим знаком, якщо не вносити інших змін.
- Перегрів графічного процесора також є ознакою того, що ваш графічний процесор має проблеми з виконанням необхідних завдань. Це супроводжується високим шумом вентилятора.
- Помилка «Драйвер дисплея зупинено» може з’являтися часто.
- Екран затемнюється або зависає, особливо під час виконання чогось більш важкого.
- BSOD, який з’являється під час запуску чогось важкого, зазвичай пов’язаний із графічним процесором.
- Після використання ви можете відчути запах горілого. Ймовірно (і, сподіваюся), вам доведеться вийняти GPU, щоб помітити.
Використовуйте засіб діагностики DirectX
Ви, мабуть, чули про команду dxdiag Run, яка дозволяє швидко переглянути інформацію про компоненти та драйвери DirectX. У цьому інструменті є спеціальний розділ, який показує інформацію про ваш графічний процесор, який можна використовувати для перевірки його справності.
Натисніть клавіші Windows+R і введіть dxdiag у діалоговому вікні «Виконати», щоб відкрити засіб діагностики DirectX. Тут перейдіть на вкладку «Дисплей», і ви побачите всю інформацію, пов’язану з вашим графічним процесором. Якщо інструмент не може показати інформацію тут або вона неправильна, це може означати, що ваш графічний процесор не працює. Крім того, у розділі «Примітки» також буде перелічено проблеми, якщо їх буде виявлено.
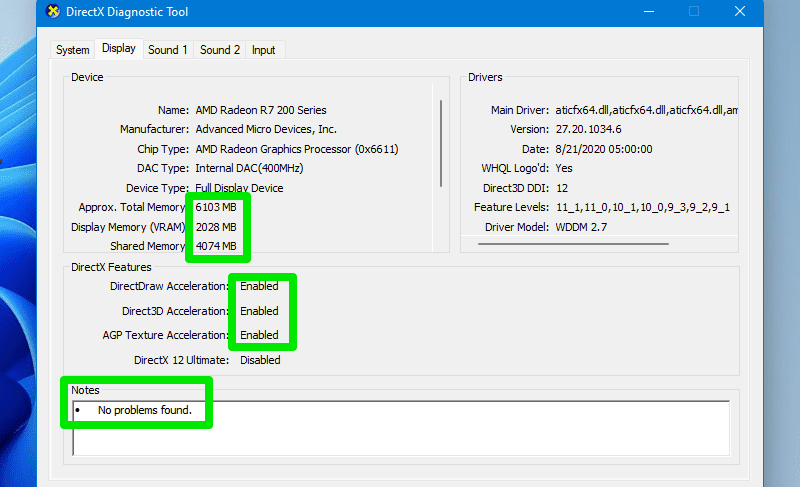
Стрес-тест GPU
Несправний графічний процесор, ймовірно, не витримає стрес-тест, тому це має бути явним подарунком для несправного графічного процесора. В іншому випадку ви можете порівняти результати з тим самим графічним процесором онлайн, щоб переконатися, що він працює на оптимальній потужності.
Для цього FurMark є чудовим інструментом із відкритим кодом, простим у використанні та дозволяє порівнювати результати. Просто відкрийте інструмент і виберіть один із попередньо встановлених тестів для порівняння графічного процесора. Якщо стрес-тест завершено, ви можете натиснути кнопку «Порівняти свій бал», щоб порівняти його рейтинг онлайн.
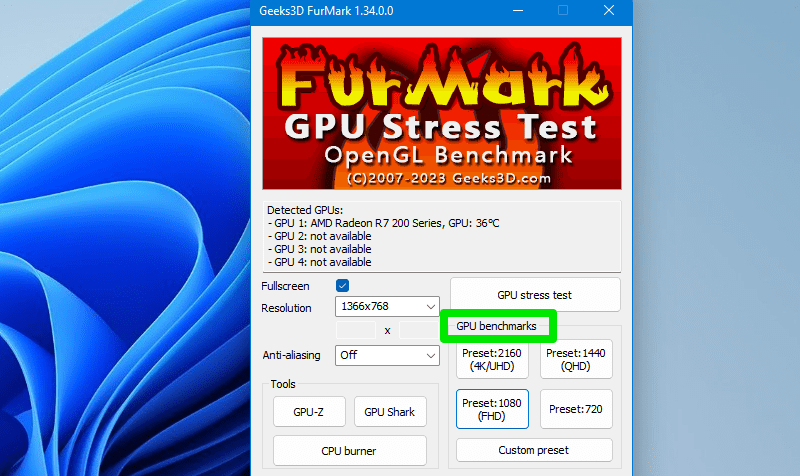
Що робити у випадку поганого стану GPU?
У багатьох випадках проблеми з графічним процесором зазвичай пов’язані з драйверами або перегрівом, а не з відмиранням графічного процесора. Перше, що вам слід зробити, це переконатися, що ваші драйвери GPU оновлені. Після цього переконайтеся, що він чистий, особливо вентилятори. Для очищення можна використовувати м’яку щітку.
Також переконайтеся, що всі вентилятори працюють. Якщо один із вентиляторів не працює навіть під час запуску комп’ютера, спробуйте відремонтувати його замість того, щоб купувати новий графічний процесор. Зазвичай вентилятори підлягають ремонту.
І, звичайно, не розганяйте GPU. Навіть якщо здається, що графічний процесор працює нормально, він погіршуватиметься швидше та частіше стикатиметься з проблемами. Якщо нічого не працює, його доведеться замінити.
Перевірте стан ЦП
ЦП дуже надійні; Якщо ви не розганяєтеся або не використовуєте його в перегрітому стані, є хороший шанс, що ваш ЦП не помре раніше, ніж усі інші основні компоненти. Тим не менш, це все ще може статися, і ви повинні бути до цього готові.

Ви зіткнетеся з тими ж проблемами, що й під час несправності інших компонентів, але це більш поширене та серйозне, коли ЦП вмирає. Перегляньте список нижче, щоб отримати уявлення:
- ПК зависає/виходить з ладу навіть під час виконання основних завдань.
- BSOD часто з’являється, зазвичай після заморожування.
- ПК може видавати помилку під час запуску або видавати звукові сигнали, відмінні від звичайних.
- Стрибки використання ЦП без відкритої іншої програми. Ви можете побачити це в диспетчері завдань (Ctrl+Shift+Esc).
- Помилки пам’яті також можуть бути пов’язані з ЦП, оскільки він ним керує.
- Перегрів ЦП.
- Під час увімкнення ПК вентилятори можуть працювати на максимальній швидкості, створюючи сильний шум. Якщо ви почекаєте деякий час, ПК може увімкнутися, але це все одно означає, що є проблема з процесором.
Використовуйте інструмент діагностики процесора Intel
Якщо у вас процесор Intel, ви можете використовувати Інструмент діагностики процесора Intel для автоматичної перевірки проблем. Під час запуску він запустить тест, який займе кілька хвилин. Після цього ви можете побачити, які тести він пройшов або не пройшов.
Існує також інтенсивний тест, який перевіряє ЦП з усіма функціями протягом 2 годин, а потім дає результати. Якщо ви хочете запустити це, перейдіть до Інструменти > Конфігурація > Попередні налаштування > Тест запису.
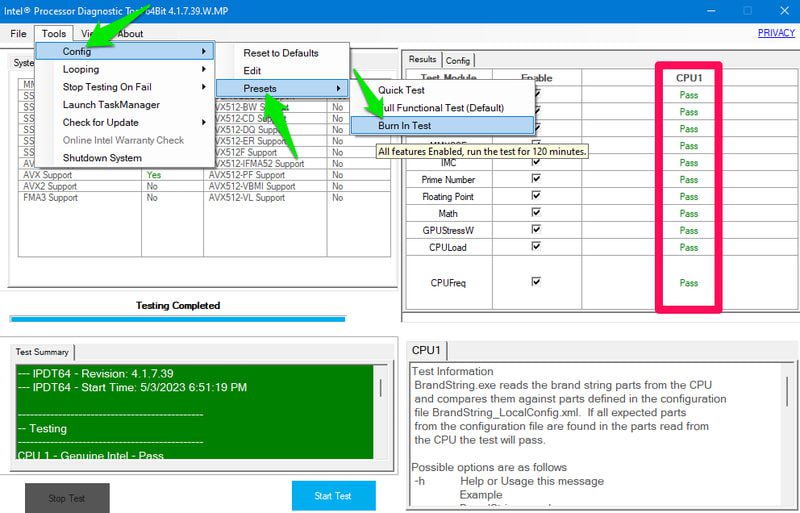
Якщо у вас процесор AMD Ryzen, ви можете спробувати AMD Ryzen Master. Він також може відстежувати та сканувати проблеми.
Що робити у випадку поганого стану процесора?
Як я вже говорив раніше, розгін і перегрів є основними причинами проблем з процесором. Розгін — це те, що ви можете контролювати. У разі перегріву переконайтеся, що ваш ПК чистий, включаючи материнську плату, вентилятор і процесор. Я рекомендую для цього використовувати спеціальну повітродувку, оскільки вона може добре очистити процесор і вентилятор. Однак не використовуйте повітродувку для листя, оскільки це може пошкодити компоненти.
Переконайтеся, що вентилятор працює. Якщо він усе ще перегрівається, можливо, доведеться повторно нанести термопасту. Пошкоджений/згорілий процесор повинен мати видимі сліди; вам доведеться придбати новий процесор, якщо це станеться.
Бонус 😎
Для користувачів ноутбуків акумулятор є дуже важливим компонентом. Хоча знати, що акумулятор розряджається, це не наука, ви можете помітити, що загальний час роботи акумулятора зменшується. Однак все одно добре точно знати, наскільки він зношений і скільки ще від нього слід очікувати.
Для цього BatteryInfoView від Nirsoft і BatteryMon є потужними інструментами для перегляду стану та очікуваної тривалості роботи батареї. BatteryInfoView краще для отримання детальної інформації про вашу батарею, але BatteryMon додатково дозволяє налаштувати сповіщення про заряд батареї, температуру тощо.
Закінчення думок
Крім догляду за компонентами, підтримання роботи ОС в оптимальному стані також має велике значення для збереження компонентів у належному стані. Ви можете використовувати програму оптимізації ПК, як-от IObit Advanced System Care, щоб підтримувати ПК в оптимальному стані без шкоди для продуктивності.
Крім того, перед заміною непрацюючого компонента переконайтеся, що його підключені дроти/пристрої не відповідають за проблему. Ви також можете використовувати компонент на іншому ПК, щоб переконатися, що він не працює.