Завдяки своїй універсальності та широкій сумісності, Google Chromecast став одним з найпопулярніших пристроїв для потокового відтворення мультимедіа.
Проте, при спробі відтворення контенту високої якості, Chromecast може часто зупинятися для буферизації. Це особливо неприємно для тих, хто любить переглядати фільми без перерв.
Що ж можна з цим зробити? Ми розглянемо кілька дієвих способів, які допоможуть вам подолати проблему буферизації Chromecast і насолоджуватися безперервним відтворенням.
1. Закриття зайвих програм для стабільної роботи Chromecast
Якщо ви транслюєте відео з мобільного пристрою, перегляньте, які програми працюють у фоновому режимі. Аналогічно, якщо ви використовуєте комп’ютер, перевірте, які програми відкриті.
Проблеми з буферизацією та перериванням відтворення через Chromecast часто можна вирішити, закривши інші програми. На мобільному пристрої закрийте всі непотрібні додатки. Якщо трансляція на Chromecast переривається, призупиніть усі завантаження.
По можливості, завантажуйте відео на свій пристрій, перш ніж транслювати його на телевізор через Chromecast.
2. Зменшення якості відтворення для усунення затримок Chromecast
Налаштування якості часто є основною причиною проблем з продуктивністю під час трансляції відео на Chromecast. Хоча це досить потужний пристрій, він може транслювати відео лише з тією швидкістю, яку дозволяє ваше інтернет-з’єднання.
Коли ви транслюєте відео в 4K або Ultra HD, особливо з інтернету, пристрій активно використовує пропускну здатність вашої мережі. Дані завантажуються у вигляді потоку і передаються на Chromecast. Вища якість відео вимагає більше даних, що може спричинити частіші затримки.
Вихід із ситуації – зниження якості потоку. Різні платформи для потокового відтворення пропонують різні способи налаштування якості. Наприклад, щоб зменшити якість на YouTube з мобільного пристрою, потрібно виконати такі кроки:
- Відкрийте програму на своєму телефоні.
- Виберіть відео.
- Натисніть на значок налаштувань (шестерня).
- Натисніть “Якість”, щоб переглянути доступні варіанти.
- Оберіть якість, яка краще підходить до вашого з’єднання, або виберіть “Авто”, щоб програма визначила її автоматично.
Після вибору потрібної якості, торкніться значка Chromecast і почніть трансляцію на телевізор.
3. Трансляція локального відео для покращення потокової передачі Chromecast
Коли ви транслюєте файл з інтернету, ваш пристрій завантажує дані одночасно з їх переглядом. Якщо при цьому ви транслюєте відео через Chromecast, це може перевантажити пропускну здатність. Як наслідок, Chromecast може часто буферизувати.
У разі повільного інтернет-з’єднання, такий подвійний процес може зробити перегляд некомфортним. Тому набагато зручніше транслювати локальні файли на Chromecast.
Існує кілька способів передачі медіа на Chromecast. Оскільки пристрій став дуже популярним, легко знайти програмне забезпечення, яке за замовчуванням підтримує Chromecast.
Наш вибір – це VLC. Трансляція на Chromecast за допомогою цього універсального безкоштовного медіаплеєра з відкритим кодом дуже проста. Просто запустіть VLC на вашому комп’ютері і перейдіть до розділу “Відтворення” > “Рендерер”.
Стандартно буде обрано ваш комп’ютер (
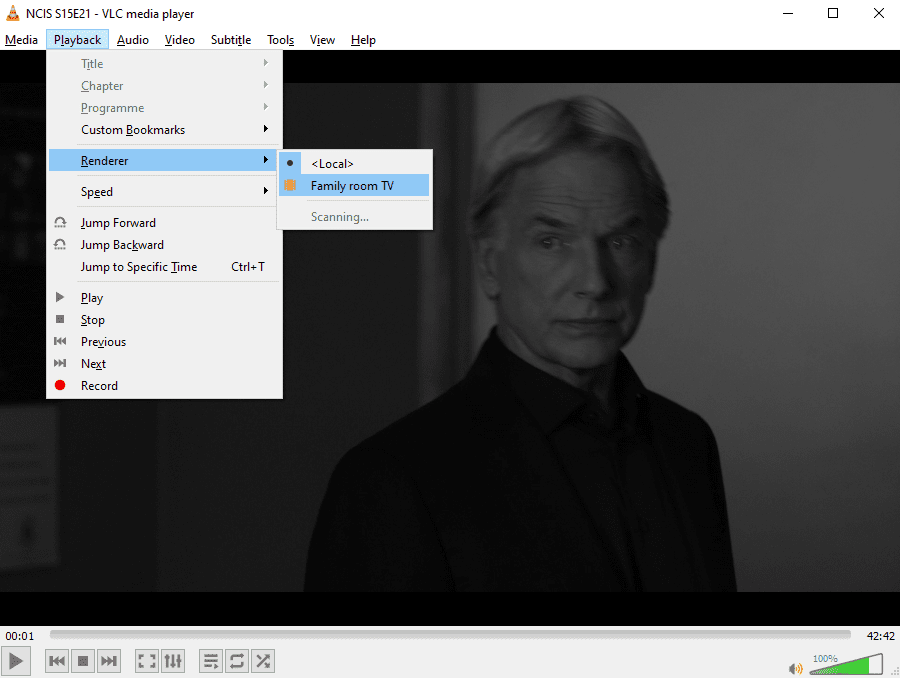
Виберіть потрібний Chromecast для трансляції відео.
4. Виправлення буферизації Chromecast за допомогою Ethernet-адаптера

Ethernet-з’єднання забезпечує швидше з’єднання, ніж бездротовий інтернет. Проте старі моделі Chromecast не мають Ethernet-порту. Щоб подолати це обмеження, є два варіанти. Перший – використовувати Ethernet-адаптер для Chromecast, який ідеально підходить для моделей Chromecast 1.0 і 2.0.
Якщо у вас Chromecast Ultra, то ви повинні були помітити порт Ethernet на блоці живлення. Все, що потрібно зробити, щоб підключити швидкий інтернет до Chromecast Ultra, це під’єднати кабель Ethernet від маршрутизатора до блоку живлення.
Це забезпечить максимально доступну швидкість мережі, можливо, в будь-якій кімнаті вашого будинку. Дротове з’єднання значно краще бездротового, тому спробуйте цей спосіб для вирішення проблем з буферизацією Google Chromecast.
У нашому керівництві про те, як налаштувати Google Chromecast Ultra, це питання розглядається більш детально.
5. Зменшення затримок Chromecast за допомогою підтримуваних програм
Програми, які офіційно підтримують Chromecast, забезпечують кращу якість потокового відео, ніж неофіційні чи непідтримувані додатки.
На щастя, більшість популярних потокових сервісів тепер мають підтримку Chromecast. Хоча є неофіційні програми, які дозволяють транслювати контент на ваш Chromecast, офіційні програми є найкращим вибором. Як правило, вони гарантують вищу якість та плавне відтворення.
Наприклад, проблеми із затримками та якістю зображення Chromecast можна усунути, використовуючи функцію трансляції в офіційній програмі YouTube замість сторонніх альтернатив.
6. Зміна каналів Wi-Fi для усунення переривань трансляції Chromecast
Один з простих способів підвищити швидкість мережі – змінити канал Wi-Fi на маршрутизаторі. Це може допомогти зменшити низьку якість та постійну буферизацію трансляцій Chromecast.
Ваш маршрутизатор Wi-Fi транслює сигнали на різних каналах. З часом вони можуть перевантажуватися через велику кількість підключень.
Щоб дізнатися більше, скористайтеся таким аналізатором, як WiFi Analyzer. Цей безкоштовний додаток із Microsoft Store допоможе вам виявити проблеми з Wi-Fi у Windows.
Завантажити: Аналізатор WiFi (безкоштовно)
Після встановлення, скористайтеся програмою таким чином:
- Натисніть “Пуск” і введіть “wifi”.
- Виберіть WiFi Analyzer.
- Зачекайте, поки програма виявить вашу мережу.
- Перейдіть на вкладку “Аналіз”.
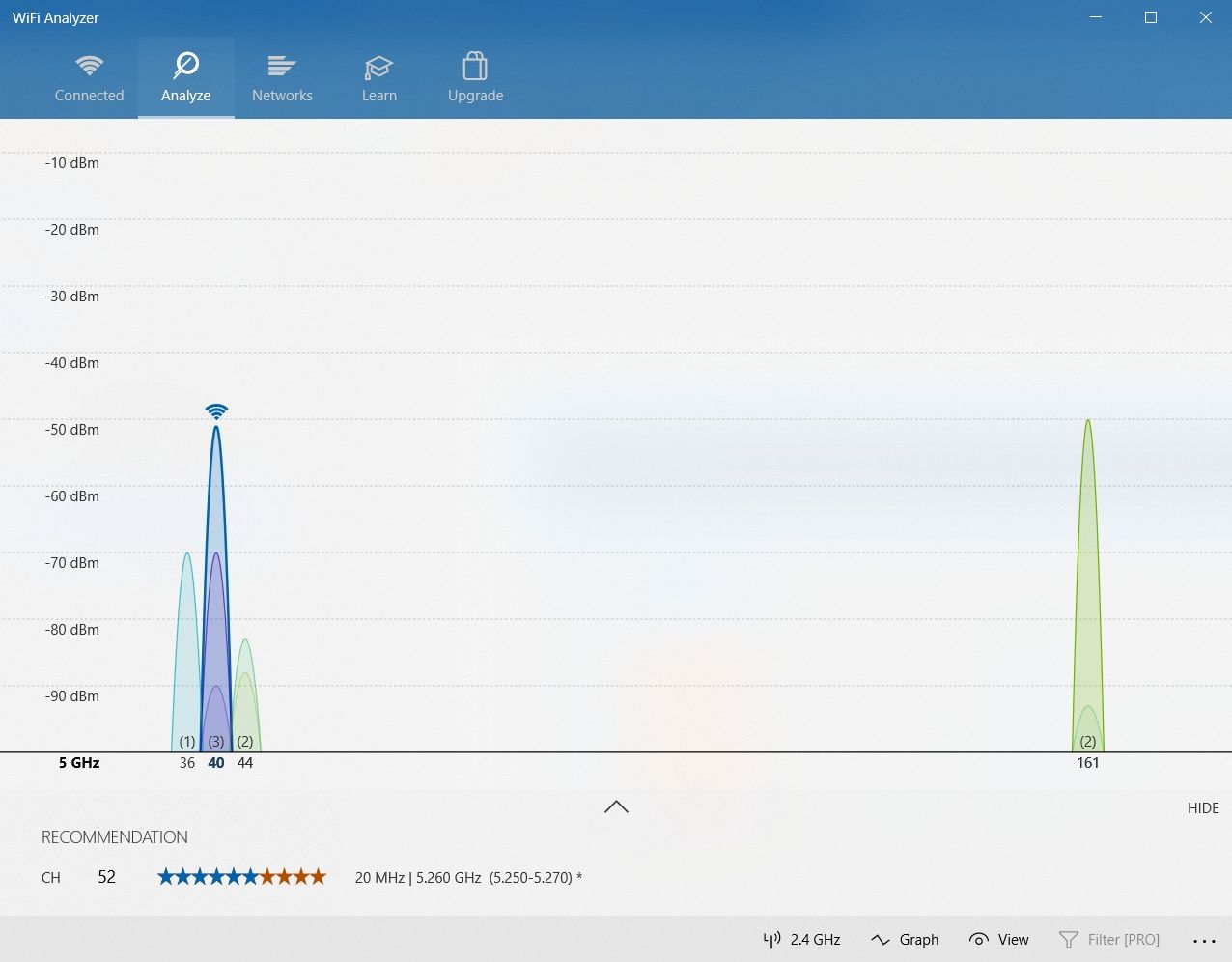
Отриманий графік показує потужність окремих каналів вашої Wi-Fi мережі та використання ними даних. Використовуйте цю інформацію для вибору найменш завантаженого каналу. Це забезпечить кращу продуктивність.
Іноді графік може бути важко читати. У цьому випадку натисніть “Рекомендація”. Програма оцінить кожен канал від 1 до 10, допомагаючи вам вибрати найменш завантажений для підключення.
Вибравши канал, знайдіть IP-адресу сторінки адміністратора у документації до маршрутизатора (якщо ви її ще не знаєте). Там також буде пароль за замовчуванням, який варто змінити з міркувань безпеки.
Введіть IP-адресу в адресний рядок браузера і натисніть Enter. Увійдіть до маршрутизатора і знайдіть опцію для вибору іншого бездротового каналу.
Встановіть бездротовий канал, який рекомендує WiFi Analyzer, і збережіть зміни. Ви повинні помітити не тільки покращене з’єднання Chromecast, а й загалом швидше з’єднання з інтернетом.
7. Зачекайте: буферизація Chromecast може бути не вашою проблемою
Якщо ви спробували всі попередні поради, але нічого не змінилося, можливо, проблема не в Chromecast.
Зрештою, інтернет – це велика мережа мереж. Хоча апаратне та програмне забезпечення працюють разом для оптимізації продуктивності, завжди залишається ймовірність виникнення проблем. Наприклад, мережевий трафік може уповільнити потоки, або можуть бути проблеми на сервері.
Буферизація Chromecast може виникати на Eurosport Player, Twitch, MLB TV тощо. Якщо на їхніх серверах є проблеми або мережевий трафік, ви мало що можете зробити, крім як чекати.
Згодом проблема повинна вирішитися автоматично.
Додаткові поради
Якщо наведені вище поради не допомогли вам виправити буферизацію Chromecast, є кілька інших дій, які можна спробувати, зокрема:
- Перевірка стабільності Wi-Fi-з’єднання.
- Очищення кешу Chromecast.
- Оновлення програмного забезпечення Chromecast.
- Використання надійного VPN.
Якщо ці рішення також не допомагають, можливо, виникла проблема з апаратним забезпеченням Chromecast, яку потрібно виправити. Крім того, ваш Chromecast може потребувати заміни.
Усуньте затримки трансляції Chromecast
Chromecast дозволяє перетворити звичайний телевізор на смарт-ТВ. Проте, ті, хто має нестабільне інтернет-з’єднання, все ще можуть стикатися з проблемами буферизації. Спробувавши наведені вище поради, ви зможете вирішити більшість проблем з буферизацією та покращити потокове відтворення на Chromecast.