Бездротові контролери Xbox — це типовий ігровий аксесуар, який однаково добре працює як на Xbox, так і на ПК. Але це не означає, що у вас не виникне проблем із контролером. Якщо у вас виникли проблеми з підключенням бездротового контролера Xbox до ПК, ось кілька коротких порад, які можуть допомогти.
1. Оновіть бездротовий контролер Xbox на ПК
Хоча ви можете часто оновлювати свій бездротовий контролер Xbox на Xbox One або Xbox Series X|S, ви також можете оновити контролер через ПК. У випадках, коли контролер не підключається до комп’ютера, інсталяція оновлення ПК Xbox Wireless Controller може вирішити проблему.
Щоб оновити бездротовий контролер Xbox на комп’ютері з ОС Windows, потрібно інсталювати програму Xbox Accessories із Microsoft Store. Після встановлення програми Xbox Accessories на вашому ПК оновіть контролер, виконавши такі дії:
- Переконайтеся, що бездротовий контролер Xbox підключено до ПК за допомогою USB-кабелю.
- Відкрийте програму Xbox Accessories на своєму ПК.
- Виберіть Додаткові параметри.
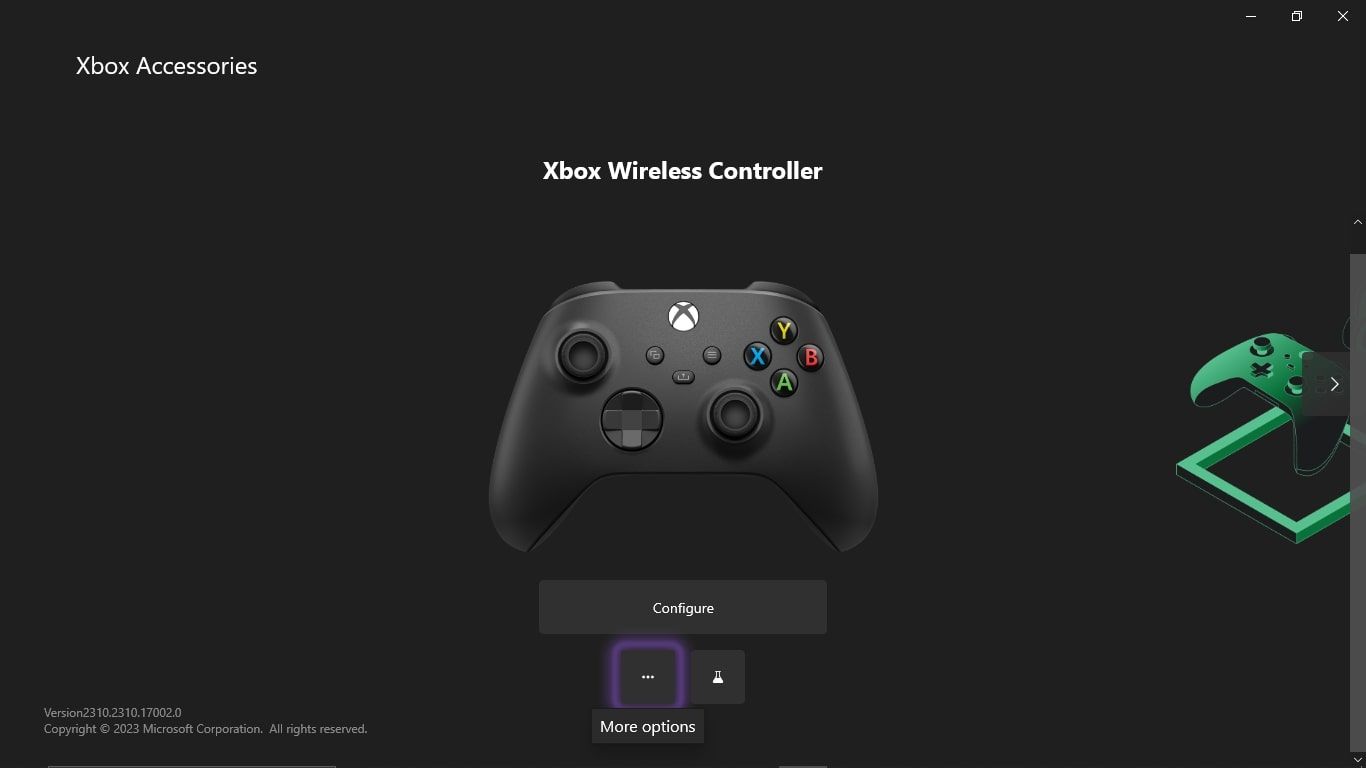
- Якщо оновлення доступне, виберіть Оновити зараз.
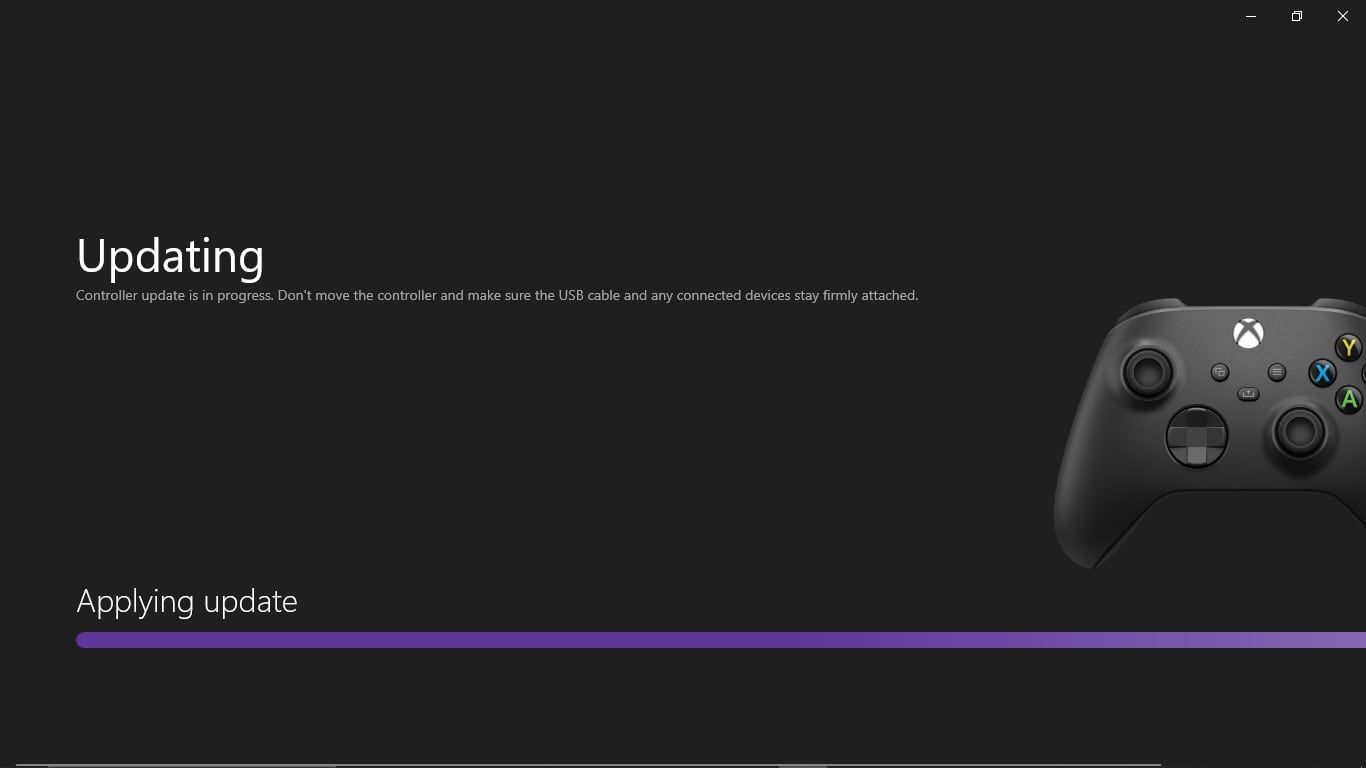
Однак, навіть якщо оновлення недоступне, вибір Немає доступних оновлень змусить програму перевірити мікропрограму вашого контролера та встановити будь-які несуттєві зміни. Це може дозволити бездротовому контролеру Xbox підключитися до вашого ПК або усунути будь-яке помилкове мікропрограмне забезпечення, яке спричиняє проблему.
2. Повторно підключіть контролер Xbox до ПК
Хоча запуск оновлення контролера ПК може виправити проблему, коли бездротовий контролер Xbox не підключається до комп’ютера, цей метод не працює, якщо програмі Xbox Accessories не вдається підхопити ваш контролер, навіть через USB. Крім того, немає гарантії, що оновлення контролера на ПК вирішить вашу проблему.
Однак, якщо ви раніше підключали бездротовий контролер Xbox до комп’ютера, ви потенційно можете вирішити проблеми з підключенням, повторно підключивши свій контролер. Але якщо ви раніше не підключали свої пристрої, існує багато способів підключити будь-який контролер Xbox до ПК.
Отже, щоб роз’єднати та повторно з’єднати бездротовий контролер Xbox і вирішити проблеми з підключенням, виконайте такі дії:
- Відкрийте «Параметри» на ПК з Windows.
- На головному екрані виберіть Пристрої.
- У розділі Bluetooth та інші пристрої виберіть Бездротовий контролер Xbox.
- Виберіть Видалити пристрій.
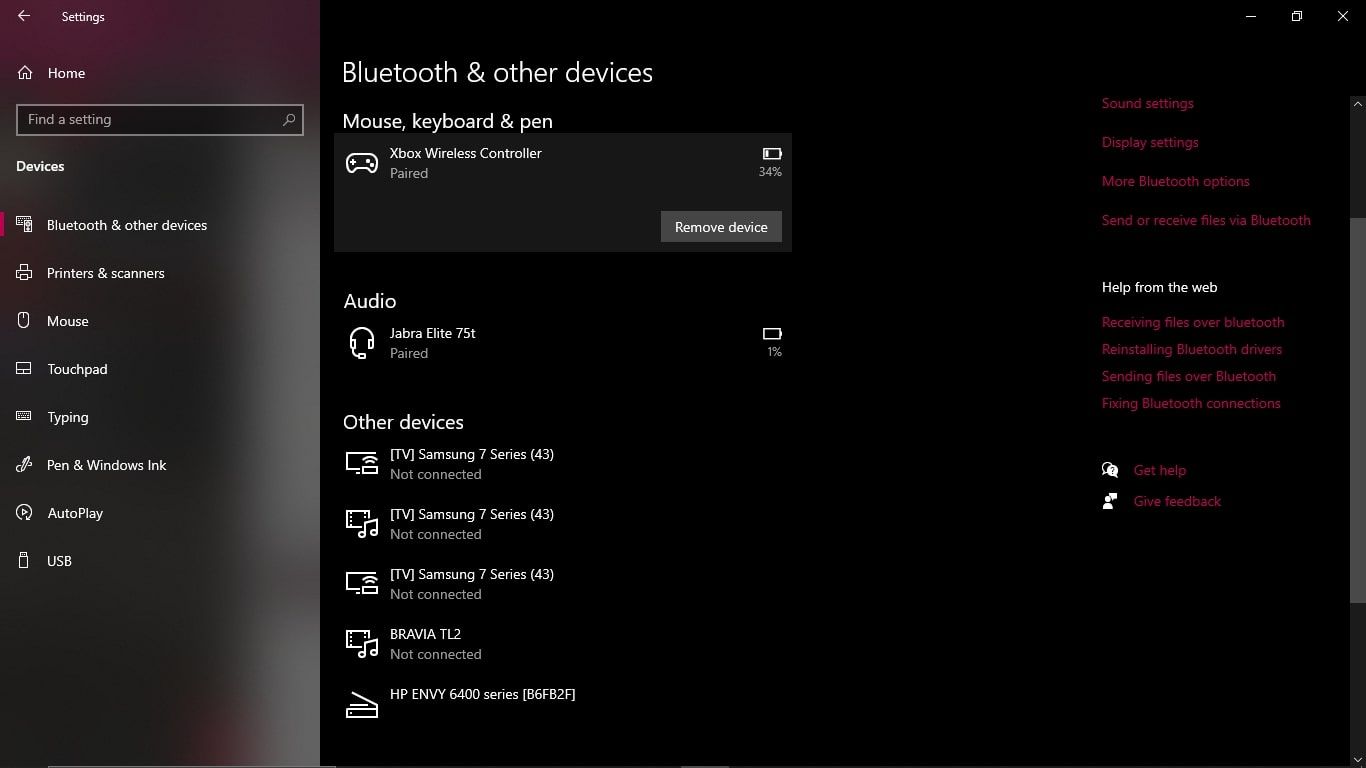
Звідси вам потрібно буде повторно підключити бездротовий контролер Xbox до ПК. Для цього виконайте такі дії:
- Утримуйте кнопку «Створити пару» на бездротовому контролері Xbox протягом трьох секунд.
- У розділі Bluetooth та інші пристрої на ПК виберіть Додати Bluetooth або інший пристрій.
- Виберіть Bluetooth і виберіть Xbox Wireless Controller, щойно він стане доступним.
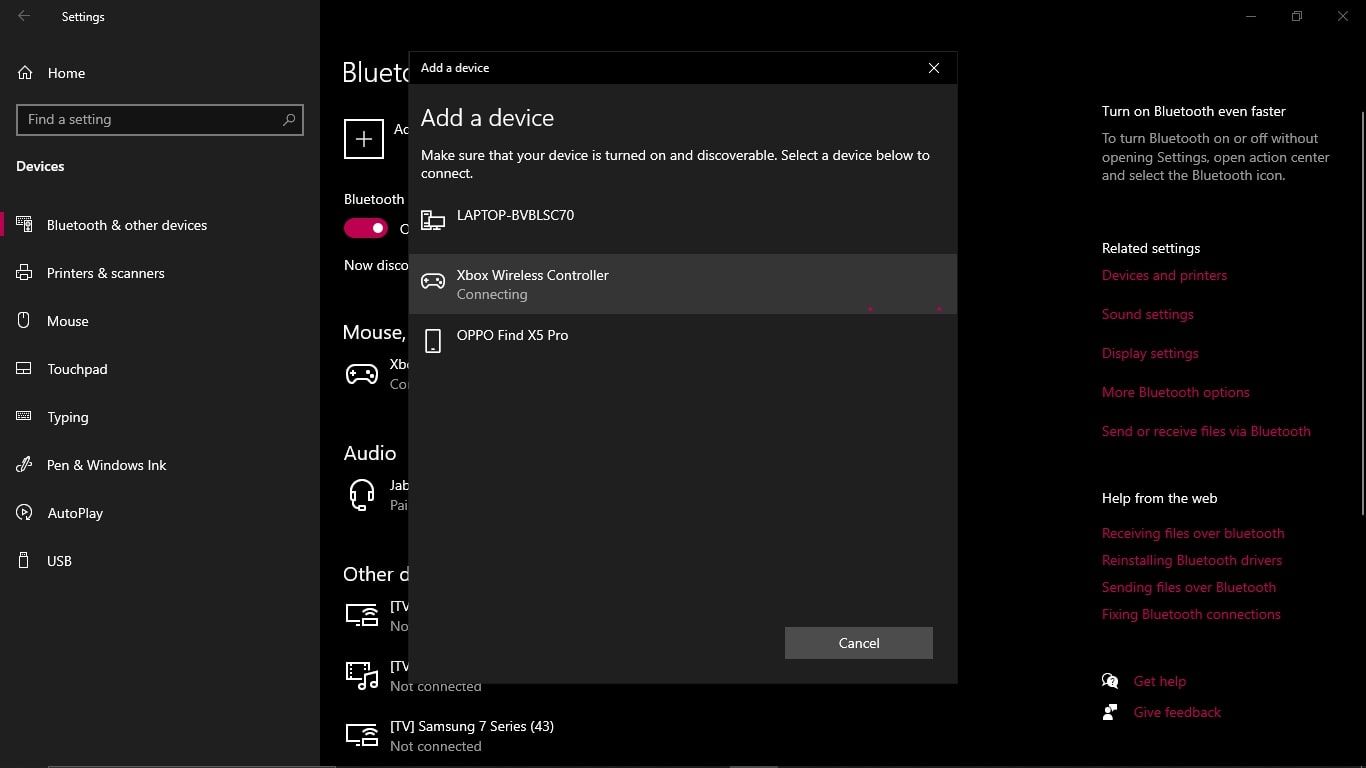
Якщо все зроблено правильно, ваш комп’ютер повторно з’єднається з бездротовим контролером Xbox через Bluetooth і залишатиметься під’єднаним у найближчому майбутньому.
3. Запустіть Windows Bluetooth Troubleshooter
Якщо ви намагалися оновити контролер і повторно з’єднати його з комп’ютером, але він усе одно не під’єднується, ви можете спробувати вирішити проблеми з функціями Bluetooth на комп’ютері з ОС Windows. Таким чином, якщо помилки Bluetooth спричиняють проблеми з підключенням, ви зможете усунути проблему.
На щастя, комп’ютери з ОС Windows оснащені спеціальною опцією усунення несправностей Bluetooth, яка може виявити будь-які проблеми. Щоб запустити засіб усунення несправностей Windows Bluetooth і вирішити проблеми Bluetooth із бездротовим контролером Xbox, виконайте такі дії:
- Натисніть кнопку «Пуск» Windows, щоб відкрити панель пошуку, і введіть Bluetooth.
- Серед результатів виберіть Знайти та вирішити проблеми з пристроями Bluetooth.
- Після цього на екрані з’явиться спливаюче вікно засобу усунення несправностей. Виберіть Далі, щоб продовжити.
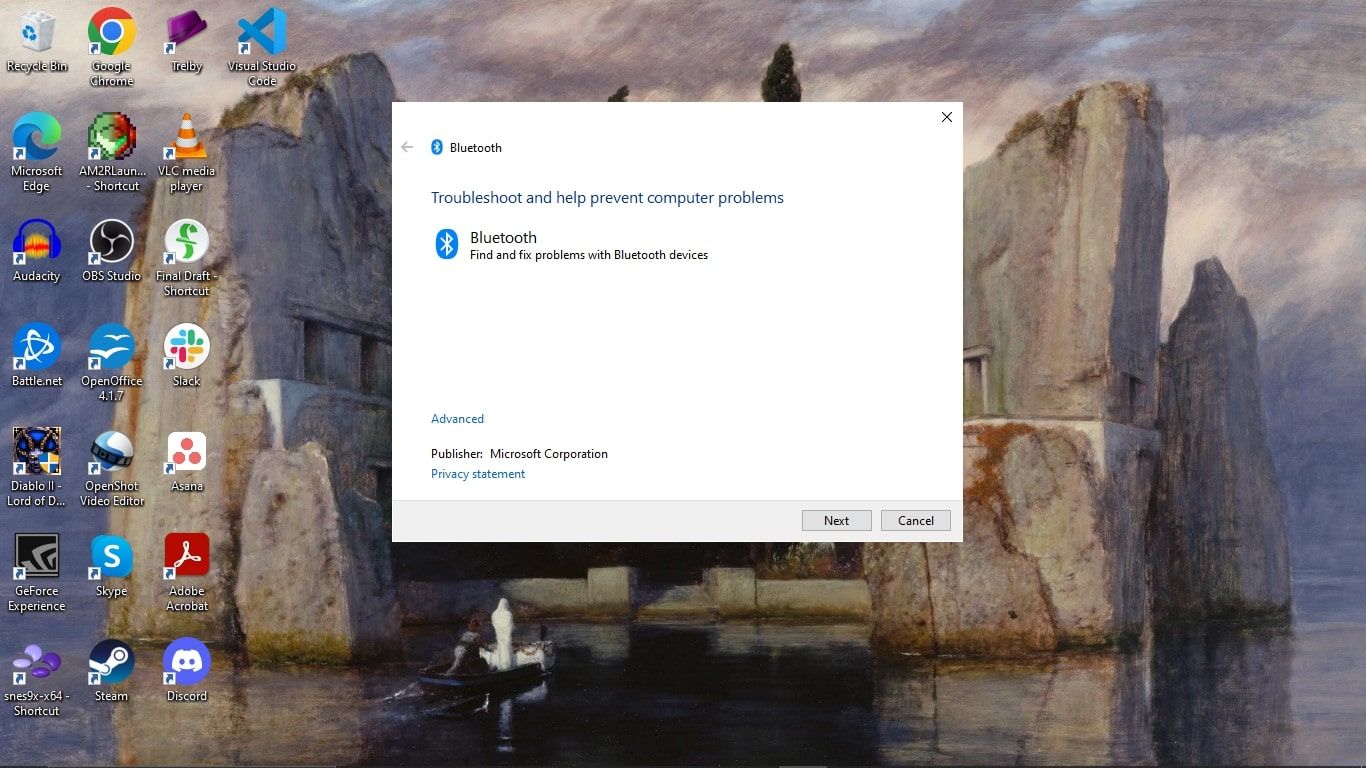
- Потім засіб усунення несправностей Bluetooth виявить і усуне будь-які проблеми, пов’язані з Bluetooth.
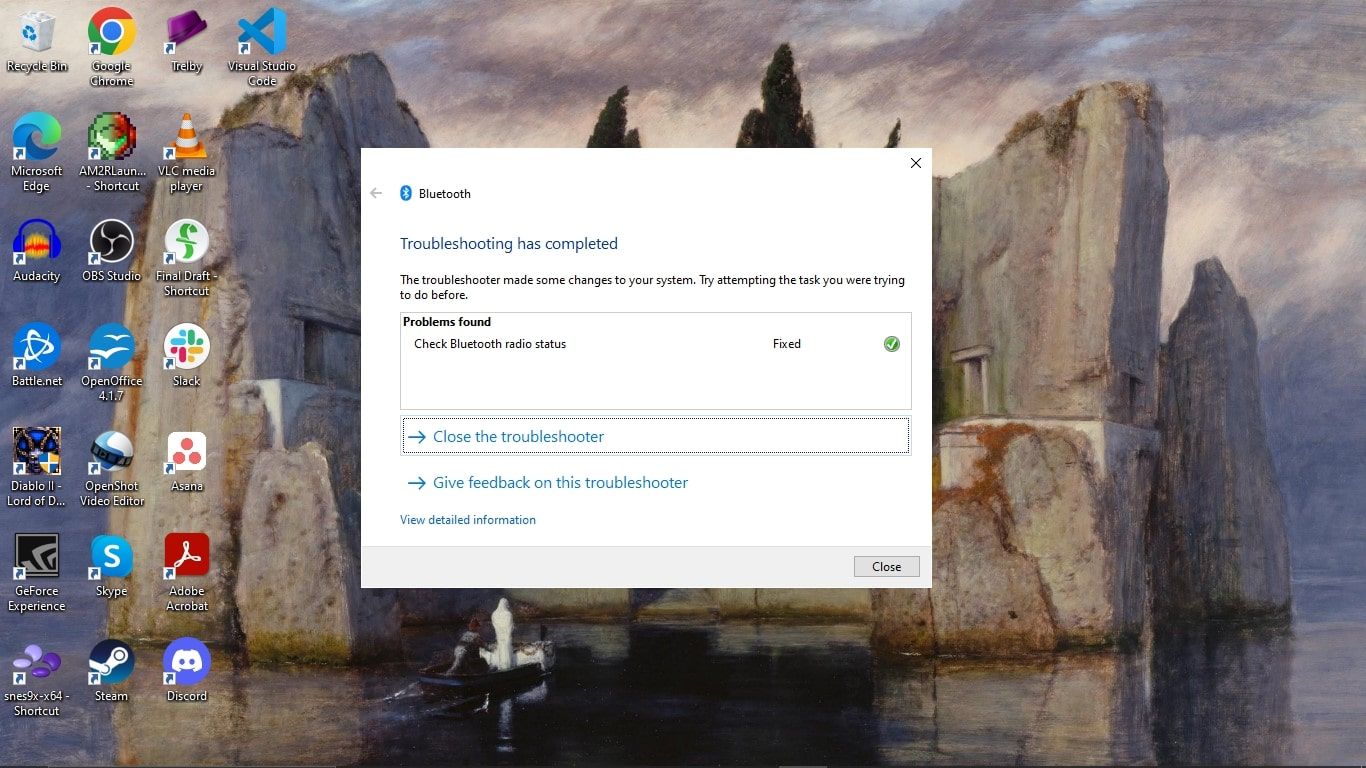
Після завершення засіб усунення несправностей Bluetooth повідомить вас про будь-які проблеми, які були виявлені та виправлені. Якщо будь-які проблеми були виявлені та виправлені, вам слід спробувати повторно підключити бездротовий контролер Xbox через Bluetooth, щоб перевірити, чи ваші проблеми з підключенням також усунені.
4. Перезапустіть бездротовий контролер Xbox і ПК
Навіть якщо жоден із наведених вище методів не допоміг бездротовому контролеру Xbox підключитися до ПК, ви все одно можете спробувати перезавантажити ПК і контролер. Це може здатися простим виправленням, але скидання пристроїв часто може бути саме тим, що потрібно для вирішення технічних проблем.
Однак, хоча це може бути простий процес скинути налаштування ПК, скидання бездротового контролера Xbox менш поширене. Отже, щоб скинути ПК з Windows і бездротовий контролер Xbox, виконайте такі дії:
- Щоб перезавантажити ПК з ОС Windows, натисніть кнопку «Пуск», щоб отримати доступ до параметрів у розділі «Живлення» та виберіть «Перезавантажити».
- Щоб перезапустити бездротовий контролер Xbox, утримуйте кнопку Xbox приблизно 6 секунд. Коли контролер вимкнеться, трохи зачекайте та знову натисніть кнопку Xbox, щоб перезапустити контролер.

Коли ваш ПК і бездротовий контролер Xbox запущені та запущені після перезавантаження, спробуйте знову підключити контролер до ПК.
Якщо бездротовий контролер Xbox все ще не підключається до комп’ютера, причиною може бути несправність апаратного забезпечення. У цьому випадку вам слід перевірити, чи можуть інші пристрої підключитися до вашого ПК. Якщо вони можуть, ваш контролер, швидше за все, буде винен. На щастя, ви все ще можете замінити несправний бездротовий контролер Xbox офіційний сайт Microsoft.
Гарантія гри на ПК та консолі з бездротовим контролером Xbox
Навіть якщо час від часу виникають проблеми з підключенням, бездротові контролери Xbox можуть поєднати відчуття, які ви отримуєте від гри на ПК та консолях. І якщо у вас виникли проблеми з підключенням, є багато швидких рішень, які можуть допомогти усунути проблеми.

