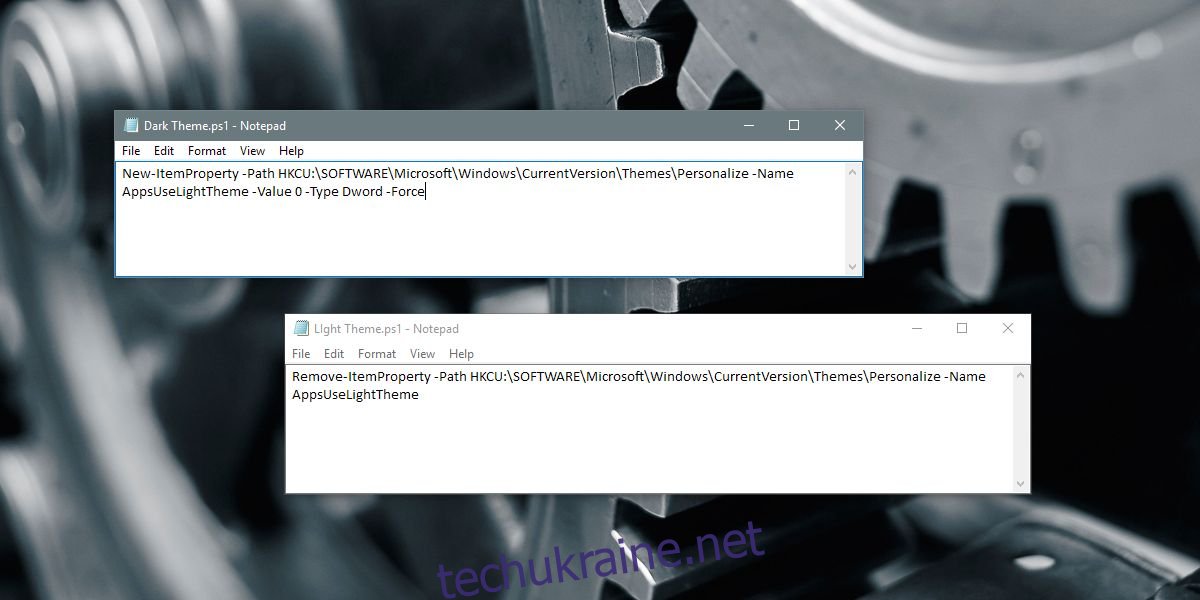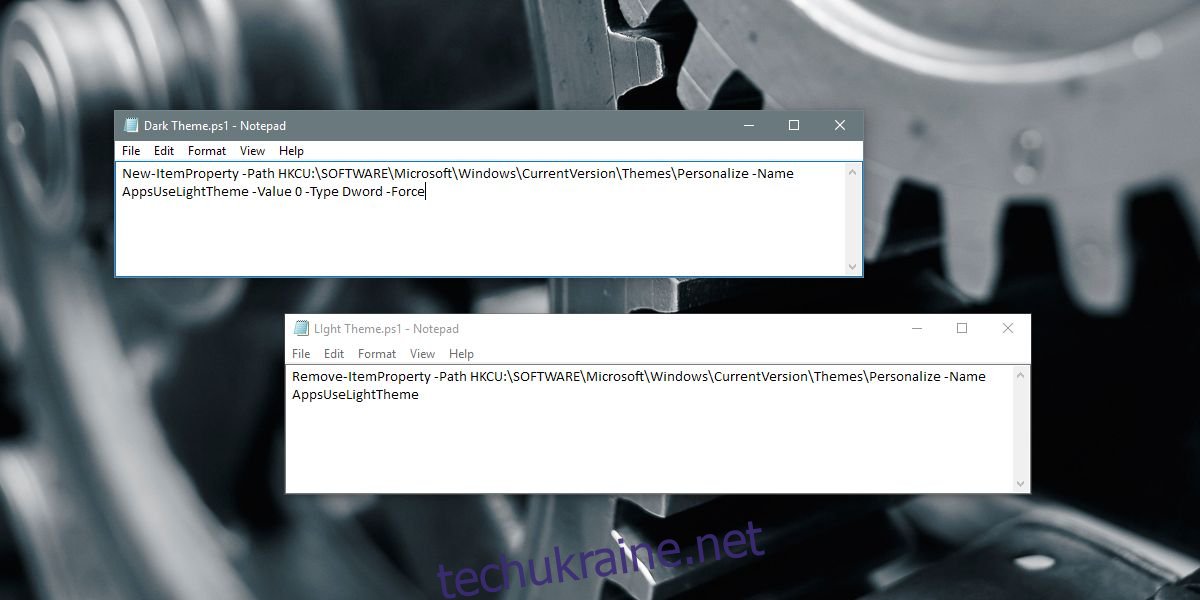Windows 10 має темну та світлу тему. Це стосується всіх програм UWP. Користувачі можуть переключатися на темну або світлу тему з додатка Налаштування. Чого вони не можуть зробити, так це запланувати, коли Windows 10 автоматично перейде на темну або світлу тему. Оновлення Creators, яке, як очікується, з’явиться цього місяця, має функцію нічного освітлення, яка забарвить ваш екран у теплі кольори. Ви можете запланувати нічне світло, але це не те саме, що перемикатися на темну тему вночі. Ось як ви можете автоматично перемикатися на темну тему вночі в Windows 10 за допомогою невеликого сценарію та запланованого завдання.
Вам не потрібні права адміністратора, щоб перейти на темну тему вночі. Це те, що може зробити звичайний користувач. Ми збираємося робити це за допомогою сценарію. Вам потрібно буде створити два скрипти; один для перемикання на темну тему вночі, а другий для перемикання назад на світлу вдень.
Сценарій для темної теми
Відкрийте Блокнот і вставте наступне. Збережіть його як файл PS1 з відповідною назвою, як-от Темна тема.
New-ItemProperty -Path HKCU:SOFTWAREMicrosoftWindowsCurrentVersionThemesPersonalize -Name AppsUseLightTheme -Value 0 -Type Dword -Force
Сценарій для світлої теми
Відкрийте Блокнот і вставте наступне. Збережіть цей файл як файл PS1 під назвою Light Theme або щось подібне.
Remove-ItemProperty -Path HKCU:SOFTWAREMicrosoftWindowsCurrentVersionThemesPersonalize -Name AppsUseLightTheme
Створення запланованих завдань
Тепер ми створимо два заплановані завдання. Перше завдання запустить щойно створений сценарій темної теми. Друге завдання запустить сценарій Light Theme. Для створення та виконання цих завдань ми будемо використовувати вбудований додаток Планувальник завдань. Вам не потрібні права адміністратора для створення та виконання завдань.
Відкрити планувальник завдань; введіть Планувальник завдань у рядку пошуку Windows і виберіть програму з результатів пошуку.
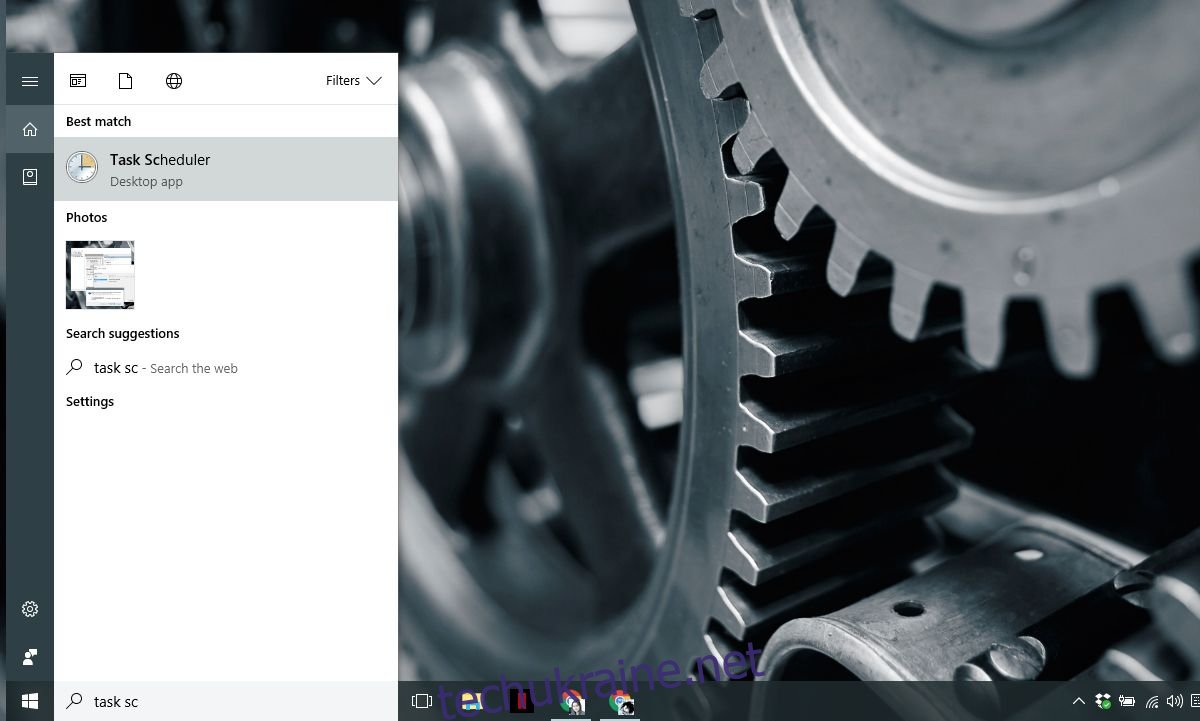
На панелі «Дії» виберіть «Створити основне завдання». Це відкриє майстер завдань. Введіть назву завдання та опишіть його. Опис необов’язковий, але було б гарною ідеєю додати його, щоб ви знали, що робить сценарій. Натисніть «Далі».
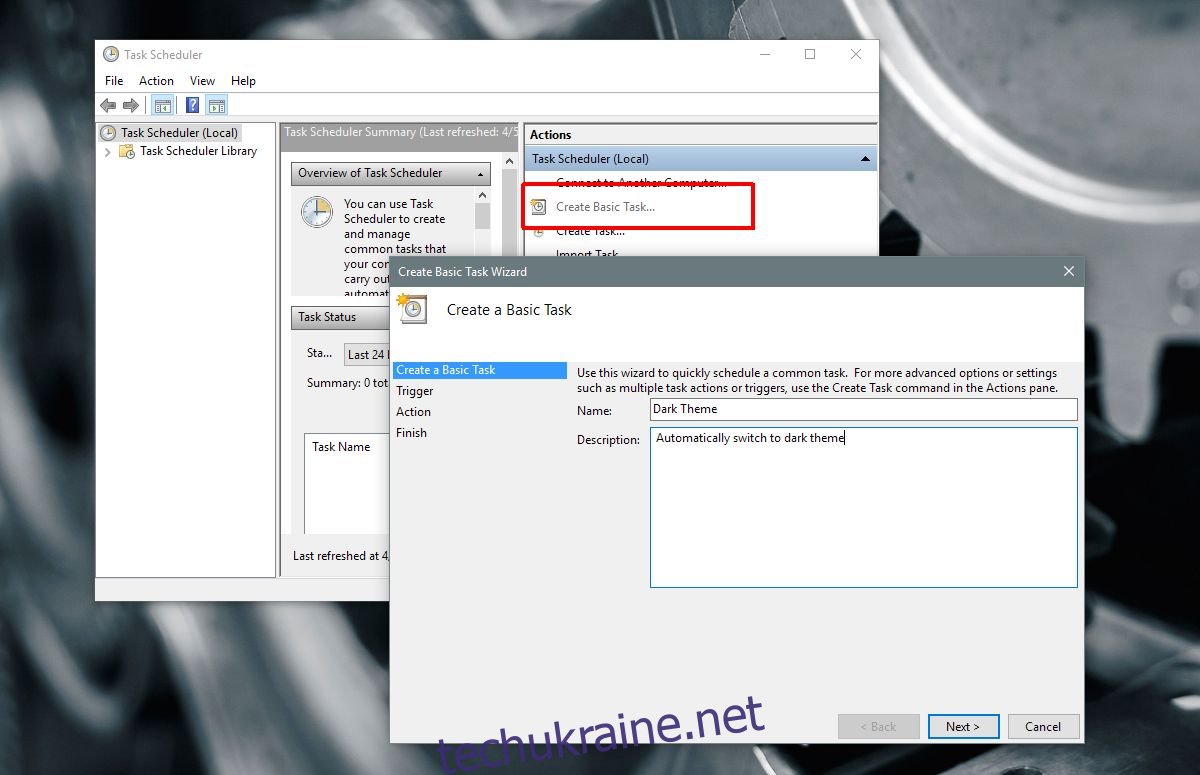
На екрані «Запуск завдання» виберіть параметр «Щодня» і знову натисніть «Далі».
Щоб перейти на темну тему вночі, установіть час на захід сонця або коли ви думаєте, що «ніч» офіційно починається. Встановіть час, коли ваша система буде працювати, наприклад, 18:00.
Щоб повернутися до світлої теми вранці, введіть, коли ви вважаєте, що ранок. Встановіть його на час, коли ви знаєте, що ваша система буде активна, наприклад, 8 ранку, а не 4 ранку, коли система, ймовірно, буде спати або вимкнена.
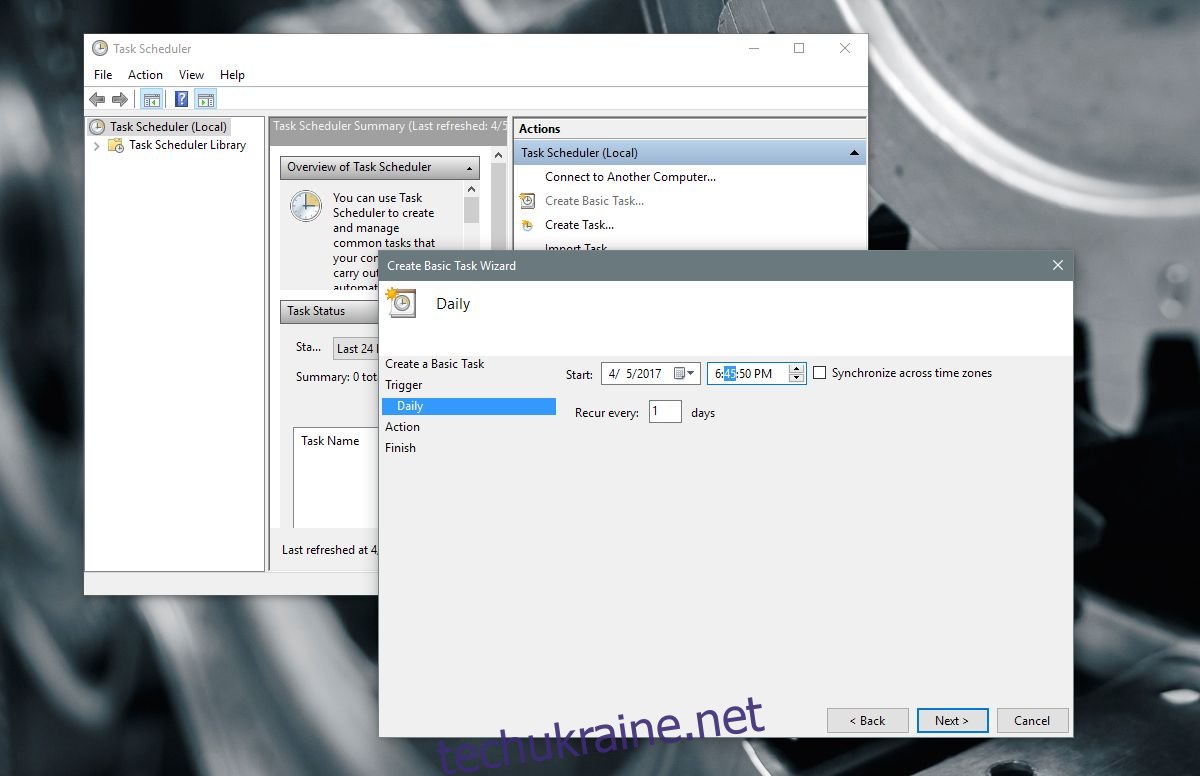
На екрані «Дії» виберіть «Запустити програму» та натисніть «Далі». Тут все буде трохи відрізнятися для темних і світлих сценаріїв, які ви хочете запустити.
Для темної теми введіть наступне в поле огляду;
%SystemRoot%system32WindowsPowerShellv1.0powershell.exe -ExecutionPolicy Bypass -File "C:path-to-scriptname-of-Dark-theme-script.ps1"
Для світлої теми введіть наступне в полі перегляду;
%SystemRoot%system32WindowsPowerShellv1.0powershell.exe -ExecutionPolicy Bypass -File "C:path-to-scriptname-of-Light-theme-script.ps1"
Ви побачите сповіщення, що підтверджує встановлені вами параметри. Натисніть «Так» у сповіщенні, і все готово.
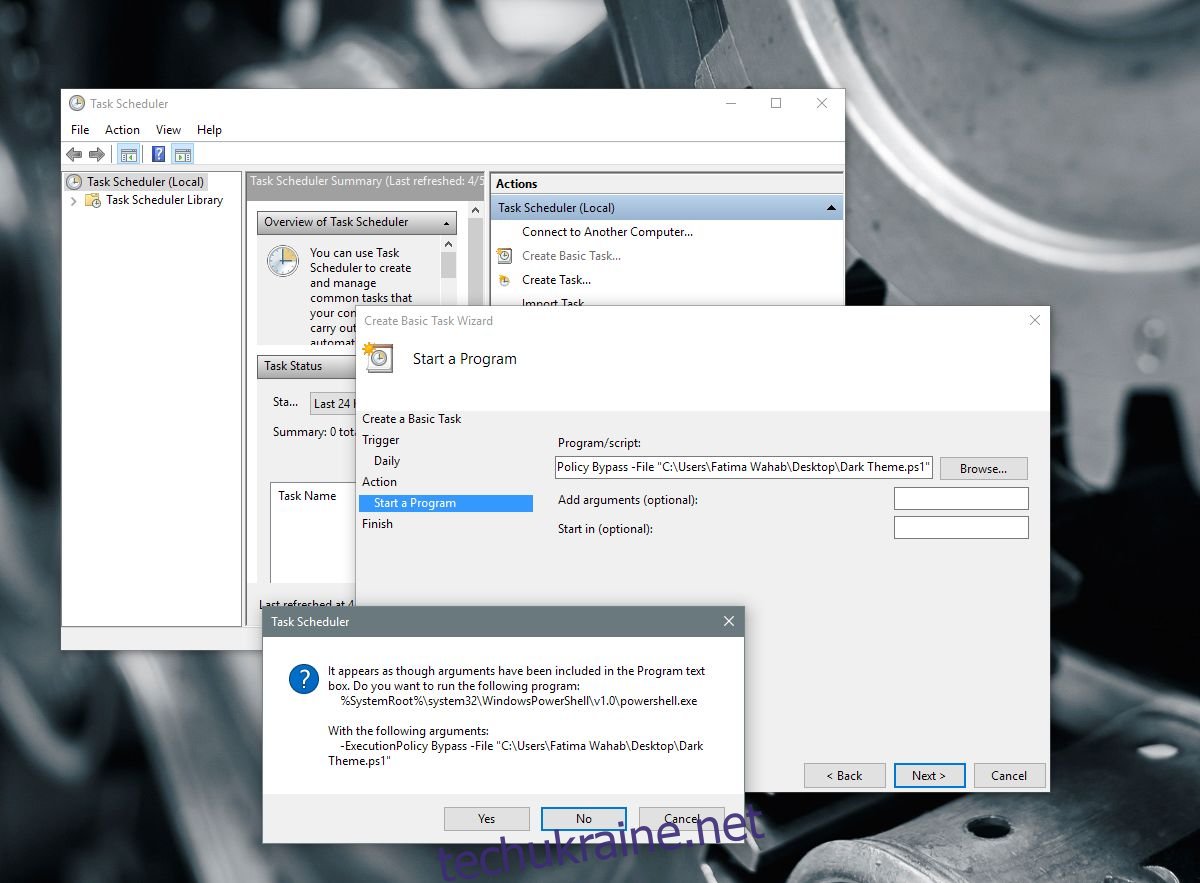
Застереження
Завдання не можуть виконуватися, якщо ваша система перебуває в режимі сну або сплячого режиму. Якщо ви налаштуєте завдання на запуск у той час, коли ваша система, ймовірно, буде вимкнена, це не спрацює для вас. Вам доведеться вручну запустити скрипти. Ось чому ви повинні бути обережними, встановлюючи час для виконання завдання. Встановіть час, коли ви знаєте, що ваша система буде працювати.
Цей маленький трюк є дітищем користувача Reddit exile09.