Основні тези
- Команда ping призначена для перевірки доступності віддаленого комп’ютера, шляхом надсилання йому спеціальних пакетів даних та очікування відповіді.
- Для використання команди ping у Windows, необхідно відкрити PowerShell, ввести “ping <адреса>”, де замість <адреса> потрібно вказати доменне ім’я або IP-адресу, яку ви хочете перевірити, і натиснути Enter.
- За допомогою команди ping можна ідентифікувати доменні імена, підтвердити наявність інтернет-з’єднання та оцінити стабільність мережевого підключення.
Команда ping є поширеним інструментом для діагностики мережевих проблем та аналізу якості з’єднання. Давайте детальніше розглянемо, як працює ця команда, як її використовувати в операційній системі Windows, а також приклади її застосування в різних ситуаціях.
Для чого потрібна команда Ping?
Команда ping – це мережева утиліта, яка дозволяє перевірити, чи доступний певний хост, наприклад сервер або комп’ютер, що знаходиться в локальній мережі або в інтернеті.
При виконанні команди ping, ваш комп’ютер періодично відправляє спеціальні пакети даних (так звані ехо-запити) на зазначену IP-адресу або доменне ім’я та чекає на відповідь від сервера. Якщо сервер відповідає, вважається, що він доступний. У випадку, якщо відповідь не надходить, вважається, що пакет даних втрачено, і це може свідчити про проблему з сервером.
Окрім перевірки доступності хоста, команда ping вимірює час затримки (зворотного зв’язку). Це час, який потрібен пакету даних, щоб досягти сервера та повернутися назад з відповіддю. Ця інформація може допомогти вам оцінити стабільність вашого підключення до сервера.
Синтаксис команди Ping
Основний синтаксис команди ping виглядає наступним чином:
ping <адреса>
Параметр <адреса> вказує на ім’я хоста або IP-адресу цільового сервера. Наприклад, це може бути “domain.com” або “8.8.8.8”. При виконанні команди ping з таким синтаксисом, ваш комп’ютер зробить чотири спроби перевірки з’єднання з вказаним сервером. Після цього процес завершується, а результати виводяться для аналізу.
Крім цього основного параметра, ви також можете використовувати інші параметри, які детально описані на сайті Microsoft, для більш точного налаштування тесту.
Як використовувати команду Ping у Windows
Щоб запустити команду ping у Windows, виконайте наступні кроки:
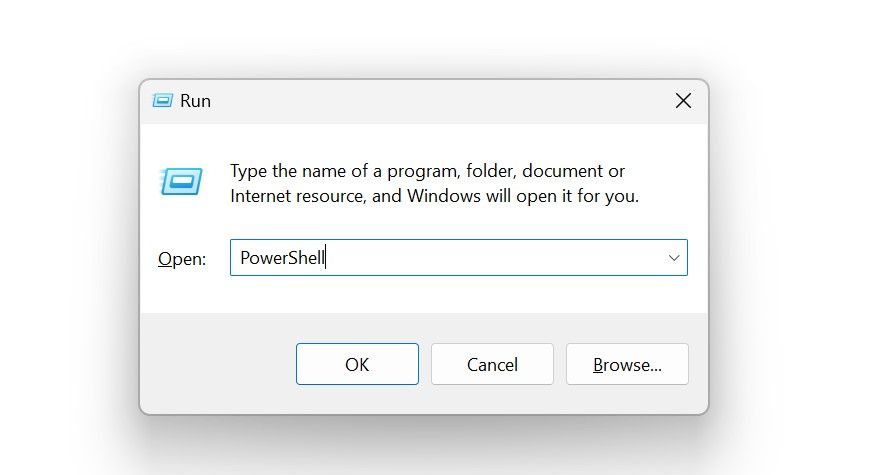
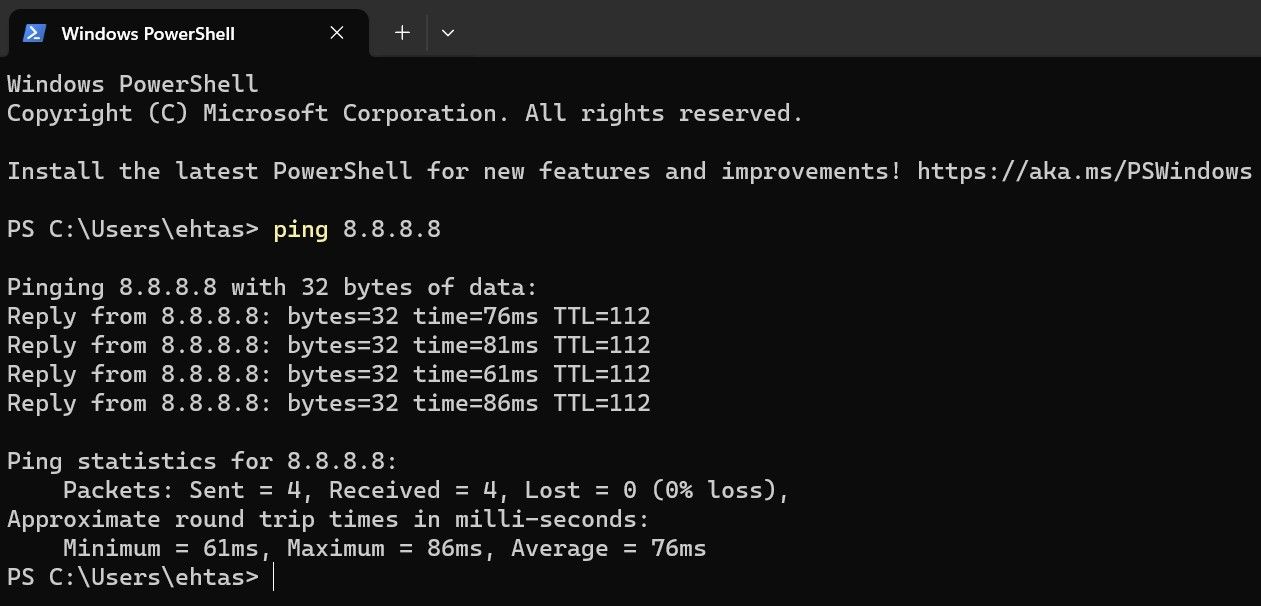
Ви також можете виконати перевірку через командний рядок. Для цього натисніть Win + R, введіть “cmd” та натисніть “OK”. Потім введіть команду та натисніть Enter.
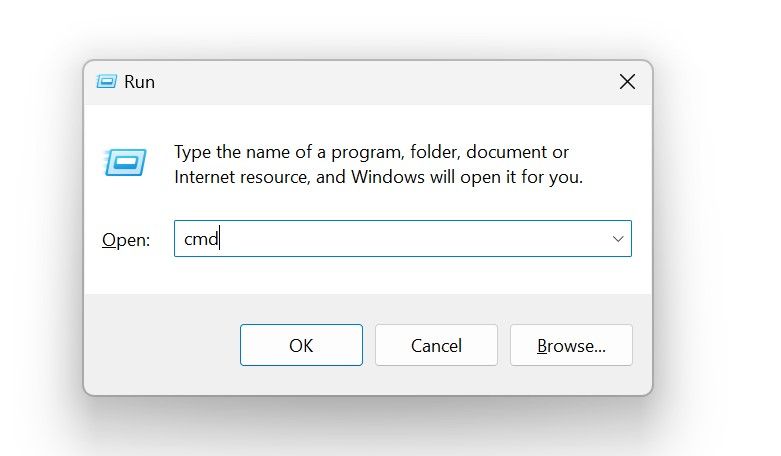
Якщо ви працюєте на комп’ютері з обмеженими правами (наприклад, на робочому місці), можливо, вам знадобиться запускати PowerShell або командний рядок від імені адміністратора, щоб виконати тест ping. Для цього введіть “Командний рядок” або “PowerShell” у пошуку Windows, клацніть правою кнопкою миші на відповідній утиліті та оберіть “Запуск від імені адміністратора”.
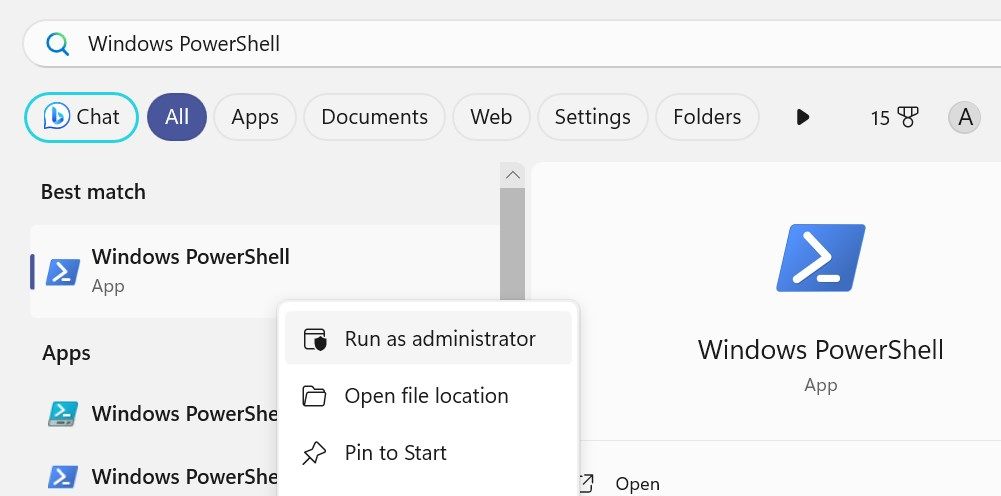
Потім натисніть “Так” у вікні “Контроль облікових записів користувачів” (UAC).
Аналіз результатів тесту Ping
“Відправлено пакетів” вказує на кількість пакетів даних, відправлених з вашого комп’ютера на віддалений сервер (за замовчуванням 32 байти кожен). “Отримано пакетів” показує кількість відповідей, отриманих від сервера. “Втрачено пакетів” вказує кількість пакетів, на які сервер не відповів. “Час” – це час проходження кожного ping.
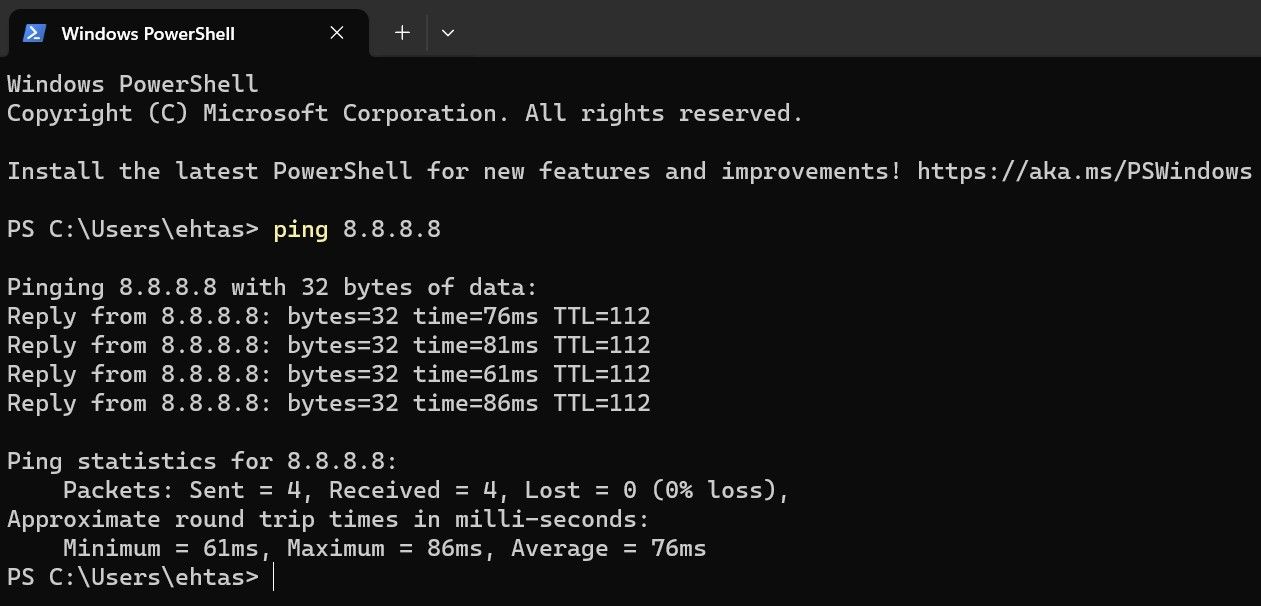
TTL (Time to Live) – це час життя пакета в мережі. Зазвичай він становить 64, але може бути більшим, якщо пакет даних проходить через складну мережу. Значно більший TTL може свідчити про проблеми у мережі, і потребує додаткової перевірки.
Якщо під час перевірки пінг не проходить успішно і ви бачите повідомлення про “таймаут запиту”, це вказує на проблему з вашим інтернет-з’єднанням.
Як зупинити команду Ping?
Команда ping має параметр “/t”, який вказує, що вона повинна продовжувати надсилати запити до сервера, поки ви її не зупините. Якщо ви використовуєте цей параметр, ваш пристрій буде постійно “пінгувати” сервер, поки ви вручну не зупините тест. Для зупинки поточного тесту ping, натисніть Ctrl + C або Ctrl + Break.
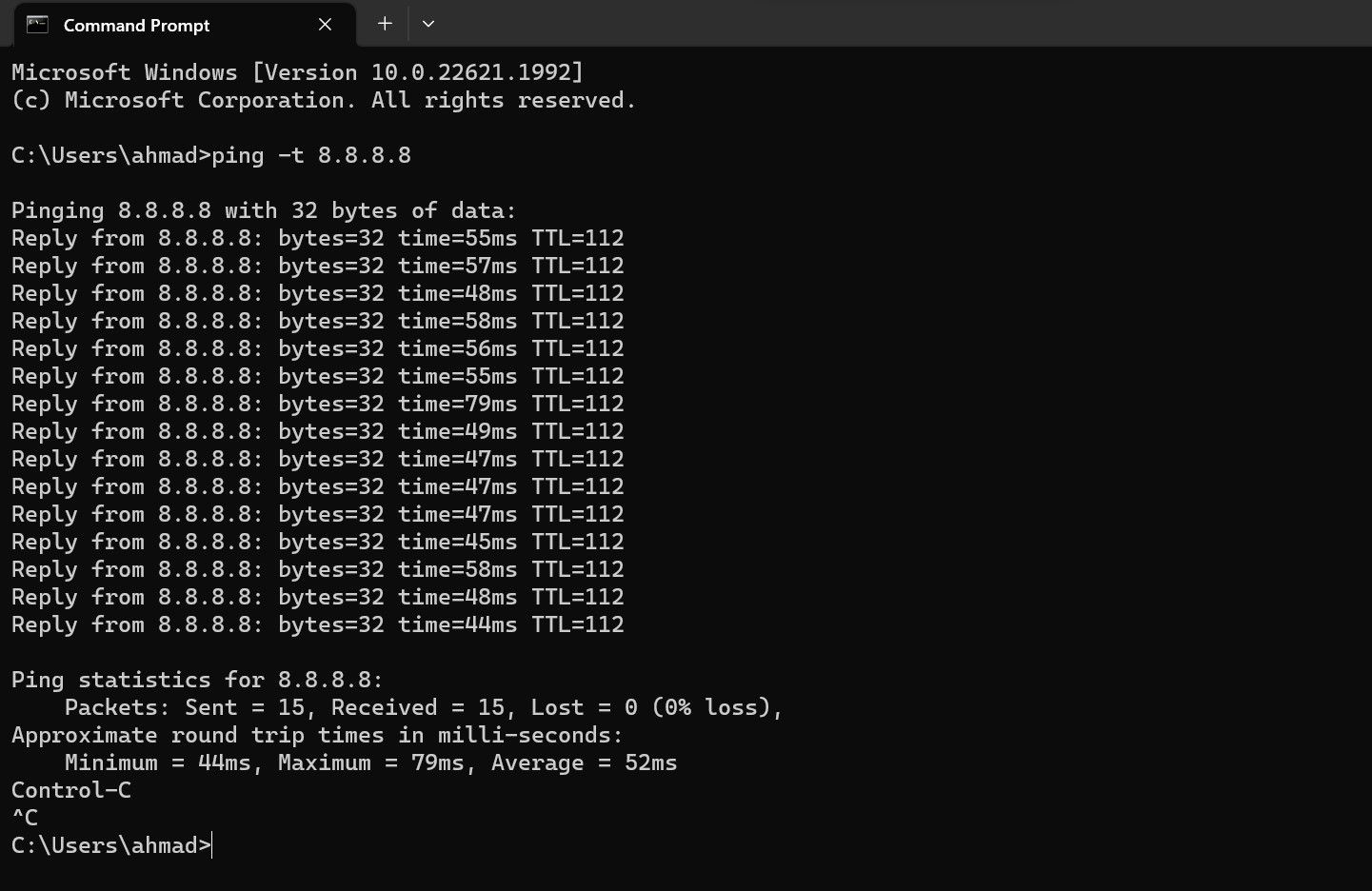
Які переваги дає команда Ping?
Ось кілька типових прикладів використання команди ping:
Крім команди ping, ви також можете використовувати інші команди CMD для ефективного керування бездротовими мережами.