Операційна система Windows 10 має вбудовану підтримку декількох режимів енергоспоживання. Користувач може перемикатись між цими режимами, використовуючи індикатор акумулятора або через панель керування. Система за замовчуванням має декілька встановлених планів живлення, але користувач також може налаштувати існуючі або створити власний. Після створення плану його можна використовувати на різних комп’ютерах. Процес повторного налаштування кожного разу є незручним. Тому, набагато простіше експортувати створені плани та імпортувати їх на інші пристрої.
СПОЙЛЕР: прогорніть вниз до відеоінструкції в кінці статті.
Ідентифікатор GUID плану живлення
Хоча плани живлення мають зрозумілі назви, система ідентифікує їх за унікальними ідентифікаторами GUID. Це набір буквено-цифрових символів, який однозначно ідентифікує кожен план. Щоб переглянути GUID усіх планів живлення, які наразі налаштовані в системі, скористайтеся наступною командою в командному рядку:
Powercfg List
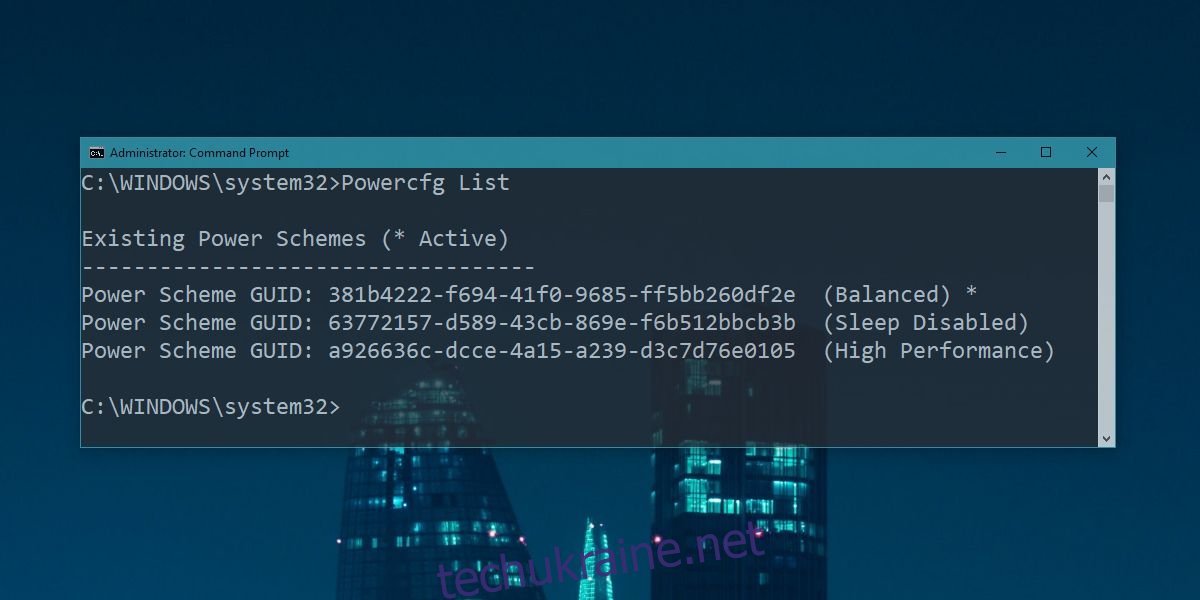
Процес експорту планів живлення
Ідентифікатор GUID є необхідним для експорту плану живлення. У списку GUID навпроти кожного ідентифікатора вказано назву плану, що дозволяє користувачу визначити, який GUID відповідає потрібному плану. Скопіюйте необхідний GUID до буфера обміну.
Далі потрібно визначити місце, куди буде збережено файл експортованого плану. Команда експорту вимагає вказати шлях до файлу. Після того, як є GUID та місце збереження, введіть наступну команду для експорту плану живлення. Зверніть увагу, що до імені файлу потрібно додати розширення “pow”. Файли планів живлення мають саме це розширення, і його потрібно вказати при експорті.
Синтаксис
Powercfg -Export Шлях_до_файлу GUID
Приклад
Powercfg -Export "C:Power PlanSleep Plan.pow" 63772157-d589-43cb-869e-f6b512bbcb3b
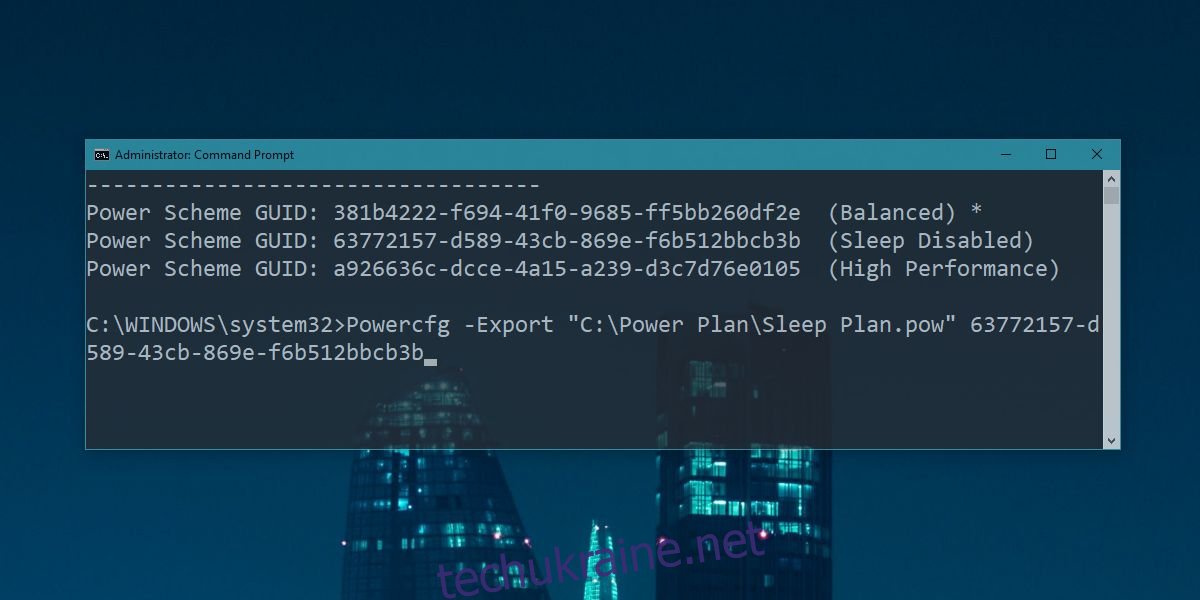
Процес імпорту планів живлення
Після експорту файлу плану живлення його можна імпортувати на інші комп’ютери. Скопіюйте файл з розширенням POW на комп’ютер, куди потрібно імпортувати план.
Щоб імпортувати план живлення, скористайтеся такою командою:
Синтаксис
Powercfg -Import Шлях_до_файлу
Приклад
Powercfg -Import "C:Power PlanSleep Plan.pow"
Після імпорту план живлення відобразиться на панелі керування. Важливо зауважити, що не всі плани відображаються в індикаторі акумулятора, тому імпортований план, скоріше за все, можна буде знайти лише на панелі керування. Відкрийте Провідник файлів та введіть наступне в адресному рядку. Це відкриє розділ “Електроживлення” на панелі керування, де і буде відображено імпортований план. Виберіть його.
Control PanelHardware and SoundPower Options
Слід пам’ятати, що при імпорті плану живлення йому присвоюється новий GUID на новій системі. Старий GUID не буде працювати, якщо спробувати експортувати план знову. Тому, необхідно оновлювати список GUID на кожній системі, з якої ви експортуєте план.