Bluetooth надає зручність бездротового підключення різноманітних пристроїв, таких як клавіатури та навушники, однак інколи може працювати нестабільно. Якщо ви зіткнулися з проблемами Bluetooth на macOS, скористайтеся наведеними нижче порадами для їх усунення.
Перші кроки у вирішенні проблем
Перш ніж звертатися до сервісного центру Apple або розглядати варіант заміни пристрою, спробуйте кілька поширених методів усунення несправностей. Часто прості дії допомагають відновити з’єднання Bluetooth.
Перевірка з’єднання
Насамперед, переконайтеся, що ваш пристрій Bluetooth правильно з’єднаний та підключений до вашого Mac. Для цього відкрийте налаштування Bluetooth. Клікніть значок Launchpad на панелі Dock, потім оберіть “Системні налаштування” > “Bluetooth”.
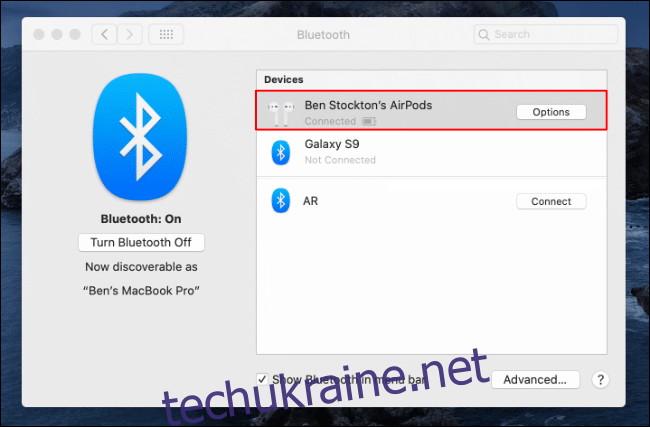
Повторне підключення Bluetooth-пристрою
Якщо ваш пристрій не підключений до Mac, вимкніть його, а потім знову увімкніть, щоб перевірити, чи відновиться з’єднання. Також перевірте рівень заряду акумулятора пристрою. Якщо він розряджений, зарядіть його.
Якщо пристрій має достатній заряд, але не підключається автоматично, клікніть значок Launchpad на Dock. Перейдіть до “Системні налаштування” > “Bluetooth”, а потім натисніть “Підключити” поруч з назвою вашого пристрою.
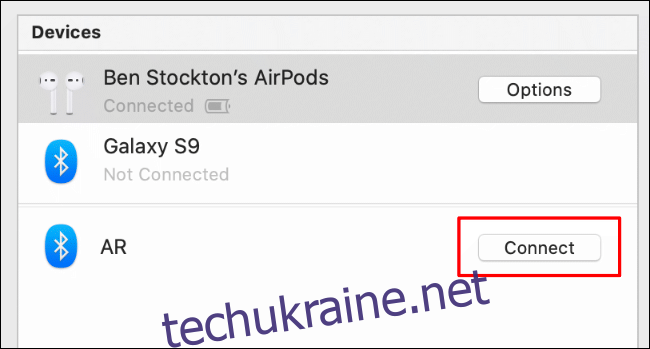
Якщо на панелі меню відображається значок Bluetooth, ви можете скористатися ним для підключення або повторного підключення вашого пристрою.
Щоб значок Bluetooth з’являвся на панелі меню, поставте галочку біля пункту “Показувати Bluetooth у рядку меню” в налаштуваннях Bluetooth.
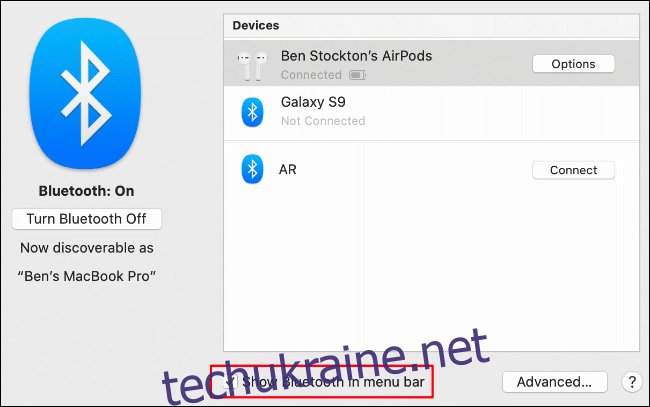
Кожен підключений пристрій має відображення у меню Bluetooth на панелі меню. Щоб від’єднати пристрій, наведіть курсор на його назву та натисніть “Від’єднати”. Щоб знову підключити, натисніть “Підключити”.
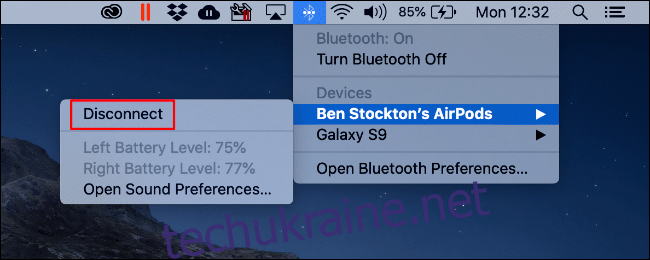
Перезапуск радіо Bluetooth
Якщо пристрій не підключається повторно, перезапустіть радіо Bluetooth на вашому Mac. Для цього клікніть значок Launchpad на панелі Dock та перейдіть до “Системні налаштування” > “Bluetooth”.
Далі натисніть “Вимкнути Bluetooth”, а потім натисніть “Увімкнути Bluetooth”.
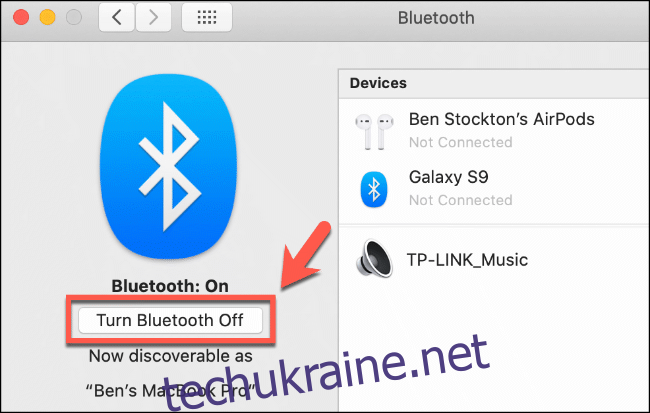
Якщо значок Bluetooth відображається на панелі меню, ви також можете перезапустити Bluetooth через нього. Просто клікніть значок Bluetooth, оберіть “Вимкнути Bluetooth”, а потім “Увімкнути Bluetooth”.
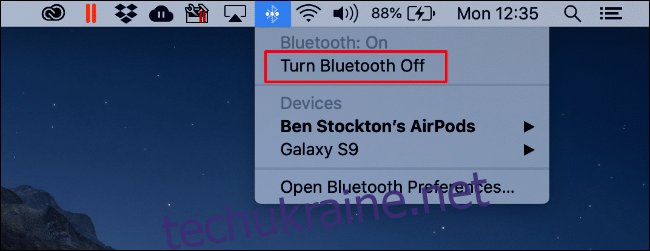
Видалення Bluetooth-пристрою
Якщо попередні кроки не допомогли, спробуйте повністю видалити проблемний Bluetooth-пристрій з вашого Mac, перш ніж переходити до більш радикальних дій.
Для цього клікніть значок Launchpad на панелі Dock та перейдіть до “Системні налаштування” > “Bluetooth”. Натисніть правою кнопкою миші на пристрій, а потім виберіть “Видалити”.
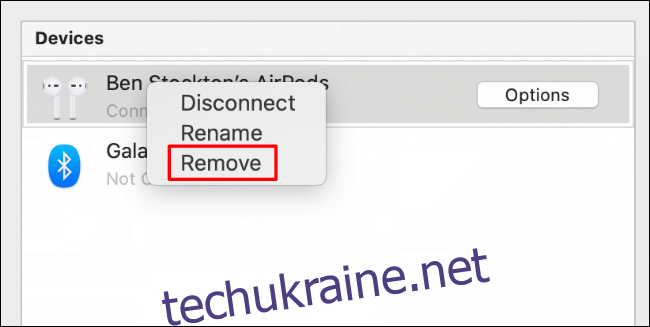
Після видалення пристрою, спробуйте знову його підключити. Переконайтеся, що пристрій налаштовано правильно. Наприклад, можливо, знадобиться налаштувати клавіатуру Bluetooth, щоб коректно працювали клавіші.
Скидання налаштувань пристроїв Apple до заводських
Пристрої Apple зазвичай добре працюють з іншими пристроями Apple, але це не означає, що аксесуари, як Airpods, завжди ідеально працюють з macOS.
Якщо ви не можете відновити стабільне з’єднання Bluetooth, спробуйте скинути налаштування Airpods або інших периферійних пристроїв Apple. Це може бути складніше зробити з iPhone, але для невеликих пристроїв (наприклад, Airpods) це простий процес.
Замість того, щоб робити це окремо для кожного пристрою, можна виконати скидання для всіх підключених пристроїв Apple через меню налагодження Bluetooth.
Для цього на панелі меню має бути видимий значок Bluetooth, тому почнемо з його відображення.
Увімкнення значка Bluetooth на панелі меню
Якщо ви не бачите значка Bluetooth на панелі меню, клікніть Launchpad на панелі Dock, потім оберіть “Системні налаштування” > “Bluetooth”.
Поставте галочку біля пункту “Показувати Bluetooth у рядку меню”, щоб його відобразити.
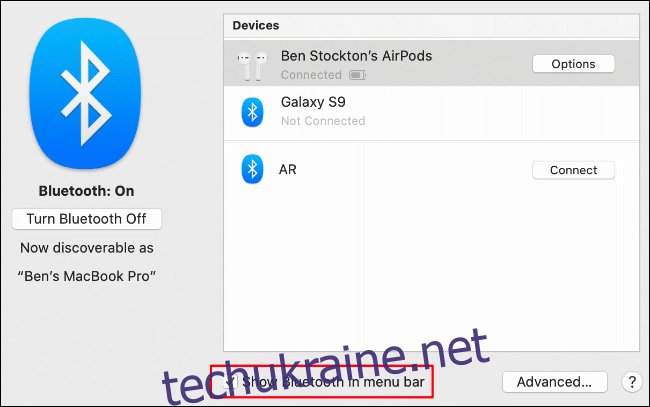
Вхід до меню налагодження Bluetooth та скидання заводських налаштувань пристроїв Apple
Коли на панелі меню з’явиться значок Bluetooth, натисніть та утримуйте Shift+Option, та клікніть значок Bluetooth. З’явиться меню Bluetooth з додатковим меню “Налагодження” та іншою прихованою інформацією про з’єднання.
Натисніть “Налагодити”, а потім “Скинути до заводських налаштувань усі підключені пристрої Apple”. Це спрацює лише, якщо ваш Bluetooth-пристрій наразі підключений до Mac. Якщо ні, скористайтеся інструкціями зі скидання для конкретного пристрою.
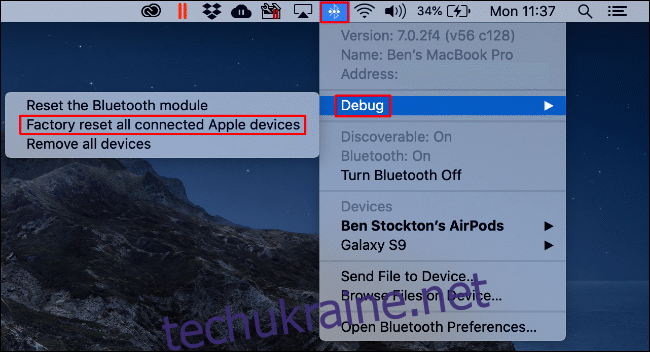
Підтвердіть попередження та натисніть “ОК”, щоб почати скидання всіх підключених пристроїв Apple.
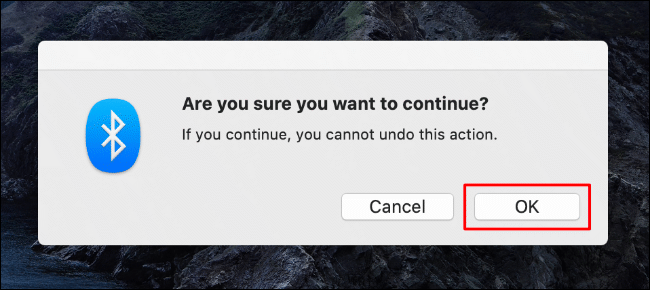
Після завершення скидання, вам необхідно буде повторно підключити всі ваші пристрої у налаштуваннях Bluetooth, або через меню “Системні налаштування”, або через панель меню.
Видалення всіх пристроїв Bluetooth або скидання модуля Bluetooth
У меню налагодження ви також можете видалити всі пристрої Bluetooth з конфігурації або повністю скинути модуль Bluetooth macOS.
Знову ж таки, для цього на панелі меню має бути видимий значок Bluetooth. Якщо його немає, клікніть Launchpad на панелі Dock та перейдіть до “Системні налаштування” > “Bluetooth”. Там поставте галочку біля пункту “Показувати Bluetooth у рядку меню”.
Натисніть Shift+Option та клікніть на значок Bluetooth, щоб відкрити меню “Налагодження”.
Видалення всіх пристроїв Bluetooth
У меню “Налагодження” оберіть “Видалити всі пристрої”, щоб видалити всі Bluetooth-пристрої, збережені у конфігурації macOS.
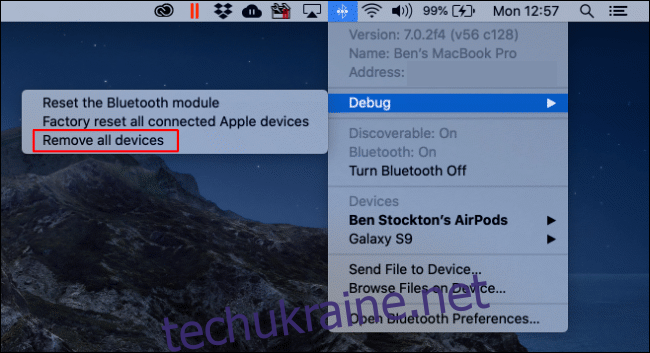
Натисніть “Видалити” для підтвердження дії.
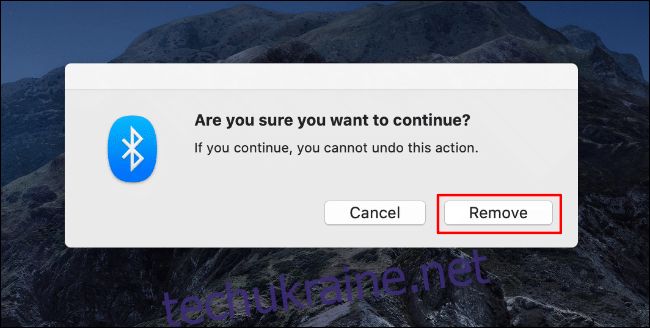
Скидання модуля Bluetooth
Ви також можете повністю скинути модуль Bluetooth з меню “Налагодження”. Це очистить конфігурацію Bluetooth, скине апаратне забезпечення Bluetooth та від’єднає всі підключені пристрої Bluetooth.
Натисніть “Скинути модуль Bluetooth”, щоб розпочати.
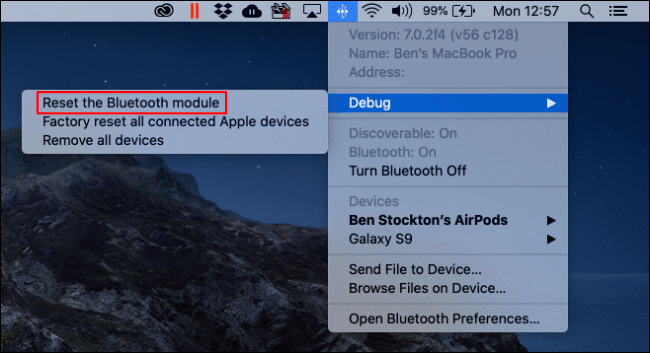
Натисніть “ОК” для підтвердження.
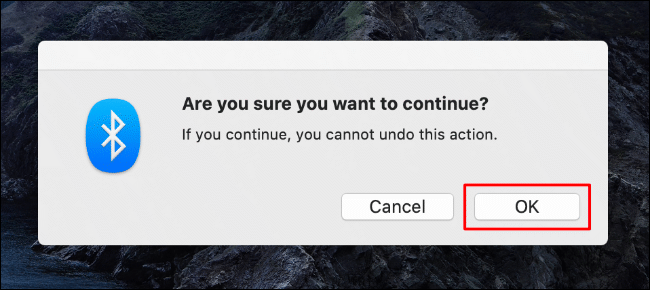
Після завершення процесу, перезавантажте ваш Mac та підключіть пристрої знову. Якщо ви використовуєте клавіатуру або мишу Bluetooth, спочатку з’єднайте їх, перш ніж перезавантажувати Mac.
Перевірка системного журналу
Наведені вище дії допоможуть вам вирішити багато поширених проблем. Однак, якщо проблеми не зникають, ви можете переглянути системний журнал, щоб отримати додаткову інформацію.
Це допоможе виявити потенційні конфлікти або проблеми з обладнанням чи Bluetooth-пристроями. Для доступу до журналу використовуйте Spotlight.
Натисніть Command+Space, введіть “Консоль” у текстовому полі та натисніть Enter. Також можна натиснути значок пошуку на панелі меню, щоб запустити Spotlight. Коли з’явиться “Консоль”, натисніть на неї.
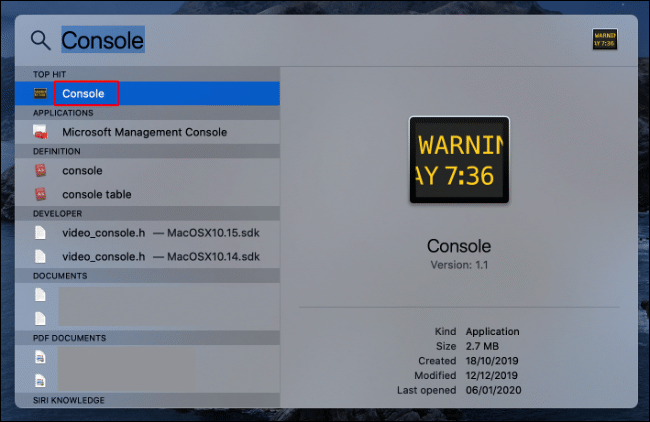
Натисніть на “Звіти” зліва, щоб переглянути системний журнал. Ви також можете ввести “Bluetooth” у рядку пошуку зверху, щоб знайти відповідні записи.
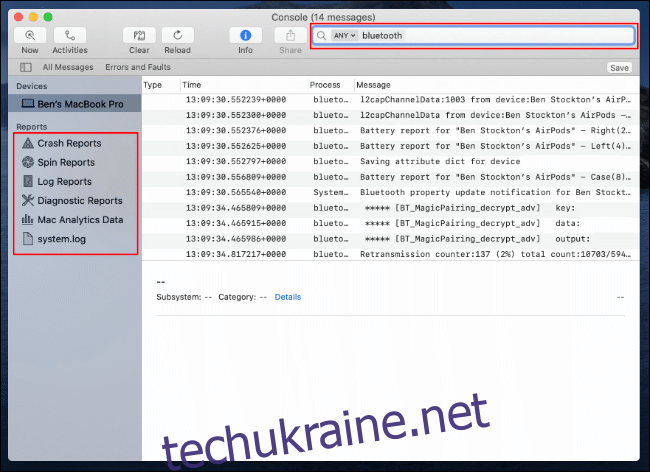
Ви не зможете безпосередньо вирішити проблему через системний журнал, але він допоможе діагностувати глибшу проблему, пов’язану з налаштуваннями або обладнанням.