Hyper-V є технологією, що дозволяє створювати та запускати віртуальні машини безпосередньо в операційній системі Windows. Хоча віртуальні машини можуть функціонувати і без цієї технології, Hyper-V надає значні переваги, зокрема забезпечуючи віртуальним машинам прямий доступ до апаратного забезпечення комп’ютера. Оскільки не всі користувачі мають потребу у використанні віртуальних машин, Hyper-V зазвичай не активований за замовчуванням. Якщо ви плануєте працювати з віртуальними машинами, важливо перевірити, чи активовано Hyper-V у вашій системі. У разі його відсутності, ми надамо інструкції щодо його увімкнення.
Вимоги для Hyper-V
Hyper-V, розроблений Microsoft, вимагає певних технічних характеристик апаратного забезпечення для належної роботи. Основні вимоги до системи, що підтримує Hyper-V, зводяться до наступного:
- Процесор Intel або AMD з підтримкою технології віртуалізації та трансляції адрес другого рівня (SLAT).
- 64-розрядна версія операційної системи Windows 10 або Windows 8/8.1.
- Мінімум 4 ГБ оперативної пам’яті.
Перевірка підтримки Hyper-V
Існують два основні способи перевірити, чи ваша система здатна підтримувати Hyper-V. Найпростіший з них – використовувати диспетчер завдань.
Запустіть диспетчер завдань і перейдіть до вкладки “Продуктивність”. У правій частині виберіть “ЦП” і під графіком використання процесора перевірте наявність опції “Віртуалізація”. Її стан може бути “Увімкнено” або “Вимкнено”. Якщо цієї опції немає, це означає, що ваш процесор не підтримує технологію Hyper-V.
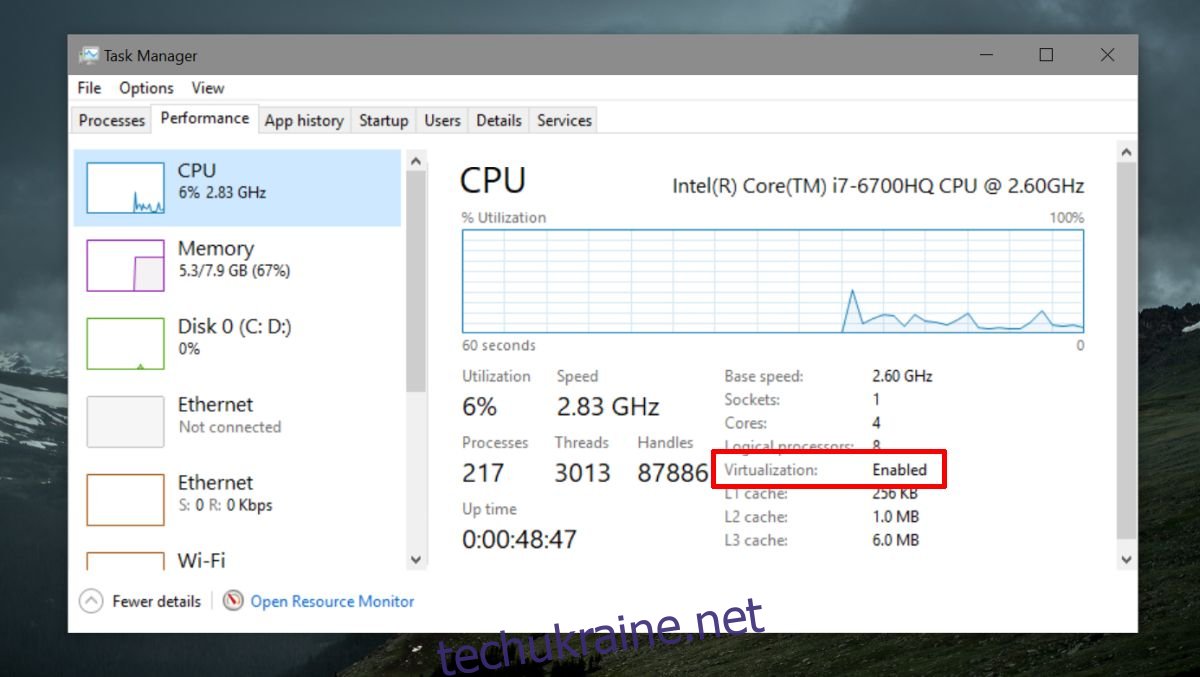
Інший спосіб, який також дозволяє визначити, чи підтримує ваш процесор технологію SLAT – це за допомогою утиліти Microsoft Coreinfo.
Завантажте цю утиліту та розпакуйте її вміст. Відкрийте командний рядок від імені адміністратора та за допомогою команди `cd` перейдіть до папки з розпакованими файлами. Виконайте наступну команду, і ви отримаєте інформацію про підтримку Hyper-V вашим процесором.
coreinfo.exe –v
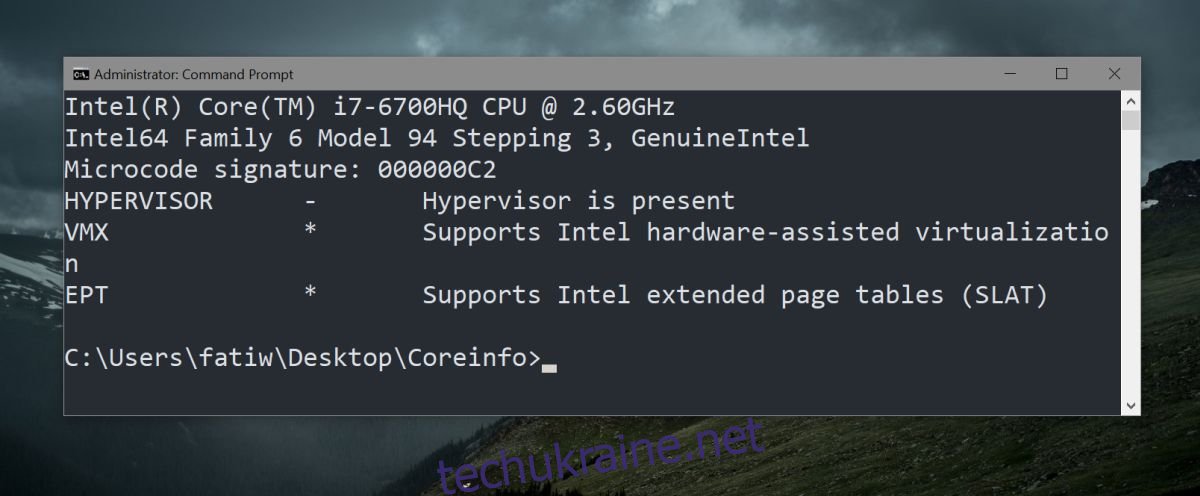
Активація Hyper-V
Після того, як ви переконалися, що ваша система відповідає вимогам Hyper-V, потрібно його активувати. Ця опція налаштовується в BIOS, що вимагає доступу до нього під час запуску комп’ютера.
Інтерфейс BIOS може відрізнятися залежно від виробника материнської плати. Вам потрібно буде дослідити налаштування BIOS, щоб знайти відповідну опцію. У деяких BIOS може бути окрема вкладка “Віртуалізація”, в інших ця опція може знаходитися в розділі “Додаткові налаштування” або “Безпека”.
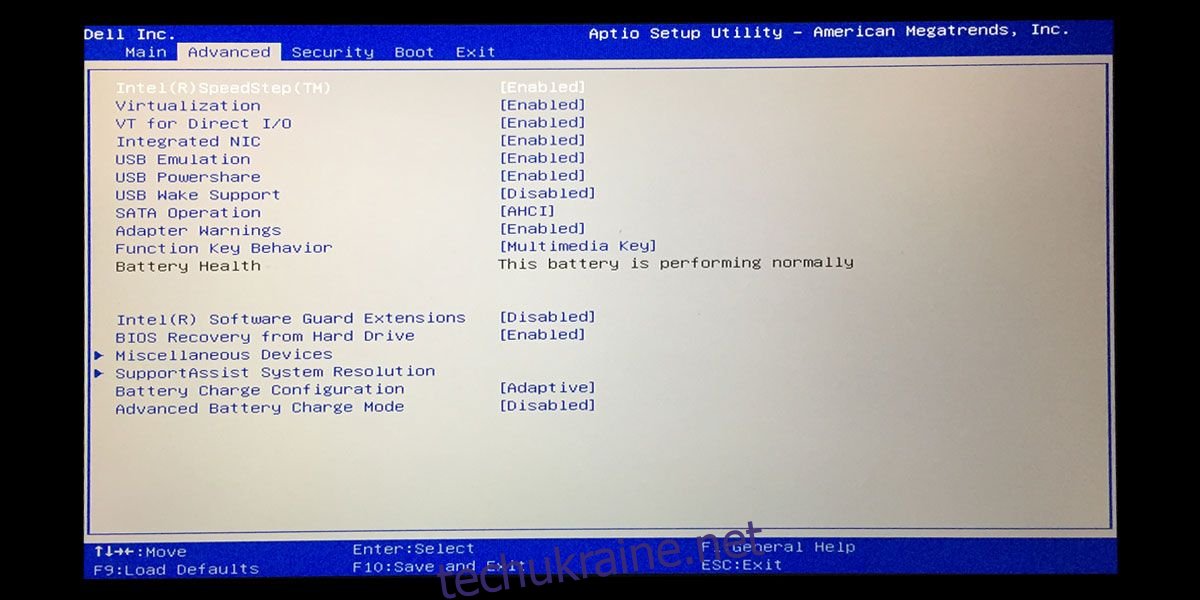
Знайдіть у BIOS параметр, що відповідає за віртуалізацію, натисніть Enter, щоб його вибрати, та за допомогою клавіш стрілок “вгору” і “вниз” змініть значення з “Disabled” на “Enabled”. Після цього натисніть клавішу F10, щоб зберегти зміни та перезавантажити комп’ютер у звичайному режимі.
Виконайте перевірку, описану у попередньому розділі, щоб переконатися, що Hyper-V активовано належним чином та готовий до використання.