Протокол Telnet, що забезпечує віддалений доступ, традиційно асоціюється з операційною системою Windows, але його також можна інсталювати на комп’ютерах Mac та Linux за допомогою Homebrew. Варто зазначити, що Telnet є досить застарілим протоколом, який сьогодні використовується рідко. Його функціонування відбувається через інтерфейс командного рядка. Наразі існують більш сучасні та зручні інструменти для віддаленого доступу, які відрізняються інтуїтивно зрозумілим графічним інтерфейсом.
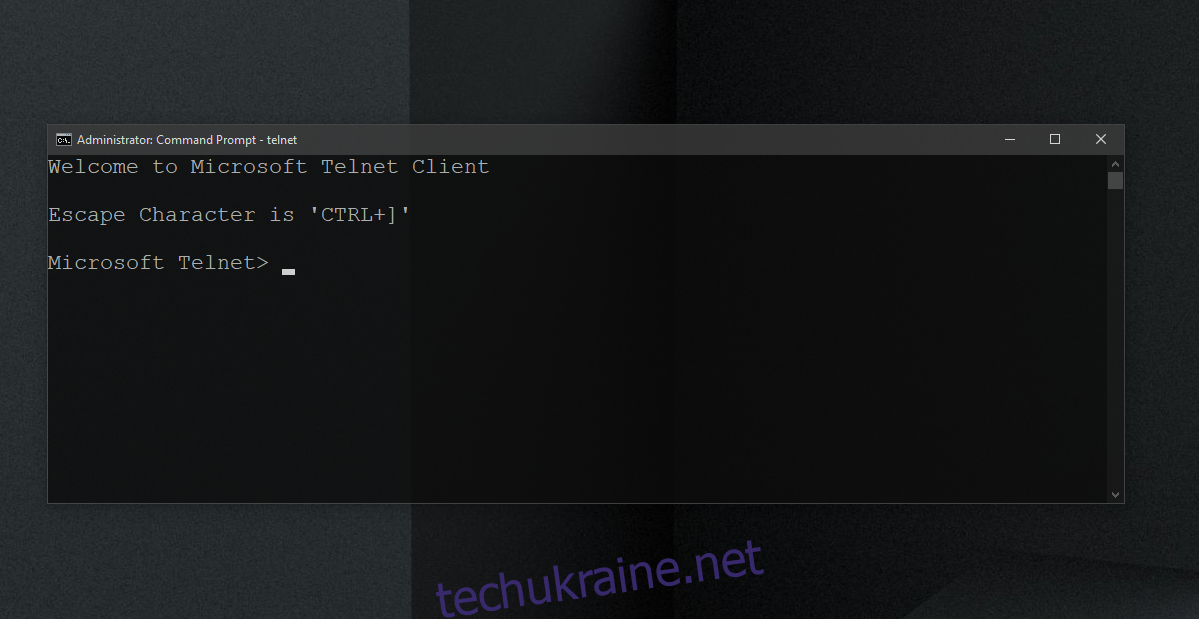
Telnet у середовищі Windows 10
Попри свою поважну історію, Telnet залишається функціональним, хоча й не користується широкою популярністю. Існують клієнти з графічним інтерфейсом, які використовують Telnet, що значно спрощує його застосування. Однак, варто врахувати наявність більш сучасних та ефективних рішень для віддаленого доступу. Незважаючи на це, користувачі Windows 10 все ще можуть активувати та використовувати Telnet.
Активація Telnet через “Панель керування” у Windows 10
Щоб ввімкнути Telnet у вашій системі Windows 10, виконайте наступні кроки:
Відкрийте “Панель керування”.
Перейдіть до розділу “Програми”.
Виберіть опцію “Увімкнення або вимкнення функцій Windows”.
У вікні, що з’явиться, відмітьте пункт “Клієнт Telnet”.
Натисніть кнопку “ОК” та дотримуйтесь інструкцій на екрані для завершення інсталяції клієнта.
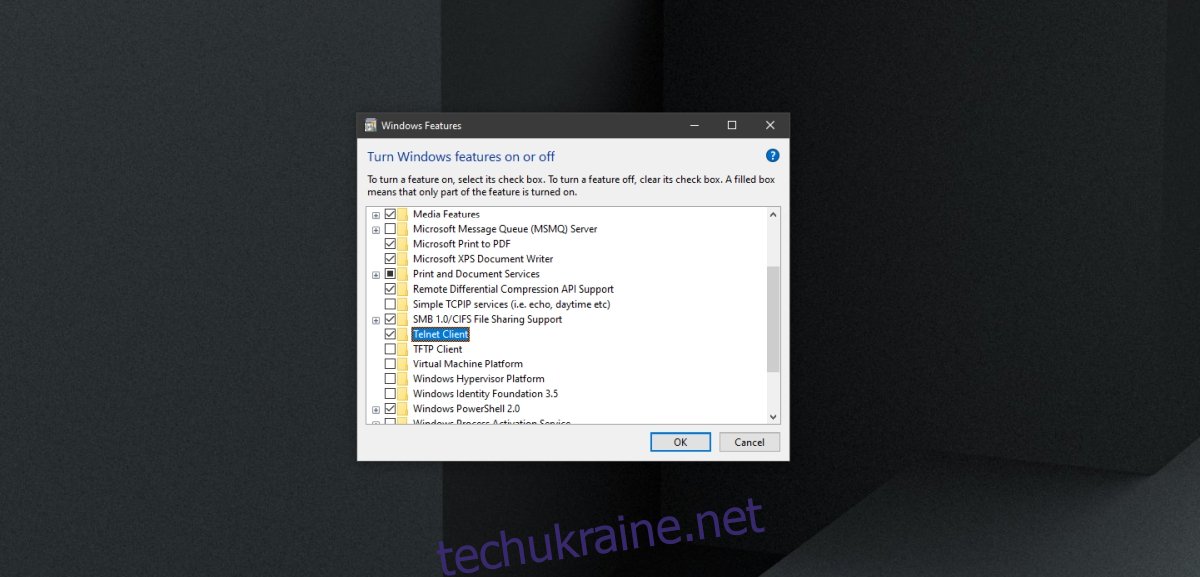
Активація Telnet за допомогою командного рядка у Windows 10
Іншим способом активації Telnet у Windows 10 є використання командного рядка.
Запустіть командний рядок з правами адміністратора.
Введіть та виконайте наступну команду: dism /online /Enable-Feature /FeatureName:TelnetClient
Після виконання цієї команди клієнт Telnet буде успішно встановлено на вашому комп’ютері.
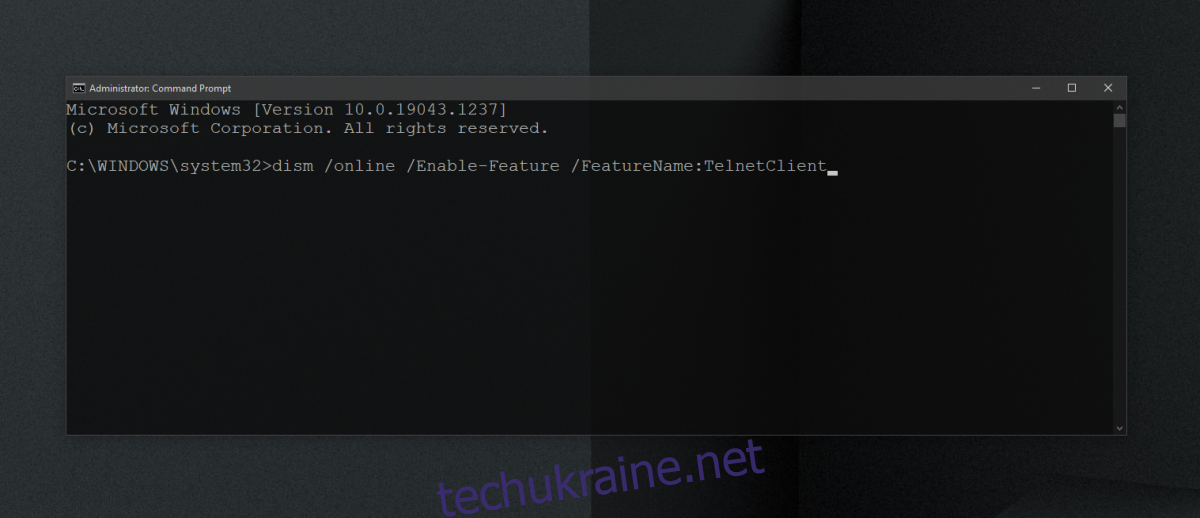
Активація Telnet через PowerShell у Windows 10
Для увімкнення Telnet за допомогою PowerShell, дотримуйтесь наведених нижче інструкцій.
Відкрийте PowerShell з правами адміністратора.
Введіть та виконайте команду: Install-WindowsFeature -name Telnet-Client
Після цього клієнт Telnet буде інстальований.
Перевірка встановлення Telnet
Щоб підтвердити успішність встановлення Telnet у вашій системі, виконайте наступні дії:
Запустіть командний рядок від імені адміністратора.
Введіть команду: telnet
Якщо Telnet встановлено коректно, ви побачите повідомлення “Microsoft Telnet”. Якщо команда не розпізнається, це означає, що Telnet не встановлено.
Використання Telnet у Windows 10
Клієнт Telnet є інструментом, що працює через командний рядок. Він не має графічного інтерфейсу, тому його використання відбувається виключно через командний рядок. Вам потрібно ознайомитися з командами для підключення до віддаленої системи. Запустіть командний рядок з правами адміністратора.
Для підключення до сервера використовуйте наступну команду:
telnet hostname port
Підсумки
Telnet може бути прийнятним рішенням для віддаленого доступу до систем, які не працюють на Windows, особливо якщо вам відомі порт, IP-адреса, ім’я користувача та пароль для цільової системи. Крім того, цільова система повинна бути налаштована на прийом з’єднань через Telnet. Через складність налаштування та обмеженість функціоналу, існують більш прості у використанні та кросплатформні альтернативи.