Основні Моменти
- Для більш зручної навігації в Windows 10 можна активувати прокручування двома пальцями в параметрах.
- Налаштуйте напрямок прокручування відповідно до особистих потреб для оптимальної взаємодії з пристроєм.
- З легкістю вмикайте або вимикайте прокручування двома пальцями в неактивних вікнах для більшої зручності.
Якщо ви бажаєте швидше переглядати веб-ресурси та документи, використовуючи тачпад свого ноутбука, налаштування прокручування двома пальцями у Windows стане ідеальним рішенням. Ця опція дозволяє прокручувати вміст вгору та вниз, просто проводячи двома пальцями по тачпаду. Ось інструкція, як активувати прокручування двома пальцями в Windows 10.
В операційній системі Windows передбачено різноманітні жести для тачпада, і варто вивчити ті, які можуть вам найбільше допомогти. Функція прокручування двома пальцями є часто використовуваним жестом, що дозволяє вам переміщатися сторінкою, перетягуючи двома пальцями вгору або вниз по тачпаду.
Якщо у вас виникають проблеми з прокручуванням двома пальцями, і воно не працює, цьому може бути декілька причин. Найперше та найпростіше, що слід зробити – це перевірити, чи активовано цю функцію на вашому пристрої Windows.
Для цього, натисніть кнопку “Пуск”, а потім виберіть “Параметри”.
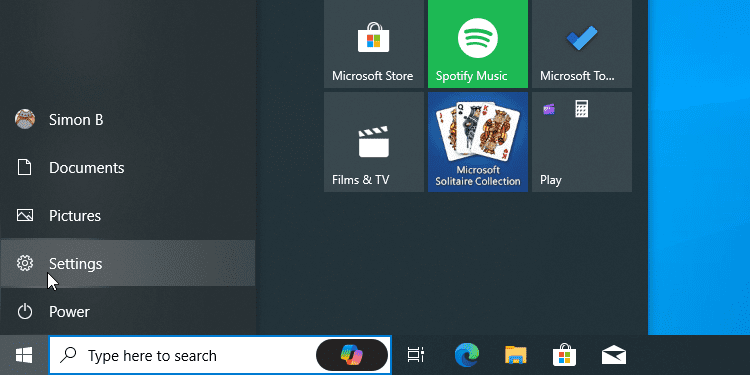
Далі виберіть “Пристрої”.
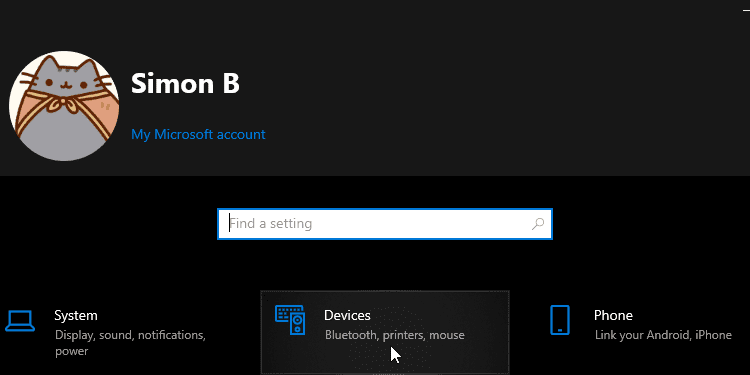
З лівої сторони натисніть на “Сенсорна панель”.
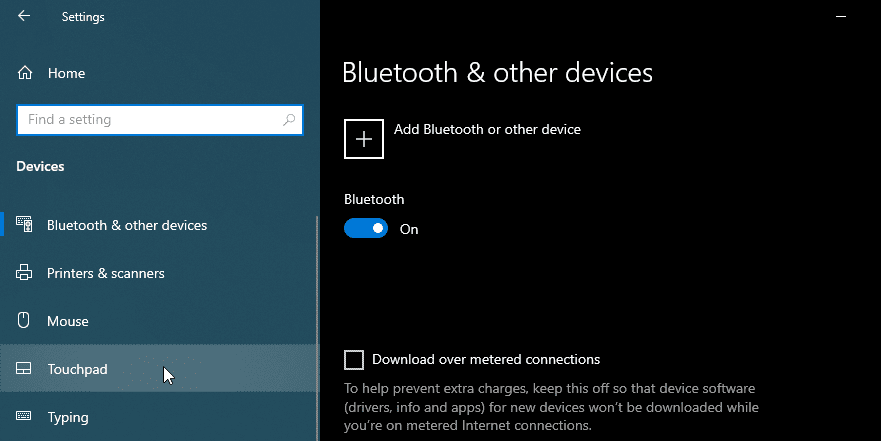
Прокрутіть сторінку до розділу “Прокручування та масштабування”. Тут ви побачите опцію “Прокручувати, перетягуючи двома пальцями”. Якщо біля неї немає позначки, поставте її.
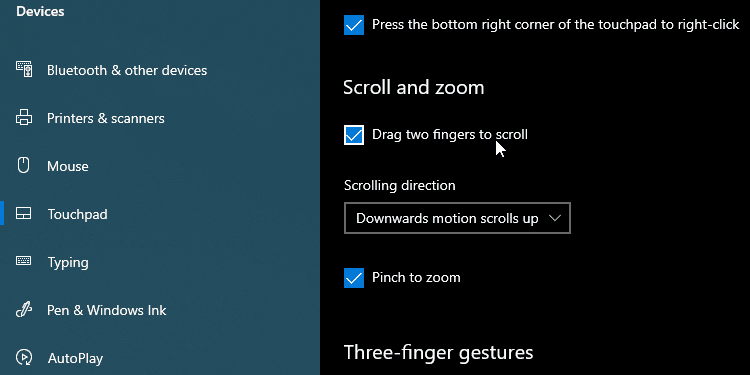
Тепер ви зможете прокручувати вміст веб-сторінок та документів, використовуючи два пальці. Для цього, клацніть на вікні, яке можна прокручувати, розташуйте два пальці разом на тачпаді, а потім переміщайте їх вгору або вниз. Зазвичай, найзручніше використовувати вказівний та середній пальці.
Якщо ви знаходитесь у вікні, що підтримує прокручування, ця дія дозволить вам переміщатися вгору або вниз по вмісту.
Чи здається вам, що напрямок прокручування є зворотним до того, як ви очікуєте? Якщо так, у нас є рішення для цього.
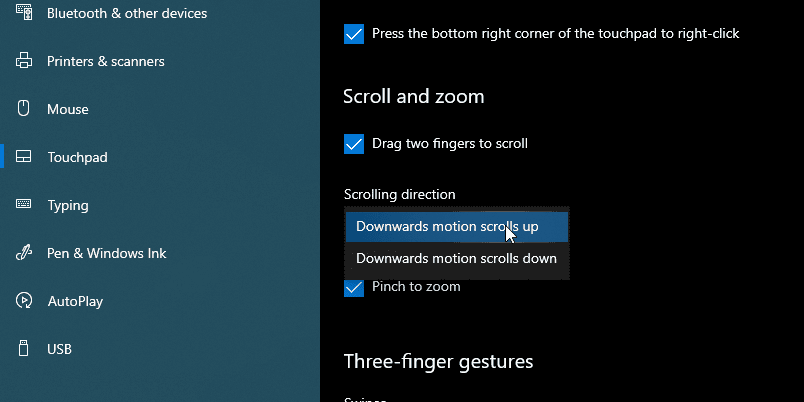
Ви можете вибрати напрямок прокручування сторінки при просуванні пальцями. Під щойно активованою опцією є випадаюче меню “Напрямок прокручування”. Ви можете встановити один з двох варіантів:
- “Рух вниз прокручує вниз”. В цьому варіанті ви ніби керуєте смугою прокручування сторінки пальцями. Коли ви рухаєте пальці вниз, сторінка також рухається вниз, як при натисканні та утриманні смуги прокрутки.
- Інший варіант “Рух вниз прокручує вгору”, ніби ви фізично торкаєтесь і тягнете сторінку вгору-вниз пальцями. Це аналогічно прокручуванню на мобільному пристрої; коли ви проводите вниз, сторінка рухається вгору.
Поекспериментуйте з обома налаштуваннями, щоб знайти той, який вам здається найзручнішим.
Чи знаєте ви, що можна прокручувати неактивні вікна двома пальцями? Наприклад, якщо ви набираєте текст у документі, ви можете перемістити курсор на веб-сайт, який ви досліджуєте, і, використовуючи два пальці, продовжувати прокручувати вміст, не клацаючи по вікні.
Це корисна функція, якщо ви не бажаєте постійно перемикатися між вікнами; з іншого боку, дехто воліє, щоб прокручування впливало лише на вікно, з яким ви працюєте в даний момент. Незалежно від вашої думки, ви можете легко активувати або деактивувати цю опцію.
Спершу перейдіть до налаштувань пристроїв, як було описано вище. Тепер, замість “Сенсорної панелі” зліва, оберіть “Миша”. Знайдіть перемикач з написом “Прокручувати неактивні вікна, коли я наводжу на них курсор”, та увімкніть або вимкніть його, відповідно до ваших вподобань.
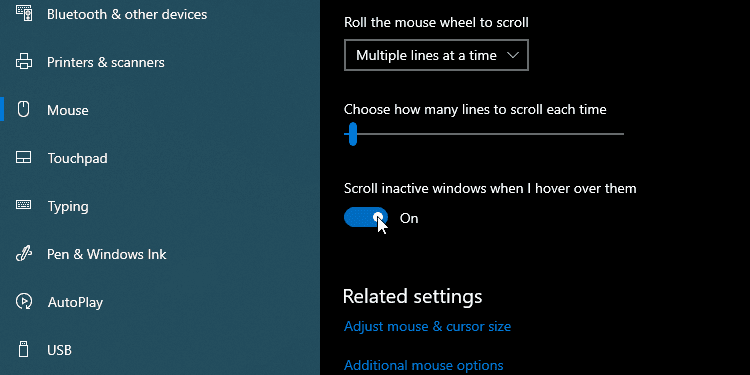
Якщо наведені вище дії не допомогли або відповідна опція вже активована, коли ви її вмикаєте, не варто впадати у відчай. Можливо, є проблема з драйвером вашої сенсорної панелі.
Спочатку спробуйте оновити драйвери сенсорної панелі за допомогою Windows Update або з веб-сайту виробника вашого ноутбука. Інструкцію, як це зробити, ви знайдете в нашому посібнику про те, як знаходити та замінювати застарілі драйвери в Windows.
Якщо у вас вже встановлено найновішу версію драйвера, можна спробувати встановити попередню. Якщо прокручування двома пальцями працювало раніше, але перестало працювати після оновлення драйвера, спробуйте відкотити його до попередньої версії в Windows, і перевірте, чи це допоможе.
Сподіваємося, що тепер ви налаштували прокручування двома пальцями так, як вам зручно. Тепер ви готові з легкістю переглядати веб-сторінки та документи.