Захищена папка на пристроях Samsung – це чудова функція, яка дозволяє зберігати ваші важливі програми та файли в таємниці. Розглянемо, як її активувати та ефективно використовувати.
Принцип роботи захищеної папки
Захищена папка Samsung – це спеціальна програма, призначена для приховування певних елементів вашого смартфона. Вона використовує систему безпеки Samsung Knox, створюючи окремий робочий простір, доступ до якого можливий лише за допомогою пароля або біометричної автентифікації. Програми та файли, перенесені до захищеної папки, залишаються недоступними без її попереднього розблокування.
Ви можете скопіювати наявну програму до захищеної папки, створивши таким чином її дублікат. Ця копія не буде містити ваші збережені дані, кеш або облікові записи, фактично будучи новою інсталяцією. Крім того, ви маєте можливість встановлювати нові програми безпосередньо в захищену папку з Galaxy Store або Play Store.
Файли, що зберігаються у захищеній папці, також захищені від несанкціонованого доступу. Вони не відображаються у стандартних файлових менеджерах чи в додатку “Галерея”. Лише програми, які вже знаходяться в межах захищеної папки, мають можливість отримати доступ до цих прихованих файлів.
Активація захищеної папки на вашому пристрої
Перш ніж активувати захищену папку, переконайтеся, що ваш пристрій підтримує цю функцію. Вона доступна для пристроїв Samsung Galaxy, що працюють під управлінням Android 7.0 Nougat або новішої версії, а також підтримують платформу Samsung Knox. Ось перелік сумісних серій телефонів:
- Серія Galaxy S (починаючи з S6 і закінчуючи S10)
- Серія Galaxy Note (починаючи з Note 8 і закінчуючи Note 10)
- Galaxy Fold
- Серія Galaxy A (включаючи A20, A50, A70 та A90)
- Серія Galaxy Tab S (починаючи з S3)
Для початку налаштування захищеної папки вам знадобиться обліковий запис Samsung. Інструкцію зі створення облікового запису можна знайти на офіційному сайті Samsung.
На новіших моделях Galaxy, таких як S10 та Note 10, програма зазвичай вже встановлена. Перевірте панель програм вашого пристрою, щоб переконатися, чи вона у вас є. Якщо на вашому пристрої немає програми “Захищена папка”, її можна завантажити з Play Store або Galaxy Store.
На вашому смартфоні перейдіть до розділу “Налаштування”, далі виберіть “Біометрія та безпека” (або “Екран блокування та безпека” чи просто “Безпека”), а потім оберіть “Захищена папка”.
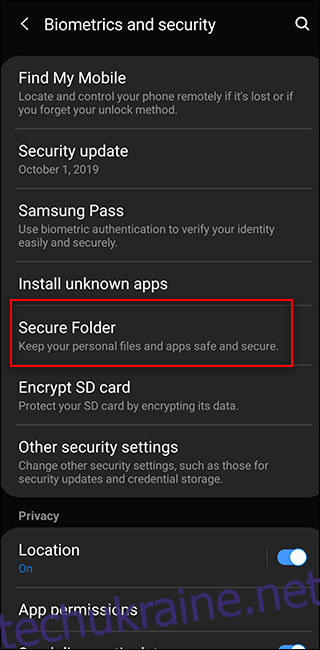
Система запропонує вам увійти до вашого облікового запису Samsung. Якщо ви ще не створили його, зробіть це зараз. Інакше, увійдіть у свій існуючий обліковий запис.
Дочекайтеся, поки пристрій створить вашу захищену папку. Цей процес може зайняти до однієї хвилини. Після цього виберіть тип блокування для вашої захищеної папки. Залежно від моделі вашого пристрою, ви можете обрати графічний ключ, PIN-код або пароль, а також скористатися вбудованою системою біометричної ідентифікації за відбитком пальця.
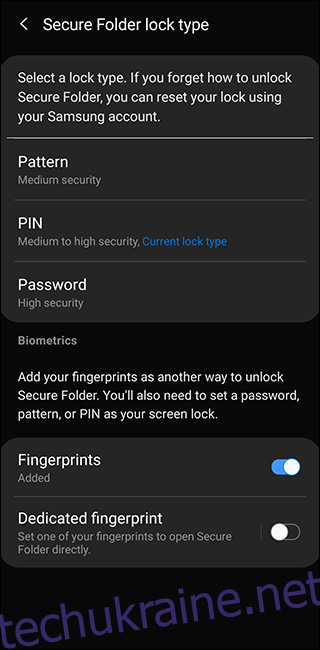
Після цього ваша захищена папка готова до використання, як будь-яка інша програма на вашому пристрої. Знайти її ярлик можна на головному екрані або в меню програм.
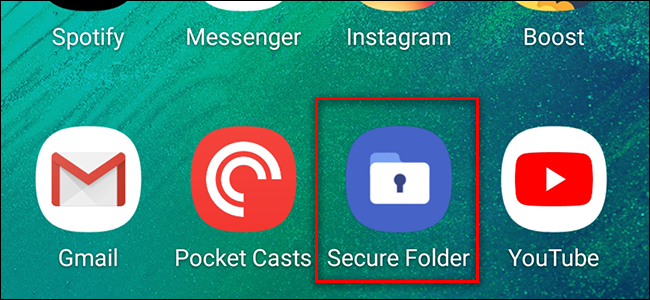
Після активації захищеної папки рекомендується переглянути її налаштування. Доступ до них можна отримати, натиснувши на кнопку з трьома крапками у верхньому правому куті екрана захищеної папки. Тут ви можете налаштувати захищені програми, змінити тип блокування, встановити автоматичне блокування, керувати обліковим записом та сповіщеннями. Також тут можна змінити вигляд та назву значка захищеної папки.
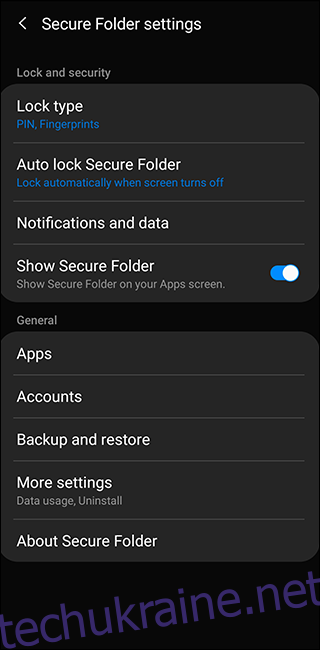
Додавання програм до захищеної папки
Ви можете додавати програми до вашої захищеної папки, гарантуючи, що доступ до їх захищених версій буде можливий лише після розблокування папки. Для цього відкрийте захищену папку та натисніть кнопку “Додати програми”. Звідси ви можете додати програму, яка вже встановлена на вашому смартфоні, або встановити нову програму з Google Play Store або Galaxy Store.
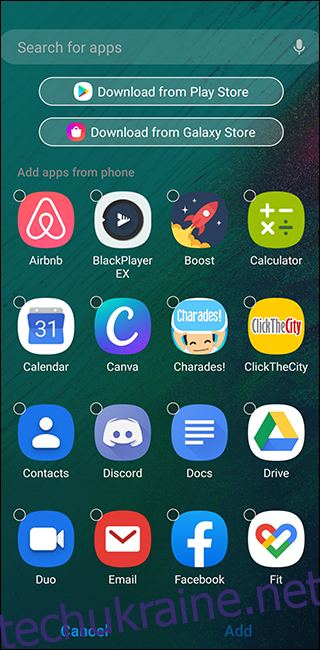
Додавання програми, яка вже є на телефоні, фактично створює її нову копію з власними збереженими даними та кешем. Наприклад, якщо ви дублюєте месенджер, такий як WhatsApp або Telegram, ви зможете використовувати інший обліковий запис у захищеній папці. Ці програми зберігають свої дані навіть після виходу з захищеної папки.
Це також стосується перегляду веб-сторінок. Наприклад, якщо ви інсталюєте Chrome в захищеній папці, ви зможете зберегти історію переглядів, логіни та закладки в цьому захищеному екземплярі, на відміну від режиму анонімного перегляду.
Якщо ви встановлюєте програму з Galaxy Store або Play Store, вона буде доступна лише у вашій захищеній папці і не створить дублікат в основному меню програм. Це зручно для програм, які ви не хочете постійно бачити на головному екрані або в меню програм.
Переміщення файлів у захищену папку
Окрім програм, ви також можете переміщувати різні файли до захищеної папки. Це можна зробити двома різними способами.
Перший спосіб полягає в тому, щоб відкрити програму “Мої файли” або “Галерея”. Оберіть необхідні файли та папки довгим натисканням, далі натисніть на кнопку меню (з трьома крапками) у верхньому правому куті та оберіть “Перемістити до захищеної папки”. Система знову попросить вас підтвердити вашу особу, використовуючи екран блокування, і після цього файли будуть переміщені. Щоб отримати доступ до цих файлів, використовуйте програму “Мої файли” або “Галерея” безпосередньо в захищеній папці.
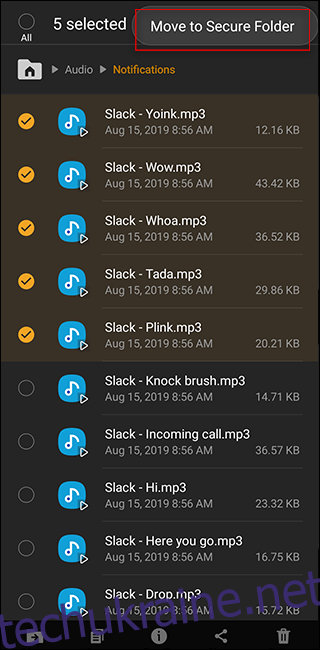
Другий спосіб — відкрити захищену папку та натиснути кнопку “Додати файли”. Звідси ви можете обрати “Мої файли” або “Провідник зображень, відео, аудіо чи документів”. Потім ви можете вибрати потрібні файли і натиснути “Готово” внизу екрана, щоб перемістити їх до захищеної папки.
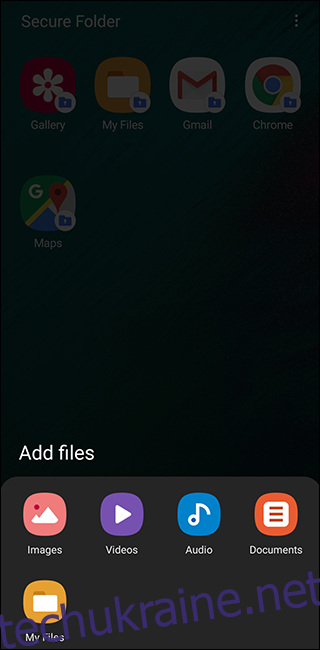
Варто зазначити, що файли, завантажені у захищеній папці (наприклад, з месенджерів або браузерів), можна відкрити лише через програми, розташовані в цій папці.
Аналогічно можна вилучити файли із захищеної папки. Для цього зайдіть у “Мої файли” або “Галерею” в межах захищеної папки, виберіть файли та натисніть “Перемістити із захищеної папки”.