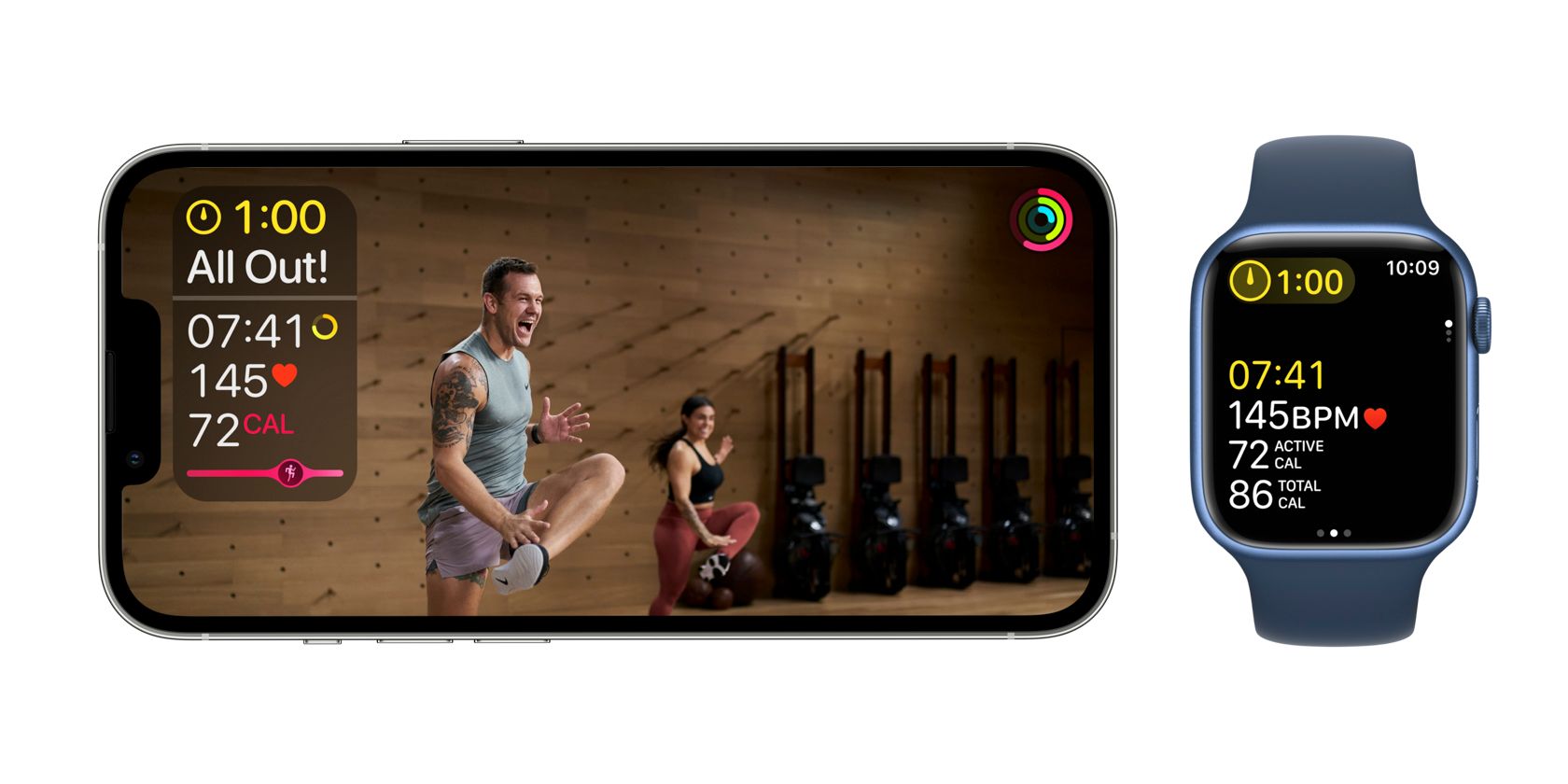
Основні моменти
- Функція стеків у Apple Fitness+ надає можливість створювати чергу з декількох тренувань, що дозволяє плавно переходити від одного до іншого без необхідності кожного разу повертатися до каталогу.
- Стеки можна порівняти зі списками відтворення, але для тренувань. Їх можна створювати та зберігати у власній бібліотеці.
- Користувачі можуть вільно додавати потрібні вправи, змінювати їх послідовність або видаляти зі стеку за необхідності.
Однією з цікавих новинок, впроваджених Apple у Fitness+ з виходом iOS 17, є функція Stacks. Вона дозволяє створювати чергу з обраних тренувань, забезпечуючи безперервний перехід між ними.
Далі ми коротко розглянемо цю функцію, а також навчимо вас створювати та використовувати власні стеки.
Що таке стеки в Apple Fitness+?
Стек – це послідовність різних тренувань, медитацій та вправ на відновлення, які виконуються одне за одним. Головна перевага стеків – це можливість плавного переходу між вправами, без необхідності переривати тренування для пошуку наступної активності в каталозі Apple Fitness+.
Розглядайте стеки як персоналізовані списки відтворення для вашого фітнес-контенту. Їх можна створювати та зберігати у вашій бібліотеці Apple Fitness+, так само, як музичні плейлисти в Apple Music.
Як створити стек у Apple Fitness+
Перш ніж створити стек, перегляньте каталог Apple Fitness+, щоб вибрати достатню кількість тренувань для своєї програми. Оберіть будь-який з 12 доступних типів тренувань у верхній частині сторінки Fitness+. Для збалансованого стеку комбінуйте різні види активності.
Коли ви підберете потрібні вправи, виконайте наступні кроки у застосунку Fitness на вашому iPhone:
Альтернативно, можна натиснути та утримувати палець на обраній вправі, доки не з’явиться контекстне меню, і потім вибрати “Додати до стеку”. Стек відображається у вигляді кольорового квадрата з цифрою, яка показує кількість вправ у ньому.
Підбираючи вправи для свого стеку, не забудьте включити один із заспокійливих відновлювальних тренувань Mindful Cooldowns від Apple Fitness+.
Як упорядковувати та використовувати стеки в Apple Fitness+
Після створення стеку, його можна переглянути, натиснувши на кольоровий квадрат у верхньому правому куті екрана. Для початку тренування натисніть кнопку “Розпочати”.
Якщо ви не готові до тренування прямо зараз, натисніть на значок з трьома крапками (…) і виберіть “Додати стек до бібліотеки”. Це дозволить зберегти ваш стек для подальшого використання.
Редагування стеку також нескладне. Для зміни порядку вправ, використовуйте три горизонтальні лінії справа від кожної вправи, щоб перетягнути її на потрібну позицію.
Для видалення вправи зі стеку, проведіть по ній пальцем ліворуч і натисніть “Видалити”. Щоб очистити весь стек, натисніть значок з трьома крапками (…) та оберіть “Очистити стек”.
Персоналізуйте свою програму тренувань за допомогою стеків у Apple Fitness+
Завдяки можливості створювати стеки в Apple Fitness+, ви маєте більше контролю над своїми тренуваннями, ніж будь-коли. Ви можете самостійно складати власну програму, вибираючи ті активності, які вам подобаються.
Коли прийде час тренуватися, Fitness+ стане вашим персональним тренером, який проведе вас через обрані вправи у заданому вами порядку.