Основні моменти
- Використовуйте утиліту Windows Media Creation Tool для створення завантажувального USB-накопичувача або диска з Windows 10.
- Альтернативно, завантажте ISO-образ Windows 10 безпосередньо з вебсайту Microsoft для прискорення процесу.
- Запишіть отриманий інсталяційний носій на USB-флешку або диск, щоб розпочати встановлення операційної системи.
Незалежно від того, яким чином ви отримали Windows 10, чи то через оновлення, чи придбавши нову ліцензію, рано чи пізно вам може знадобитися перевстановити або відновити систему.
Існує декілька способів інсталяції Windows 10, але всі вони починаються зі створення завантажувального носія.
Найбільш поширеним інструментом для створення інсталяційного носія є Windows Media Creation Tool. Ця програма дозволяє завантажити обрану версію Windows 10 (Home або Pro), а також вибрати розрядність (32- або 64-біт). Ви можете одразу встановити систему на USB-накопичувач або ж завантажити ISO-образ для подальшого запису на диск.
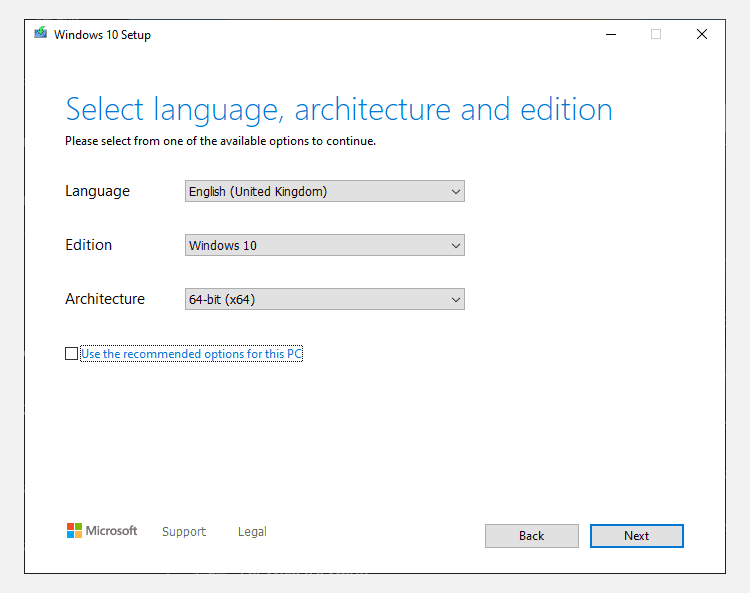
Якщо ви встановлюєте систему одразу на USB-накопичувач або диск, дотримуйтесь інструкцій на екрані. Якщо ж ви плануєте встановити Windows 10 пізніше, перейдіть до наступного розділу про створення завантажувального носія.
Завантаження ISO-образу Windows 10 безпосередньо з Microsoft
Ви можете завантажити ISO-образ Windows 10 напряму з вебсайту Microsoft, без використання Windows Media Creation Tool. Раніше ISO-образи були доступні через програму Microsoft Tech Bench, але зараз цей спосіб не працює. Однак існує інший метод завантаження ISO-образу Windows 10.
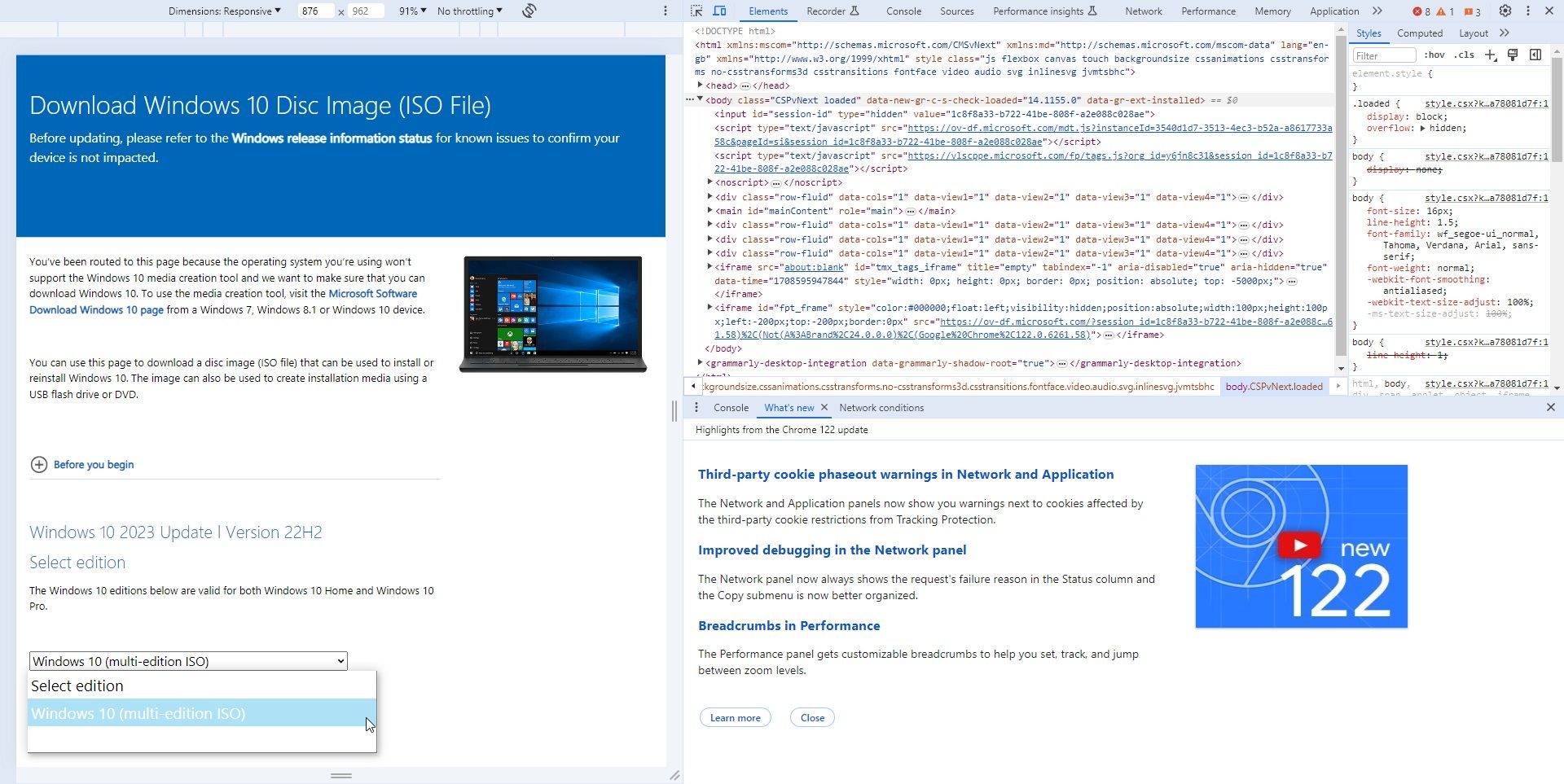
Я вважаю, що завантаження ISO-образу Windows 10 напряму є набагато швидшим, ніж використання Windows Media Creation Tool. Після завершення завантаження перейдіть до наступного розділу.
Якщо ви завантажили ISO-образ Windows 10 для встановлення в майбутньому, вам потрібно створити завантажувальний інсталяційний носій за допомогою спеціальної програми. Ви можете записати ISO-образ Windows 10 на USB-флешку або диск. Інструкції для обох варіантів наведені нижче.
Інсталяційний носій Windows 10 на USB-накопичувачі
Щоб створити завантажувальний USB-накопичувач, вам знадобиться програма для запису ISO-образів на USB. Я використовую Rufus, але існує багато інших подібних програм.
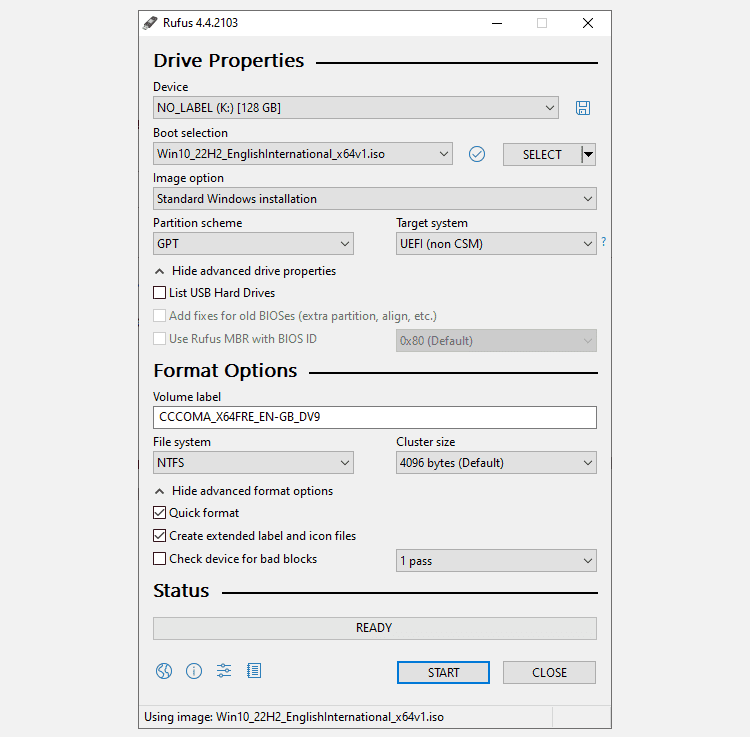
Процес запису може зайняти від 10 до 15 хвилин, залежно від швидкості вашого комп’ютера.
Інсталяційний диск Windows 10
Для створення інсталяційного носія не обов’язково використовувати USB-накопичувач. Багато користувачів віддають перевагу традиційному підходу з використанням дисків, і існує безліч безкоштовних програм, які допоможуть вам в цьому. У цьому прикладі я буду використовувати ImgBurn.
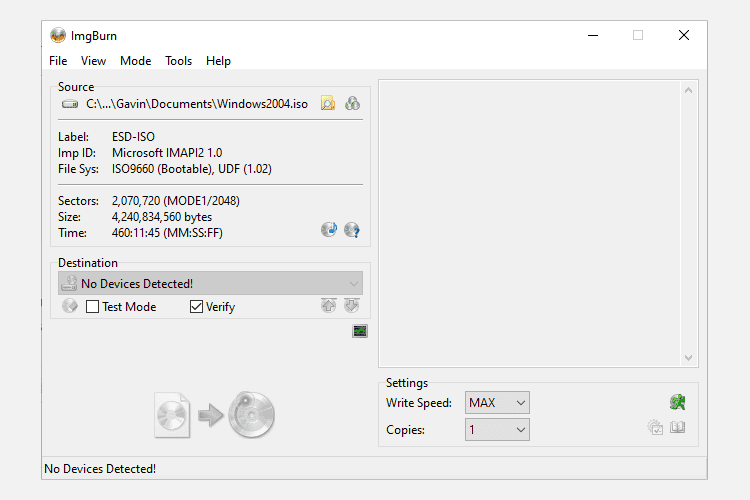
У вас вже є диск Windows, але ви хочете створити ISO-образ? Ось інструкція, як створити завантажувальний USB-накопичувач із компакт-диска Windows.
Автоматична інсталяція Windows 10
Якщо ви обмежені в часі, збираєтесь на вечірку або просто хочете зайнятися іншими справами під час встановлення Windows 10, ви можете спробувати автоматичну інсталяцію. Вона працює так, як і звучить: вам не потрібно вводити дані під час встановлення. Все, що потрібно зробити, це трохи налаштувати все заздалегідь.
Для цієї частини статті я створюватиму завантажувальний USB-накопичувач.
По-перше, вам потрібно створити файл відповідей Autounattend.xml. Цей файл відповідей буде включений в наш завантажувальний USB-накопичувач і “відповідатиме” на питання під час встановлення Windows 10.
Створення файлу відповідей
Перейдіть на сайт Windows Answer File Generator (WAFG). Введіть свій ключ продукту Windows 10 або використайте загальний ключ, наданий WAFG. Загальні ключі продукту Windows 10 дозволяють завершити налаштування перед введенням унікального ключа після встановлення.
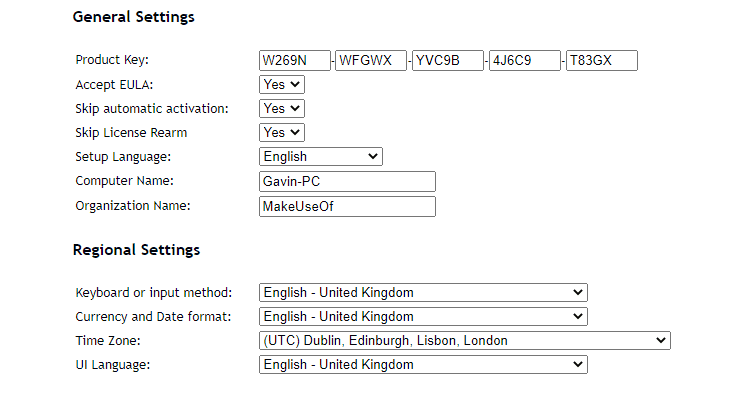
Виберіть параметри, які ви хочете включити до автоматичної інсталяції. Наприклад, прийняття Ліцензійної угоди, пропуск автоматичної активації, пропуск повторної активації ліцензії, мова налаштування, введення імені комп’ютера, мова клавіатури та вводу, чи використовувати експрес-налаштування конфіденційності та обміну даними тощо.
Введення налаштувань розділу
Далі введіть налаштування розділу для автоматичної інсталяції Windows 10. Важливо правильно встановити ці налаштування. Якщо ви введете неправильні дані про диск і розділ, ви можете стерти дані з іншого диску у вашій системі.
Для початку вирішіть, чи виконуєте ви чисту інсталяцію Windows 10 або оновлюєте систему. Якщо ви вибрали чисту інсталяцію, змініть опцію “Wipe Disk” на “Yes”. Виберіть номер диску для встановлення. Якщо ви не впевнені щодо номера диску, введіть “керування дисками” у рядку пошуку меню “Пуск” і виберіть відповідний варіант. Зверніть увагу на номер диска та номер розділу, на який ви встановлюєте Windows. Використовуйте наступні зображення як орієнтир:
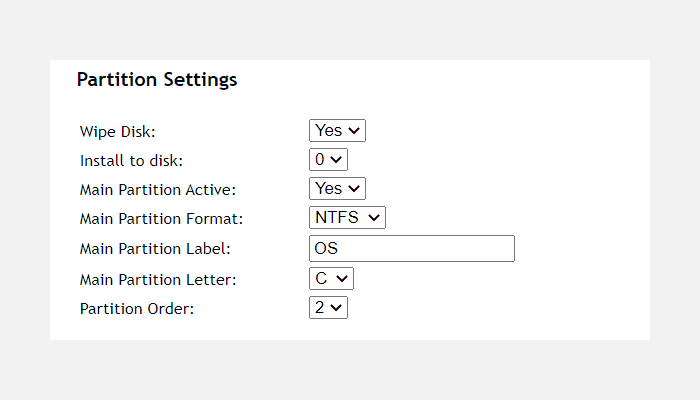
Я буду встановлювати на диск 0. Виберіть “Так”, щоб активувати головний розділ. Переконайтеся, що формат основного розділу – NTFS. Встановіть назву для мітки основного розділу. Переконайтеся, що літера основного розділу відповідає порядку розділу, наприклад, мій розділ C: еквівалентний порядку розділу номер два.
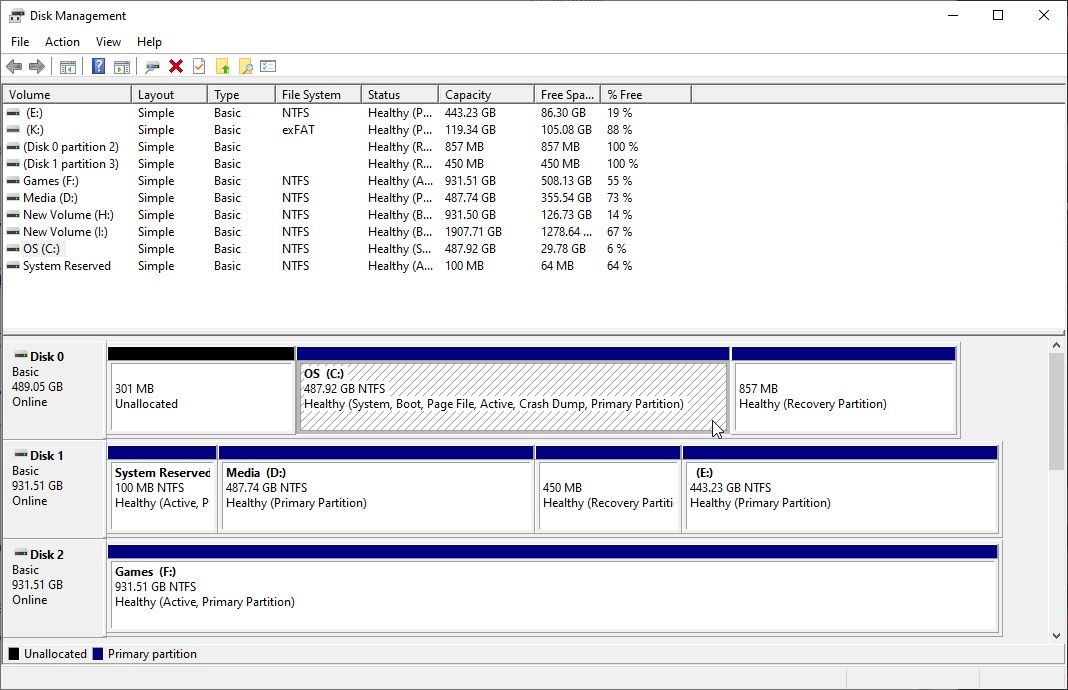
Нарешті, введіть інформацію про свій обліковий запис користувача, включаючи ім’я користувача, чи бажаєте ви ввімкнути UAC, і чи хочете ви, щоб ваш обліковий запис мав автоматичний вхід. Все готово!
Завантаження та копіювання файлу відповідей
Прокрутіть сторінку вниз до вікна консолі. Завантажте свій файл Autounattend.xml за допомогою файлу завантаження, розташованого під полем.
Щоб завершити створення носія для автоматичної інсталяції Windows 10, дотримуйтесь розділу “Створити інсталяційний носій Windows 10”, описаного вище в статті. Після завершення запису інсталяції Windows 10 на USB-флеш-накопичувач або диск, скопіюйте файл Autounattend.xml у кореневий каталог разом із файлами встановлення.
Наступного разу, коли вам знадобиться інсталювати Windows 10, увесь процес буде автоматизовано, тож ви зможете випити чаю та з’їсти булочку.
Тепер ви знаєте три основні методи створення інсталяційного носія Windows 10. Ви можете використати будь-який з цих методів для чистої інсталяції Windows 10. Перед початком чистої інсталяції, переконайтеся, що ви створили резервні копії всіх важливих файлів у безпечному місці, а не на тому самому диску, на який ви збираєтеся інсталювати систему!