Значок кошика Windows на робочому столі служить для доступу до місця, де зберігаються видалені файли. Однак, деякі користувачі віддають перевагу швидкому способу очищення кошика, а не його перегляду. Можна створити різноманітні ярлики, які дозволяють миттєво очистити кошик, не відкриваючи його. Розглянемо, як можна налаштувати робочий стіл, панель завдань, клавіатуру та контекстне меню Windows 11/10 для швидкого очищення кошика.
Створення ярлика на робочому столі для очищення кошика
Можна додати на робочий стіл Windows ярлик, який використовує команду командного рядка для очищення кошика. Таким чином, подвійне клацання цього ярлика миттєво очистить кошик. Цей ярлик на робочому столі також є необхідним для налаштування швидкого доступу через панель завдань і комбінацій клавіш. Ось як створити ярлик на робочому столі для очищення кошика:
- Клацніть правою кнопкою миші на порожній ділянці робочого столу та виберіть “Створити”.
- Натисніть “Ярлик”, щоб запустити майстер створення ярликів.
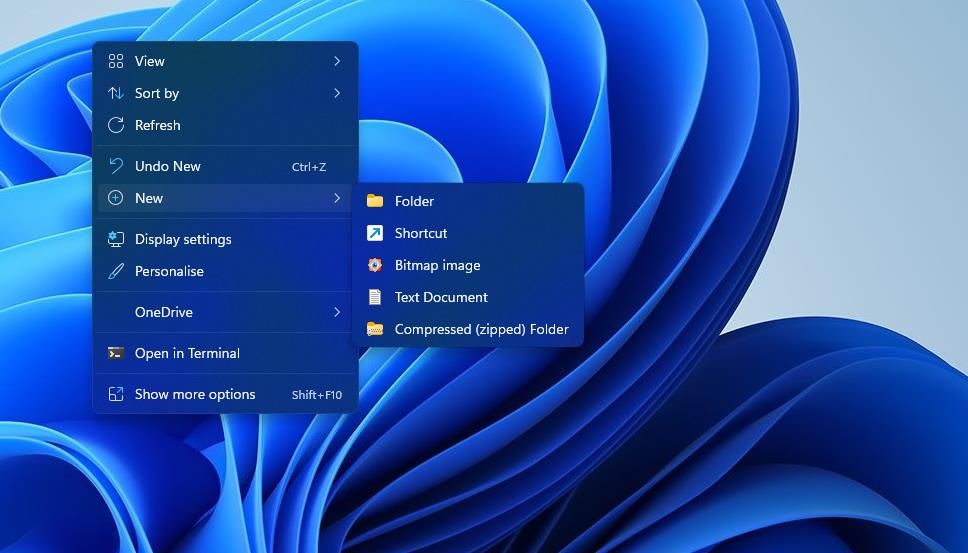
- Скопіюйте наступну команду, виділивши її та натиснувши Ctrl + C:
C:\Windows\System32\cmd.exe /c "echo Y|PowerShell.exe -NoProfile -Command Clear-RecycleBin"
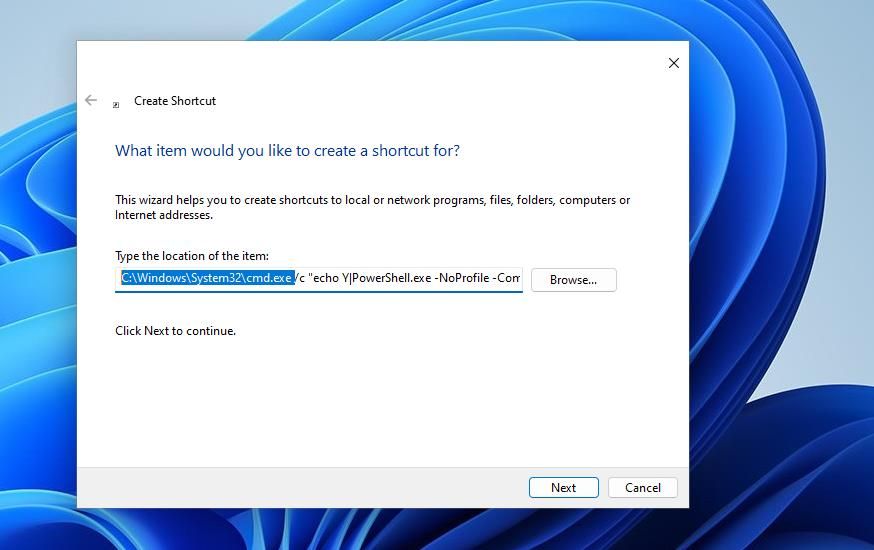
- Клацніть у полі “Вкажіть розташування елемента” та натисніть Ctrl + V.
- Натисніть “Далі”, щоб перейти до наступного кроку.
- У полі “Введіть ім’я для цього ярлика” введіть “Очистити кошик”.
- Натисніть “Готово”, щоб створити ярлик “Очистити кошик”.
Тепер, подвійне клацання на ярлику “Очистити кошик” на робочому столі призведе до короткочасного відкриття вікна командного рядка, після чого кошик буде очищено.
Для надання ярлику відповіднішої іконки, клацніть його правою кнопкою миші, виберіть “Властивості”, потім “Змінити значок”. У вікні “Шукати значки в цьому файлі” введіть %SystemRoot%\System32\SHELL32.dll та натисніть Enter. З’явиться перелік іконок, з якого можна вибрати іконку кошика.
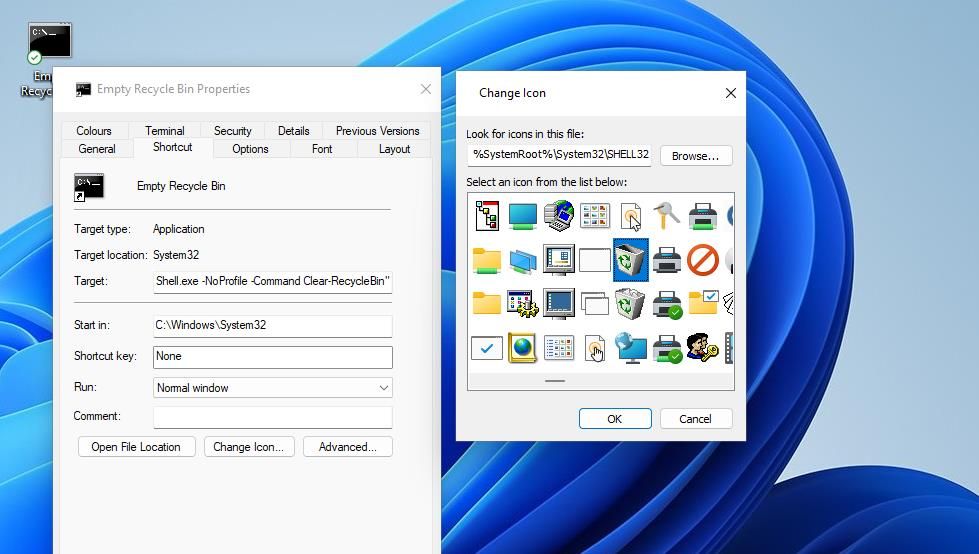
Створення ярлика на робочому столі для очищення кошика робить стандартний ярлик для його перегляду менш необхідним. Якщо ви не хочете, щоб стандартний ярлик кошика залишався на робочому столі, вимкніть його в налаштуваннях піктограм робочого столу. Для отримання додаткової інформації, скористайтесь посібником з видалення значка кошика з робочого столу Windows.
Цей ярлик можна також додати до папки автозавантаження Windows. Таким чином, при кожному запуску Windows, кошик автоматично очищатиметься.
Для додавання ярлика до папки автозавантаження, клацніть правою кнопкою миші на ярлику “Очистити кошик” та виберіть “Копіювати”. Відкрийте вікно “Виконати”, введіть shell:Startup та натисніть “OK”. Потім натисніть Ctrl + V, щоб вставити скопійований ярлик у папку автозавантаження.
Створення ярлика на панелі завдань для очищення кошика
Можливо, вам буде зручніше мати ярлик для очищення кошика прямо на панелі завдань. Для цього клацніть правою кнопкою миші на створеному раніше ярлику “Очистити кошик” на робочому столі, виберіть “Показати додаткові параметри” (для користувачів Windows 11) > “Закріпити на панелі завдань”. Тепер ви можете очистити кошик одним клацанням на відповідній іконці панелі завдань.
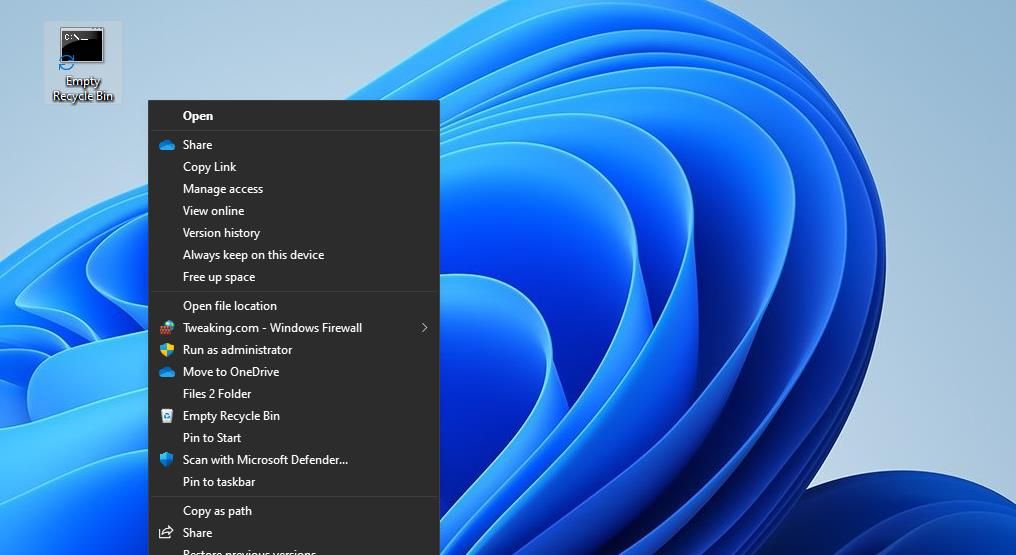
Після створення ярлика на панелі завдань, ярлик на робочому столі більше не потрібен. Ви можете видалити ярлик “Очистити кошик” з робочого столу, клацнувши його правою кнопкою миші та вибравши “Видалити”.
Налаштування гарячої клавіші для очищення кошика
Створення гарячої клавіші дозволяє очистити кошик без необхідності використання миші. Ви можете очистити кошик, натиснувши комбінацію клавіш на клавіатурі. Ось як налаштувати гарячу клавішу:
- Створіть ярлик “Очистити кошик” на робочому столі, як описано в першому методі.
- Клацніть правою кнопкою миші на ярлику “Очистити кошик” і виберіть “Властивості”.
- В полі “Швидкий виклик” натисніть комбінацію клавіш, наприклад, Ctrl + Alt або Ctrl + Shift.
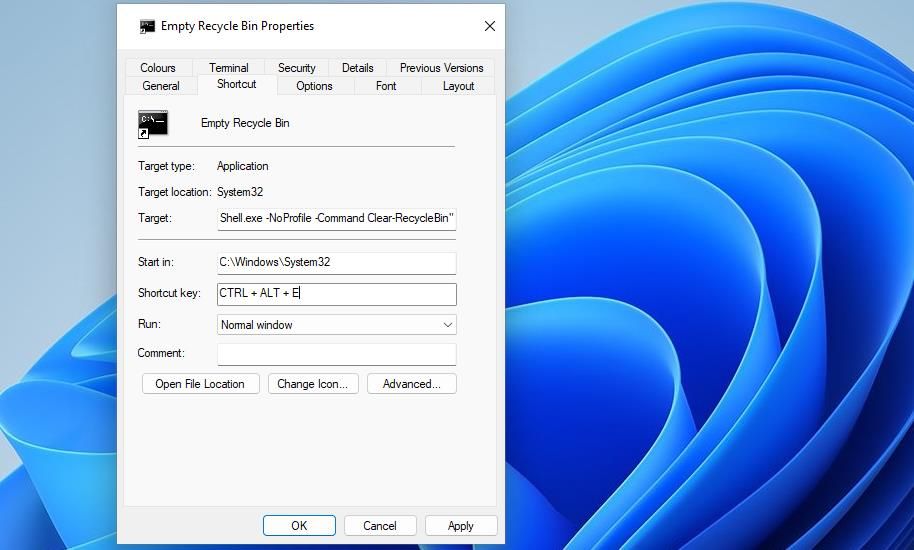
- Натисніть “Застосувати” > “OK” у вікні властивостей ярлика.
Тепер, натискання заданої комбінації клавіш буде миттєво очищати кошик. Зверніть увагу, що ярлик на робочому столі має залишатися на місці, щоб гаряча клавіша працювала.
Стандартний ярлик кошика на робочому столі має опцію “Очистити кошик” в контекстному меню. Однак, якщо ви бажаєте мати таку опцію в контекстному меню робочого столу, ви можете використовувати безкоштовну програму Context Menu Tuner. Таким чином, вам не буде потрібно тримати ярлик кошика на робочому столі. Ось як налаштувати нову опцію контекстного меню для очищення кошика:
- Відкрийте сторінку програми Context Menu Tuner.
- Натисніть “Завантажити «Тюнер контекстного меню»”.
- Відкрийте Провідник Windows та перейдіть до папки, де збережено завантажений ZIP-архів Context Menu Tuner.
- Розпакуйте ZIP-архів Context Menu Tuner.
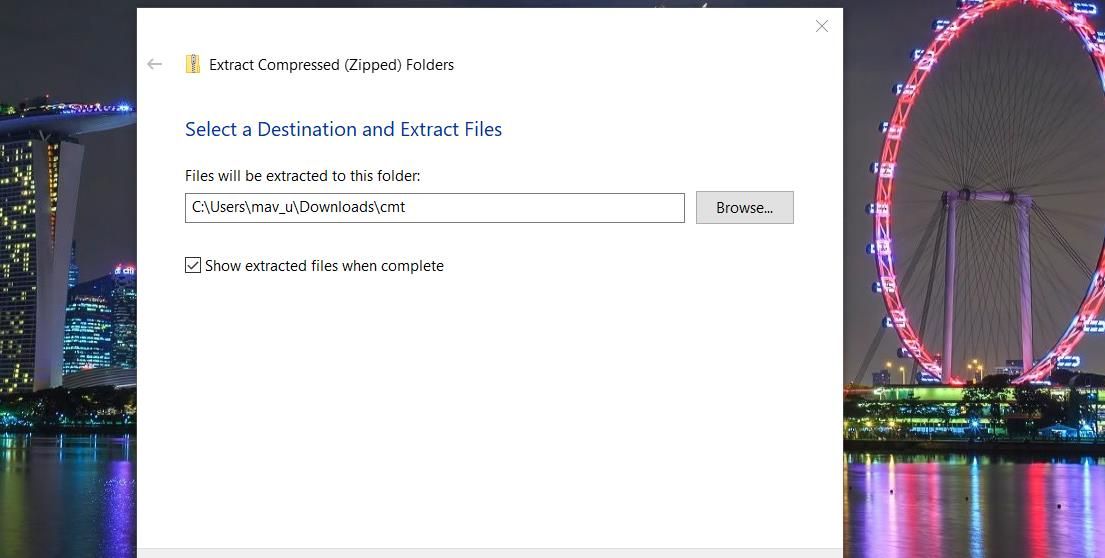
- Відкрийте розпаковану папку Context Menu Tuner.
- Запустіть файл Context Menu Tuner.
- У лівій панелі виберіть “Очистити кошик”.
- У вікні справа виберіть “Робочий стіл”.
- Натисніть кнопку “Додати”.
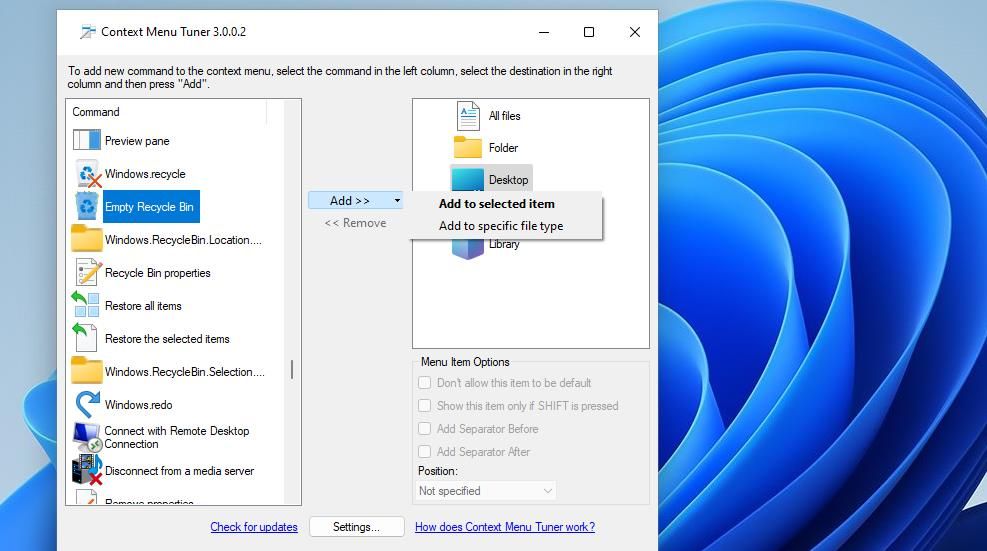
- Виберіть “Додати до вибраного елемента”, щоб додати опцію “Очистити кошик” до контекстного меню.
Тепер опція “Очистити кошик” з’явиться у контекстному меню робочого столу. Користувачам Windows 11 для доступу до неї, потрібно буде клацнути правою кнопкою миші на робочому столі та вибрати “Показати додаткові параметри”. Потім виберіть “Очистити кошик” у класичному контекстному меню.
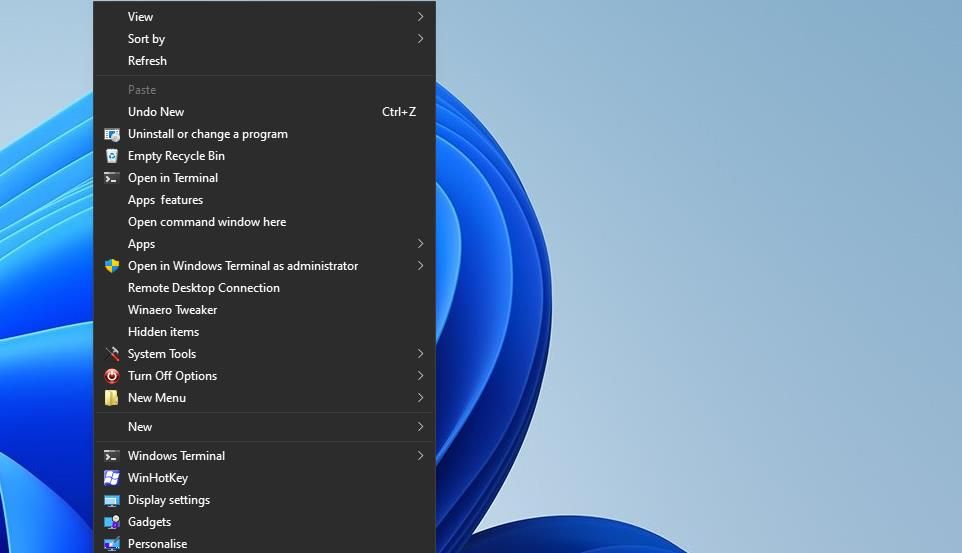
Ви можете додати опцію “Очистити кошик” також до контекстного меню файлів та папок. Для цього виберіть “Папка” або “Усі файли” в “Тюнері контекстного меню”, а потім виберіть “Очистити кошик” та натисніть “Додати” > “Додати до вибраних елементів”.
Зручні ярлики для очищення кошика
Створення описаних вище ярликів надає вам більш зручні способи очищення кошика. Ці ярлики роблять стандартний ярлик кошика на робочому столі менш необхідним, оскільки вам не доведеться так часто відкривати кошик. Виберіть найбільш зручний для вас метод та користуйтесь ним.