Часом виникає потреба дізнатися погляди вашого колективу на певне питання. Або ж, можливо, необхідно, щоб колега прийняв рішення шляхом голосування, розв’язавши таким чином (сподіваємося, мирну) суперечку. У будь-якому разі, створення опитування в Microsoft Teams є чудовим варіантом для отримання зворотного зв’язку.
Існує оперативний і простий спосіб організації опитування з одним питанням у Microsoft Teams, що не потребує використання додаткового програмного забезпечення. Найкраще те, що будь-хто з членів команди може ініціювати опитування, а всі інші можуть голосувати та бачити підсумки. Це забезпечує демократичність та прозорість процесу, а результати зберігаються для подальшого використання.
Щоб розпочати опитування, запустіть Microsoft Teams і знайдіть три крапки під полем нового повідомлення чату або відповіді на нього.
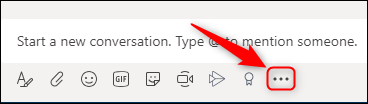
У вікні, що відкриється, виберіть опцію “Форми”.
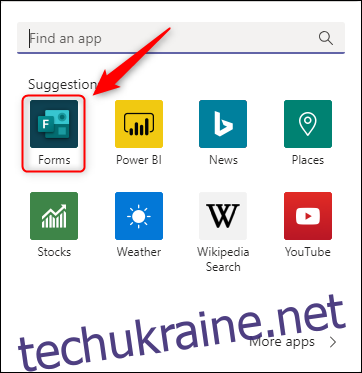
З’явиться нове вікно “Форми”, де ви зможете сформулювати своє питання. Введіть запитання, запропонуйте два варіанти відповіді, а потім натисніть “Додати параметр”, якщо необхідно більше варіантів. Завершивши налаштування, натисніть “Далі”.
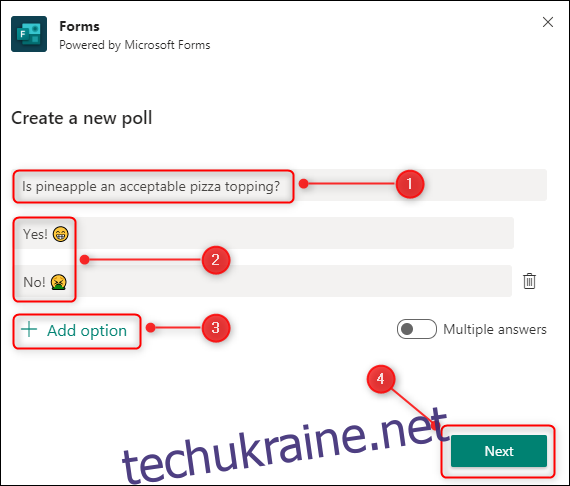
Якщо вас цікавить, як до варіантів відповідей додано емодзі, то скористайтеся комбінацією клавіш Windows+. (крапка), щоб відкрити вікно емодзі. Цей спосіб працює майже всюди в Windows, де є можливість вводити текст, а також у всіх застосунках Office 365.
У вікні “Форми” буде показано попередній вигляд вашого опитування. Натисніть “Редагувати”, щоб внести корективи, і, коли все буде готово, натисніть кнопку “Надіслати”, щоб опублікувати опитування.
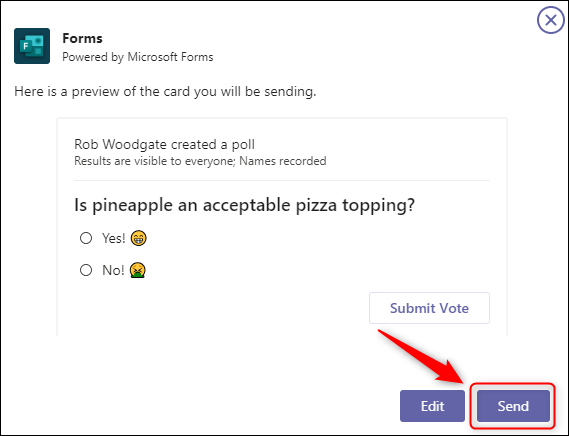
Опитування з’явиться у вашому чаті. Кожен учасник може проголосувати, обравши потрібну опцію та натиснувши “Подати голос”. Зібрані відповіді відобразяться внизу.
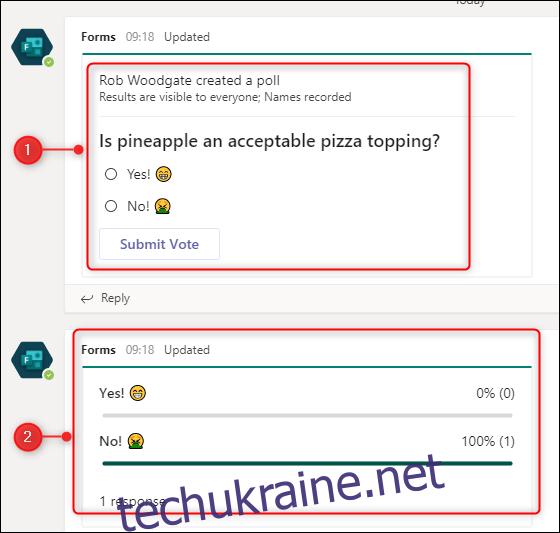
Кожен користувач може змінювати свій голос необмежену кількість разів, але фіксується тільки останній його вибір.
Якщо ви бажаєте переглянути, який саме вибір зробив кожен учасник, відкрийте програму “Форми” в Office 365 та виберіть потрібну форму опитування.
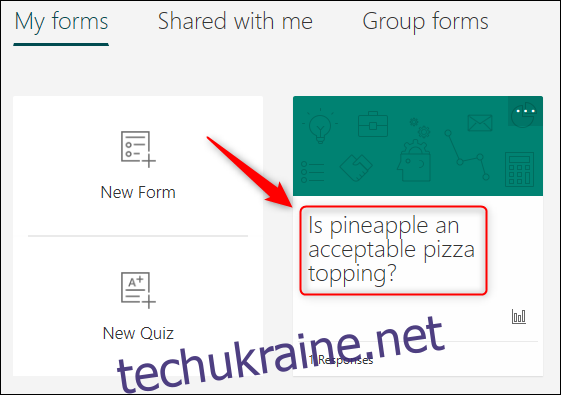
Переглядати відповіді у “Формах” може лише той, хто створив опитування. Проте, зібрані дані можна експортувати у форматі Excel та поділитися ними з іншими членами команди, як будь-який інший документ.