Створення власної версії Ubuntu за допомогою мінімального інсталятора
Чи замислювалися ви про можливість персоналізувати вашу Ubuntu безпосередньо під час її встановлення? З офіційним мінімальним інсталятором це цілком можливо. Ubuntu Minimal – це менш відома ітерація популярної Linux-базованої операційної системи. На офіційному сайті Ubuntu.com ви не знайдете посилання для її завантаження. Причина в тому, що розробники Ubuntu не роблять акцент на цьому альтернативному інсталяторі. Проте, з кожним випуском, мінімальний інсталятор отримує оновлені пакети Ubuntu, що дозволяє створювати власну, унікальну збірку операційної системи.
СПОЙЛЕР: Перегляньте відеоінструкцію в кінці цієї статті.
Для початку, вам потрібно завантажити ISO-файл. Потім, ознайомтеся з нашою інструкцією про запис ISO-образів та підготуйте інсталяційний носій Ubuntu на CD/DVD або USB-накопичувачі. Після завершення запису, вам необхідно завантажити комп’ютер з цього носія. Для цього потрібно змінити порядок завантаження в BIOS вашого ПК. Змініть налаштування так, щоб ваш комп’ютер завантажувався з USB-накопичувача (або CD/DVD) перед іншими пристроями. Це гарантує правильне завантаження інсталятора Ubuntu.
Примітка: Слід пам’ятати, що кожен комп’ютер має свої особливості. На деяких ПК доступ до BIOS здійснюється через натискання клавіші F2, на інших – DEL або ESC. Зазвичай існує спеціальна комбінація клавіш для входу в BIOS. Щоб дізнатися, яка саме, зверніться до посібника користувача вашого комп’ютера.
Процес встановлення за допомогою мінімального інсталятора
Інструмент встановлення Ubuntu Minimal значно відрізняється від стандартного Ubiquity. Замість завантаження робочого столу Ubuntu, ви потрапите до текстового інтерфейсу ncurses, за допомогою якого поступово налаштовуватимете свою інсталяцію Ubuntu. Першим кроком є вибір мови. Перегляньте меню інсталятора, виберіть потрібну мову (якщо вона не визначилася автоматично) та натисніть клавішу Enter. Далі оберіть країну та знову підтвердіть свій вибір, натиснувши Enter.
На наступній сторінці Ubuntu запропонує вам налаштувати розкладку клавіатури. Ці параметри зазвичай визначаються автоматично, тому просто натисніть Enter для переходу до наступного кроку.
Після налаштування мови, країни та розкладки клавіатури інсталятор запросить вас налаштувати ім’я хоста. Ім’я хоста – це псевдонім вашого Linux-комп’ютера, який буде відображатися в мережі. Тому варто обрати зрозуміле ім’я. Замініть стандартне “ubuntu” на своє власне та натисніть Enter.
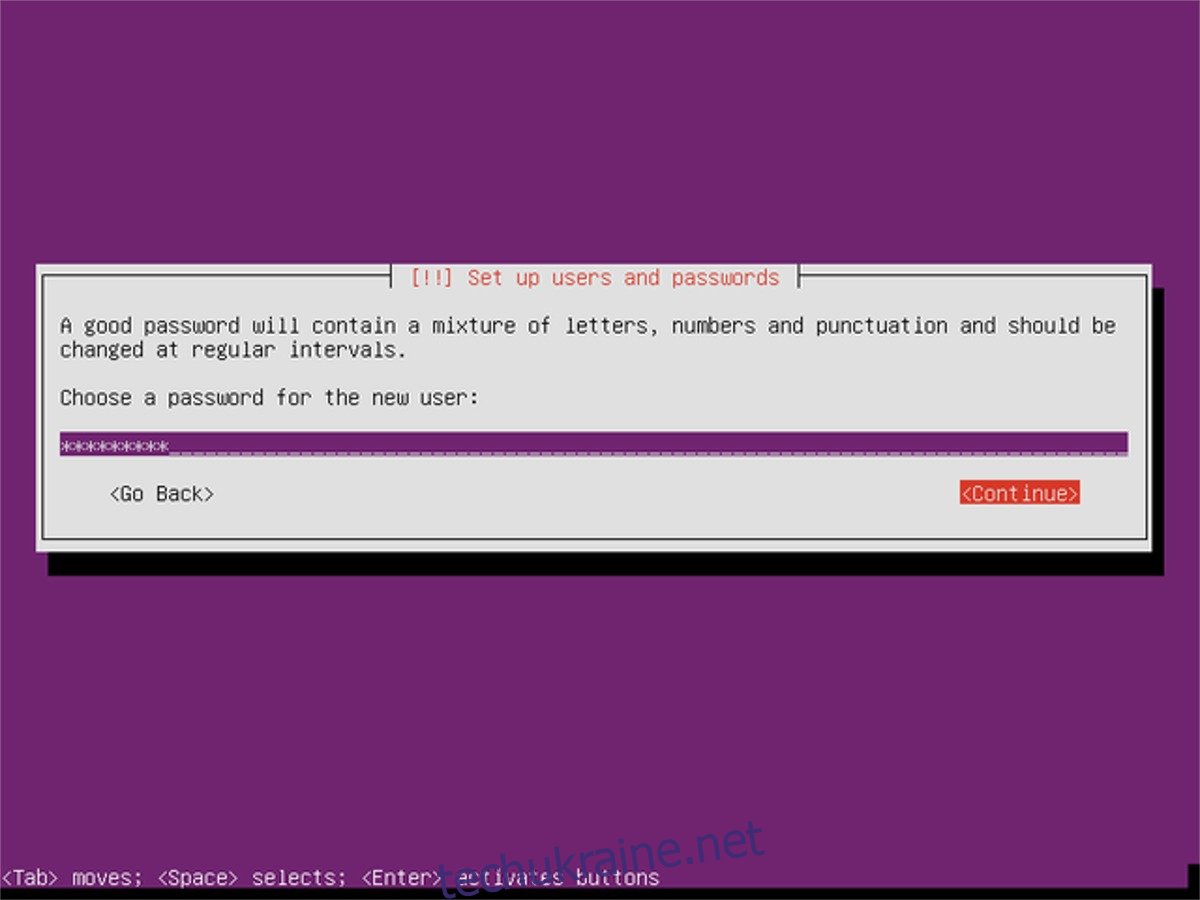
Наступний крок – налаштування облікового запису користувача. Введіть повне ім’я користувача, а також бажане ім’я користувача та пароль. Після створення облікового запису Ubuntu запитає, чи потрібно “зашифрувати домашній каталог”. Оберіть “так”, якщо вам потрібен додатковий захист даних. Якщо ні, оберіть “ні” для продовження.
Наступним етапом є розділення диска. Вам надається кілька варіантів: “Керований – використовувати весь диск”, “Керований – використовувати LVM”, “Керований – зашифрований LVM” та “Вручну”.
Якщо ви не хочете створювати складну конфігурацію розділів, оберіть перший варіант – “Керований – використовувати весь диск”. Якщо ж бажаєте налаштувати розмітку розділів самостійно, виберіть варіант “Вручну”. Не обирайте LVM, якщо ви не знаєте, що це таке.
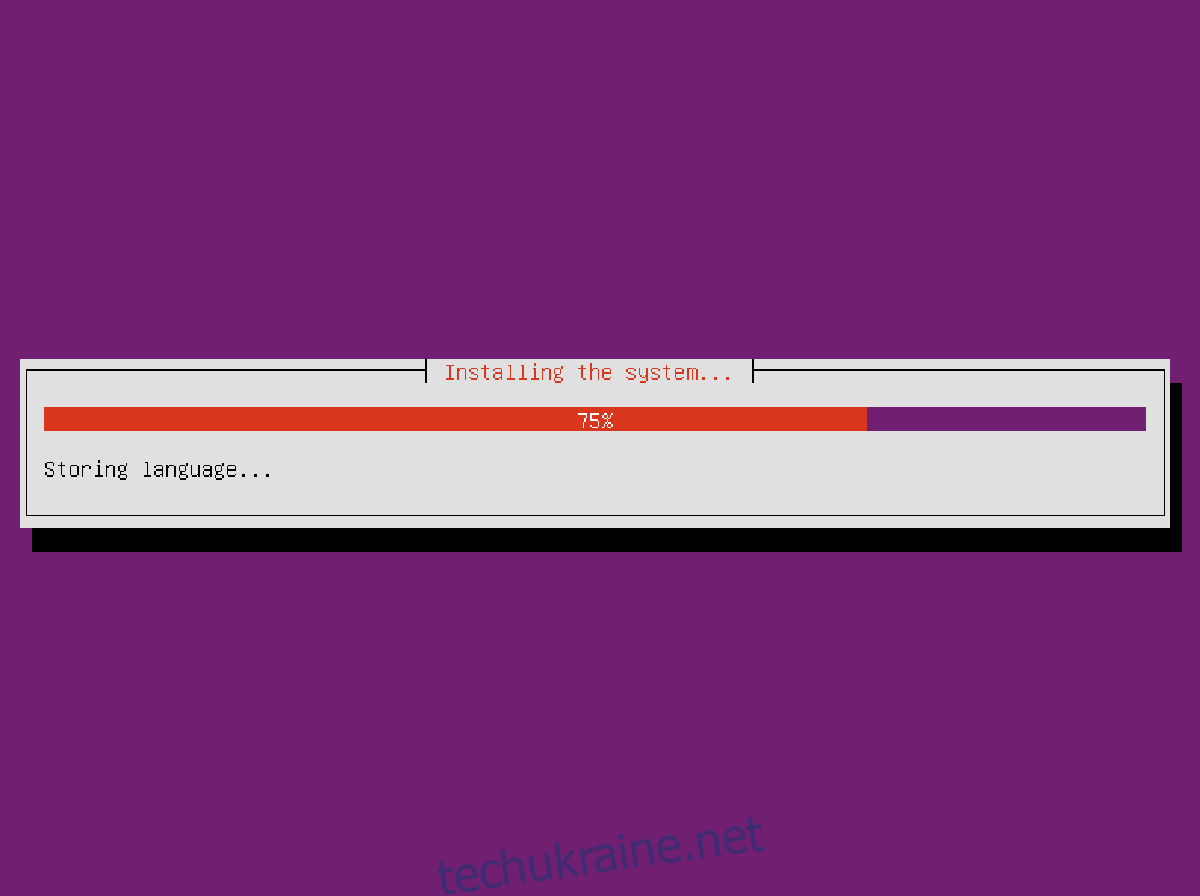
Після вибору методу розділення диска, Ubuntu виконає необхідні зміни на вашому жорсткому диску. Зачекайте, доки процес завершиться. Після встановлення основної частини, перший етап інсталяції можна вважати закінченим.
Налаштування встановленої Ubuntu
Після інсталяції базової системи, вам буде запропоновано налаштувати її за допомогою “вибору програмного забезпечення”. Це вікно дозволяє користувачам вибрати окремі компоненти для встановлення.
Ubuntu Minimal дозволяє перетворити інсталяцію на сервер, обравши відповідні опції, такі як “сервер Samba”, “сервер LAMP”, “сервер DNS” та інші. Також ви можете встановити метапакети робочого столу для різних варіантів Ubuntu. Що це означає?
Наприклад, якщо обрати “Lubuntu Desktop”, Ubuntu Minimal встановить всі пакети Lubuntu, перетворивши вашу інсталяцію на повноцінний робочий стіл Lubuntu з усіма його програмами та екраном завантаження.
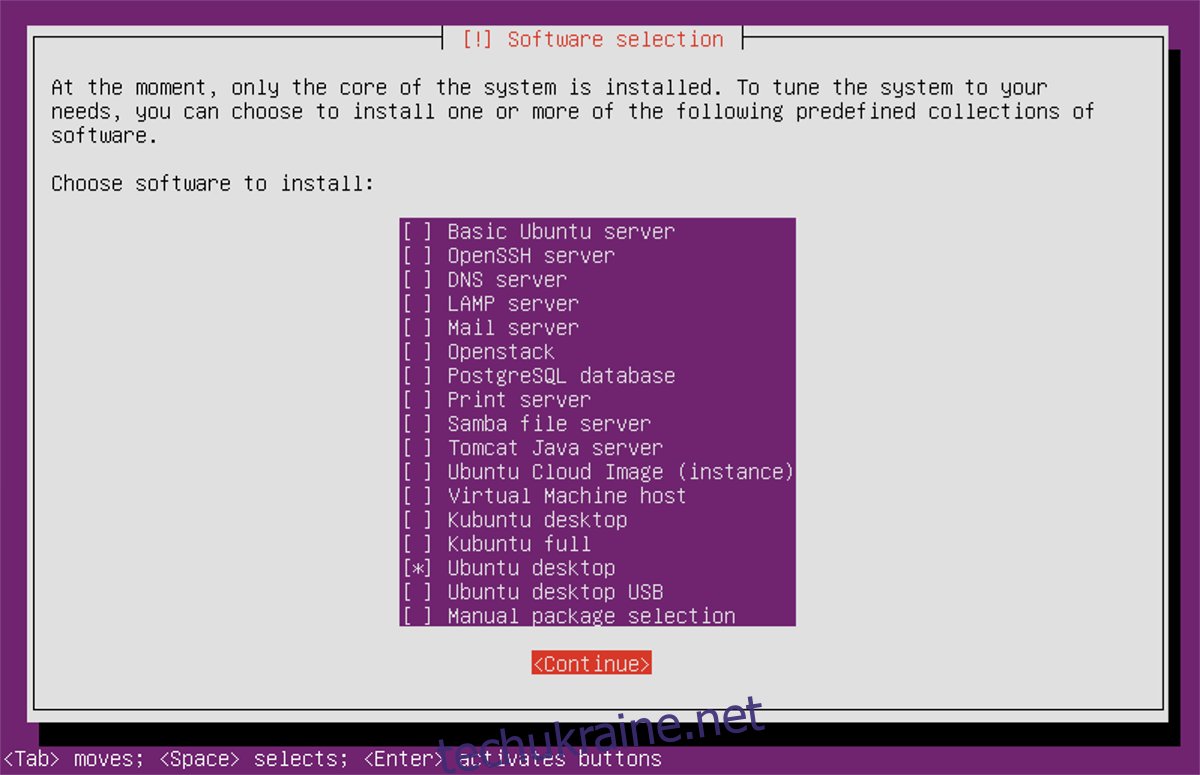
В інсталяторі доступні такі варіанти: Lubuntu, Kubuntu, Xubuntu, Ubuntu Budgie, Ubuntu Mate, Vanilla Gnome Ubuntu, стандартна Ubuntu та інші.
Для перетворення інсталяції на певний варіант Ubuntu, використовуйте клавіші зі стрілками на клавіатурі, щоб знайти потрібну опцію та натисніть пробіл, щоб поставити відмітку. Важливо, що інсталятор дозволяє встановити кілька варіантів одночасно. Тобто ви можете, за бажанням, мати робочі столи Lubuntu і Kubuntu на одному комп’ютері.
Завершення інсталяції
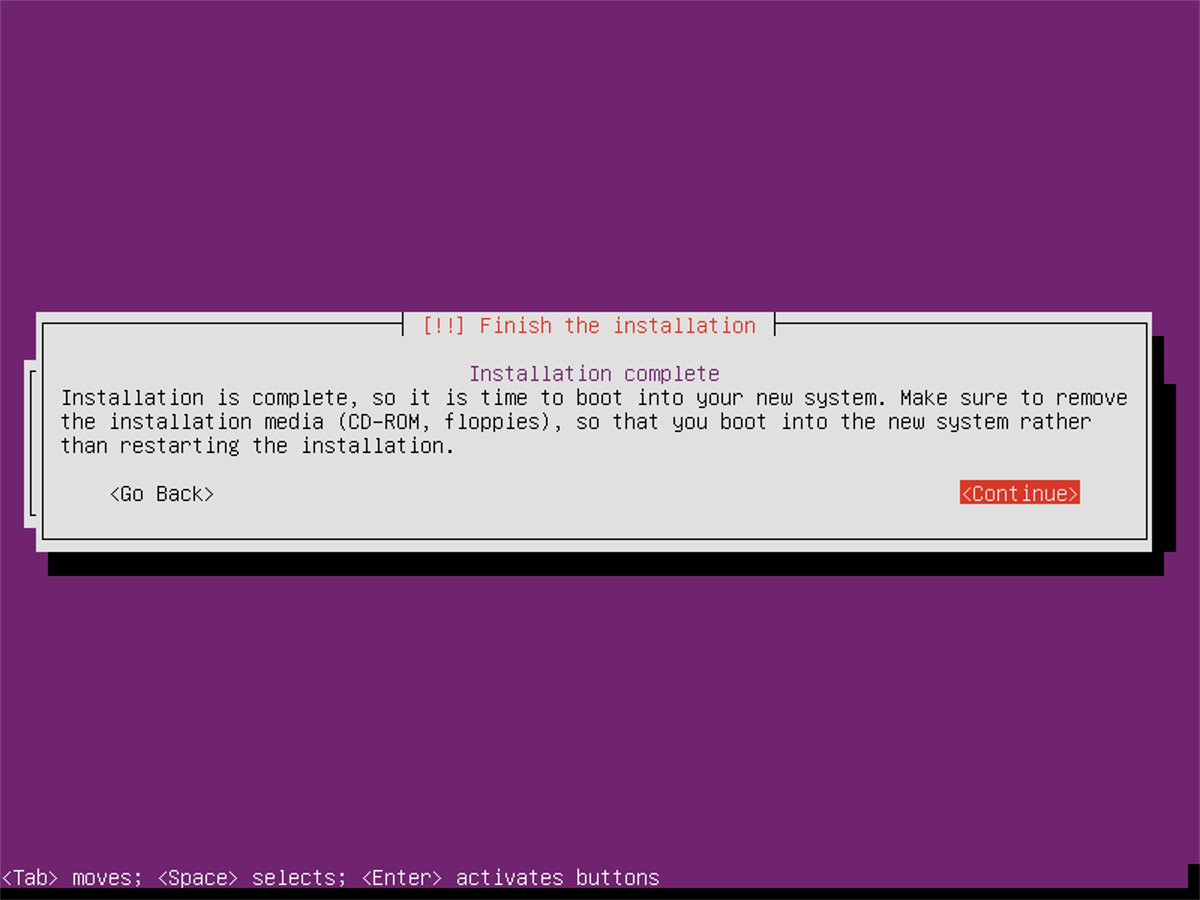
Після вибору програмного забезпечення, Ubuntu завантажить та встановить його на ваш комп’ютер. Оскільки пакети не включені до ISO, все буде завантажено з Інтернету. Коли завантаження завершиться, інсталятор покаже відповідне повідомлення і запропонує вам перезавантажитися. Після входу в систему ваша власна, персоналізована Ubuntu готова до роботи!