Якщо ви прагнете зберегти параметри свого робочого столу Cinnamon для майбутнього використання, звичайні інструменти резервного копіювання, такі як Deja-Dup, можуть не підійти. Щоб створити точну копію зовнішнього вигляду вашої Cinnamon, необхідно буде взаємодіяти з певними файлами конфігурації, експортувати їх і зберегти як резервну копію.
СПОЙЛЕР: Перегляньте відеоінструкцію в кінці цієї статті, якщо хочете одразу перейти до візуальної демонстрації.
Резервне копіювання параметрів робочого столу Cinnamon
Для початку процесу резервного копіювання відкрийте термінал і скористайтеся утилітою dconf. У терміналі за допомогою dconf експортуйте всі ваші налаштування Cinnamon до окремого файлу.
Зверніть увагу: не виконуйте цю операцію від імені root або через sudo, оскільки звичайний користувач може втратити доступ до створеного файлу. Також є ризик експорту неправильних налаштувань.
dconf dump /org/cinnamon/ > cinnamon_desktop_backup
Команда dconf dump експортує всі конфігурації вашого робочого середовища Cinnamon у файл під назвою cinnamon_desktop_backup, який буде збережено у вашому домашньому каталозі (/home/username/). Цікаво дізнатися, що міститься у файлі налаштувань? Перегляньте його вміст за допомогою команди cat.

cat cinnamon_desktop_backup | more
Крім того, ви можете відкрити файл конфігурації у стандартному текстовому редакторі Cinnamon. Для цього натисніть Ctrl+F2 на клавіатурі та введіть gedit cinnamon_desktop_backup. Майте на увазі, що будь-які зміни, внесені до цього файлу, вплинуть на майбутнє відновлення резервної копії. Якщо ви випадково зіпсуєте резервну копію, можливо, буде потрібно повторно виконати команду dconf dump для створення нового файлу.
Відновлення робочого столу Cinnamon
Створення резервної копії файлу конфігурації Cinnamon особливо корисне при перевстановленні операційної системи. Для відновлення резервної копії відкрийте термінал (не від імені root). Процес відновлення дуже схожий на створення резервної копії і також використовує команду dconf.
dconf load /org/cinnamon/ < cinnamon_desktop_backup
Після відновлення резервної копії, робочий стіл Cinnamon, ймовірно, перестане працювати належним чином. Це пов’язано з тим, що робочий стіл не може обробляти раптові зміни налаштувань. Для вирішення цієї проблеми вам потрібно вийти з системи та знову ввійти. Якщо вихід і повторний вхід не допомогли, можливо, знадобиться повне перезавантаження комп’ютера.
Після повторного входу в систему все має відображатися так само, як і в момент створення резервної копії.
Скидання налаштувань робочого столу Cinnamon до стандартних
Якщо ваша резервна копія Cinnamon не працює або пошкоджена, ви можете скинути налаштування робочого столу Cinnamon до заводських і розпочати налаштування з нуля. Для цього потрібно буде скористатися командою dconf reset. Щоб скинути Cinnamon, відкрийте термінал і виконайте наступну команду:
dconf reset /org/cinnamon
У більшості випадків цієї команди буде достатньо, щоб видалити всі конфігураційні налаштування Cinnamon.
Скидання Dconf не завжди спрацьовує ідеально, тому іноді може знадобитися використовувати параметр -f (force). Використання “примусу” гарантує, що інструмент Dconf застосує зміни до системи, незалежно від обставин. Використовуйте цю команду лише в крайньому випадку, оскільки примусове скидання може не виправити пошкоджені налаштування.
dconf reset -f /org/cinnamon/
Резервне копіювання параметрів аплетів Cinnamon
У цій статті ми показали, як користувачі можуть легко експортувати та імпортувати конфігурації за допомогою Dconf. Проте, це не єдиний метод резервного копіювання робочого столу Cinnamon. Виявляється, що робочий стіл також дозволяє користувачам створювати резервні копії налаштувань аплетів панелі. Для створення резервної копії спочатку клацніть правою кнопкою миші на аплеті панелі, щоб відкрити контекстне меню, а потім знайдіть пункт «налаштувати».
Зверніть увагу: деякі аплети можуть вимагати спочатку натиснути “налаштування” в контекстному меню, перш ніж з’явиться “налаштувати”.
Кожен аплет має вікно налаштувань, яке може відрізнятися залежно від аплету. У цьому вікні користувач може вільно змінювати параметри аплету. Щоб створити повну резервну копію налаштувань аплету панелі, знайдіть меню в верхньому правому куті вікна. Натиснувши його, виберіть опцію “експортувати у файл”.
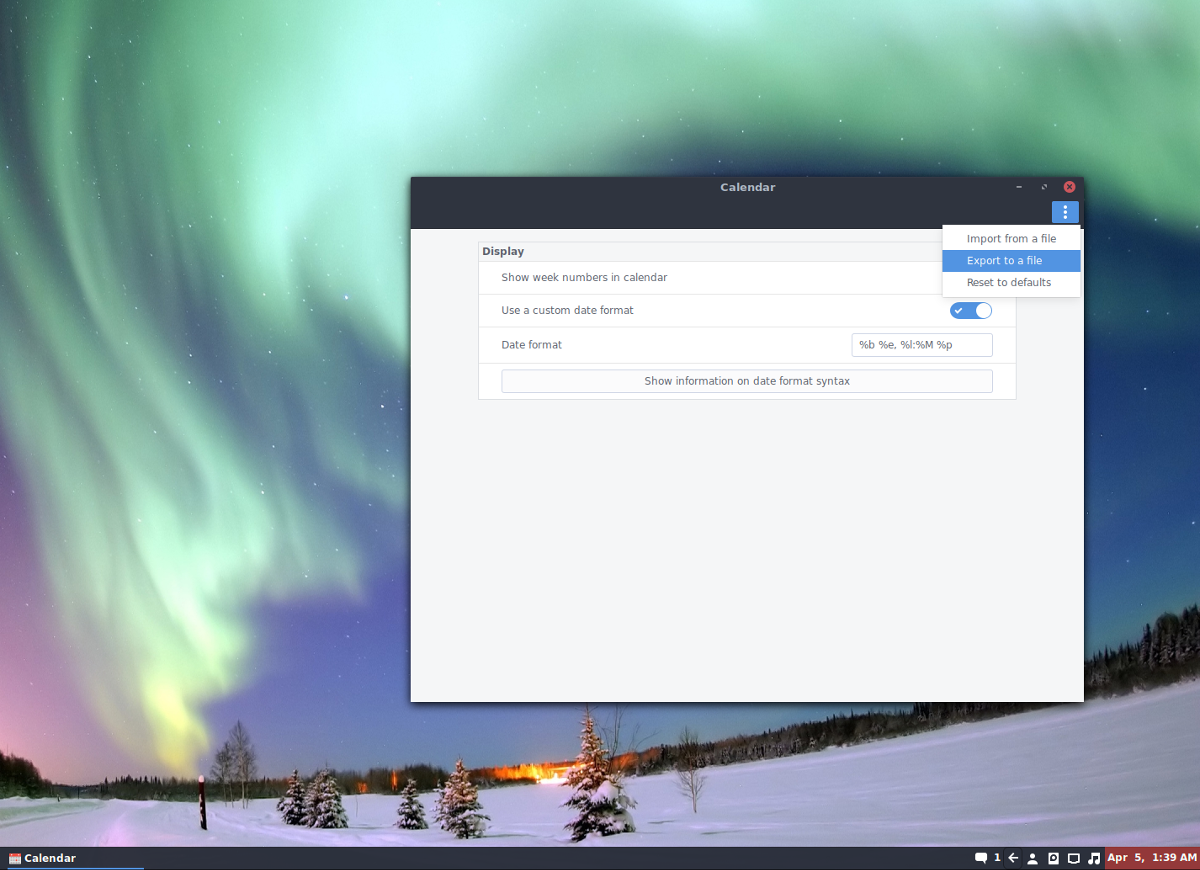
Вибравши “експортувати у файл”, ви зможете зберегти налаштування та конфігурацію цього конкретного аплету. Обов’язково дайте йому зрозумілу назву і створіть резервну копію файлу конфігурації у безпечному місці (наприклад, Dropbox, Google Drive або на домашньому сервері).
Відновлення параметрів аплетів Cinnamon
Потрібно відновити налаштування аплету? Для цього додайте аплет на панель і не налаштовуйте його. Клацніть правою кнопкою миші на аплеті панелі, виберіть “налаштувати”. Далі, знайдіть меню у верхньому правому куті вікна і цього разу оберіть опцію “імпортувати з файлу” замість “експортувати у файл”. У вікні файлового менеджера знайдіть JSON файл конфігурації, який ви створили раніше, і відкрийте його.

Після завантаження конфігураційного файлу, Cinnamon має миттєво застосувати збережені налаштування до аплету на панелі. Повторіть цей процес для кожного аплету, резервну копію якого ви створили.
Зверніть увагу: якщо ви завантажували аплет із магазину аплетів Cinnamon, вам потрібно буде завантажити його знову, перш ніж відновлювати його параметри з резервної копії.