Прийшов момент оновити ваш Mac. Після того, як ви обрали нову модель, виділили бюджет і розпакували свій новий гаджет, настав час перенести ваші дані.
Усі необхідні інструменти вже є в macOS (може знадобитися кабель або два, або зовнішній накопичувач). Також, якщо ви придбаєте новий Mac, Apple безкоштовно допоможе вам з перенесенням інформації.
Безкоштовне перенесення даних від Apple
Якщо ви не бажаєте самостійно переносити дані, фахівець Apple може зробити це за вас. Просто візьміть свій старий Mac, коли купуєте новий. Раніше Apple брала за це 99 доларів, але тепер це безкоштовно для всіх покупців нового Mac.
Це особливо зручно для моделей MacBook та Mac mini. Проте, якщо у вас старий iMac або Mac Pro, можливо, вам буде зручніше перенести дані самостійно вдома.
Можливі варіанти
macOS має вбудований інструмент під назвою “Асистент міграції”, який допоможе вам з обома етапами передачі даних. “Асистент міграції” пропонує три способи перенесення:
Передача між Mac через локальну мережу (бездротове з’єднання між пристроями).
Передача між Mac у режимі цільового диска за допомогою кабелю.
Відновлення з резервної копії Time Machine, що збережена на зовнішньому накопичувачі.
Якщо ви обираєте перший варіант, слід врахувати декілька важливих моментів. Якщо обидва комп’ютери працюють на macOS Sierra або новішій, ви можете перенести дані бездротовим шляхом через Wi-Fi. З’єднання відбувається напряму між машинами, тому їм не обов’язково бути в одній мережі.
Якщо ваш Mac старший і підтримує лише OS X El Capitan, потрібно переконатися, що обидва комп’ютери підключені до однієї мережі. Це можна зробити через Wi-Fi або, для кращої швидкості, використовуючи кабель Ethernet. “Асистент міграції” дозволяє переносити дані зі старих комп’ютерів Mac під управлінням OS X Snow Leopard 10.6.8 або новішої версії.
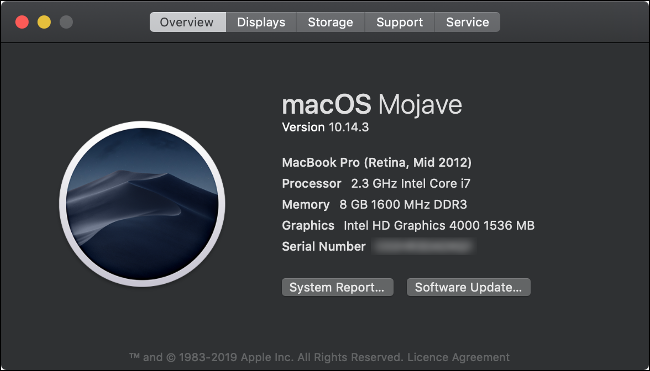
Не впевнені, яка версія macOS чи OS X встановлена на вашому Mac? Натисніть на логотип Apple вгорі ліворуч екрану, а потім оберіть “Про цей Mac”. У вкладці “Огляд” ви побачите назву та номер версії вашої операційної системи.
Варіант 1: Передача між Mac через мережу
Найпростіший спосіб (не потребує кабелів чи зовнішніх носіїв) для перенесення даних з вашого Mac – це використання мережевого з’єднання.
Попри свою простоту, це найповільніший спосіб перенести дані на новий Mac. Якщо у вас великий обсяг даних (понад 200 ГБ), варто розраховувати, що процес займе кілька годин. Можливо, вам доведеться залишити комп’ютери на всю ніч.
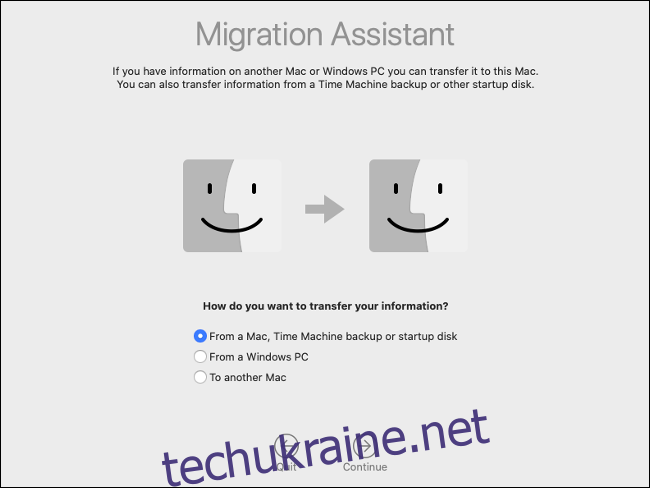
Перевагою може бути використання дротового з’єднання. Провідна передача не тільки більш надійна, але й швидша. “Провідне” з’єднання означає, що обидва комп’ютери підключені до маршрутизатора через кабель Ethernet. Для передачі таким способом не потрібне підключення до Інтернету, тому можна тимчасово перемістити мережеве обладнання для пришвидшення процесу.
Щоб перенести дані з Mac на Mac через мережу, виконайте такі дії:
На старому Mac запустіть “Асистент міграції” і натисніть “Продовжити”.
Оберіть “На інший Mac” у вікні, що з’явиться, а потім натисніть “Продовжити”.
На новому Mac запустіть “Асистент міграції” і натисніть “Продовжити”.
Оберіть “З Mac, резервної копії Time Machine або завантажувального диска”, а потім натисніть “Продовжити”.
Оберіть іконку вашого Mac, а потім натисніть “Продовжити”.
Зверніть увагу на код безпеки та переконайтеся, що він збігається з кодом на вашому старому Mac (якщо є).
Оберіть, яку інформацію ви хочете перенести зі старого Mac, а потім натисніть “Продовжити”.
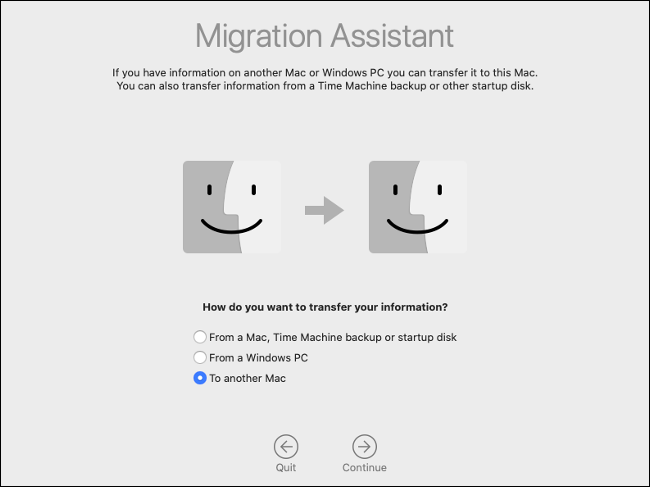
Залишається дочекатися завершення передачі. Якщо ви переходите на Mac з тим же обліковим записом користувача, вам буде запропоновано перейменувати або замінити обліковий запис на новому комп’ютері. Якщо ви вирішите замінити обліковий запис, усі дані будуть видалені, але оскільки Mac новий, це не має значення.
Варіант 2: Передача між Mac через кабель
Режим цільового диска – це швидший спосіб перенести вміст вашого диска, ніж через мережу. Підключивши старий Mac безпосередньо до нового за допомогою швидкісного кабелю, ви можете значно зменшити час передачі.
Режим цільового диска працює через Thunderbolt 3, USB 3.0 або новіші, Thunderbolt 2 та FireWire. Хоча USB 3.0 підтримується, вам знадобиться Mac 2012 року або новішої версії для підключення через USB Type-A. Новий Mac повинен мати роз’єм USB Type-C.

Ось кілька важливих моментів:
Ви можете підключити Thunderbolt 3 до Thunderbolt 3 або Thunderbolt 3 до USB 3.0 Type-C за допомогою кабелю Apple Thunderbolt 3 (USB-C).
Для копіювання з інтерфейсу Thunderbolt 2 можна використовувати стандартний кабель Thunderbolt 2 з адаптером Thunderbolt 2 до Thunderbolt 3 (USB-C).
Для копіювання з USB Type-A на USB Type-C використовуйте кабель, що підтримує USB 3.0 або новіший стандарт (USB 2.0 не працюватиме).
Не можна використовувати кабель USB Type-C, яким ви заряджаєте MacBook.
Для цього потрібно перезавантажити старий Mac у режимі цільового диска. Тоді диск вашого старого Mac відобразиться на новому комп’ютері як зовнішній том. Якщо ваш диск захищений шифруванням FileVault, потрібно ввести пароль для його розшифрування під час підключення.
Щоб перенести дані з Mac на Mac за допомогою кабелю, виконайте такі дії:
Підключіть кабель передачі між старим і новим Mac.
Увімкніть старий Mac, натисніть і утримуйте клавішу “T” під час завантаження. Якщо він вже увімкнений, перейдіть до “Системні налаштування” > “Завантажувальний диск” і натисніть “Режим цільового диска”. Дочекайтеся перезавантаження.
На новому Mac зачекайте, поки не з’явиться диск старого Mac. Введіть пароль FileVault, якщо буде потрібно. Якщо ви не бачите диск старого Mac, запустіть “Дискову утиліту” та перевірте бічну панель. Виберіть том, що з’явився, натисніть “Файл” > “Змонтувати” і введіть пароль FileVault.
Після монтування диска запустіть “Асистент міграції” і натисніть “Продовжити”.
Оберіть “З Mac, резервної копії Time Machine або завантажувального диска”, а потім натисніть “Продовжити”.
Клацніть на іконці потрібного завантажувального диска.
Оберіть дані для перенесення на новий Mac і натисніть “Продовжити”.
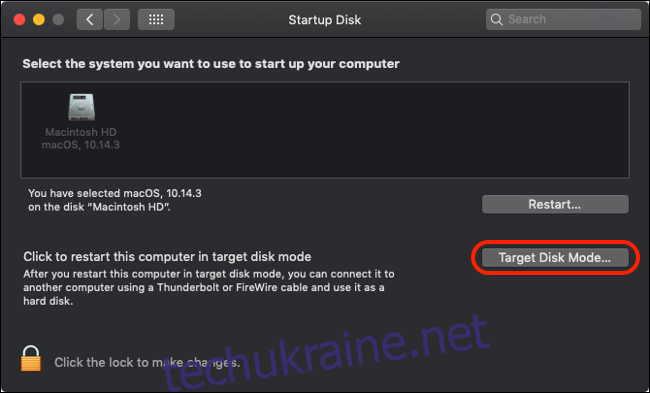
Не вдається підключити старий Mac? Переконайтеся, що ви використовуєте правильний кабель або адаптер. Для з’єднання Thunderbolt 2 або 3 найкраще використовувати кабелі бренду Apple.
Час передачі залежить від типу кабелю. Активні мідні кабелі Thunderbolt 3 дорогі, але забезпечують швидкість до 40 Гбіт/с (максимальна швидкість 5 ГБ в секунду). Кабелі Thunderbolt 2 – приблизно вдвічі меншу швидкість (20 Гбіт/с), а USB 3.1 і 3.0 – 10 Гбіт/с і 5 Гбіт/с відповідно.
Після завершення передачі витягніть диск старого Mac так само, як і будь-який інший зовнішній диск.
Спосіб 3: З резервної копії Time Machine
Цей спосіб ідеально підходить, якщо ви використовуєте Time Machine для резервного копіювання свого Mac на зовнішній диск. Все, що потрібно, – це підключити диск з резервною копією до нового Mac, а потім імпортувати дані за допомогою “Асистента міграції”. Перед початком переконайтеся, що ви створили оновлену резервну копію Time Machine на старому Mac.
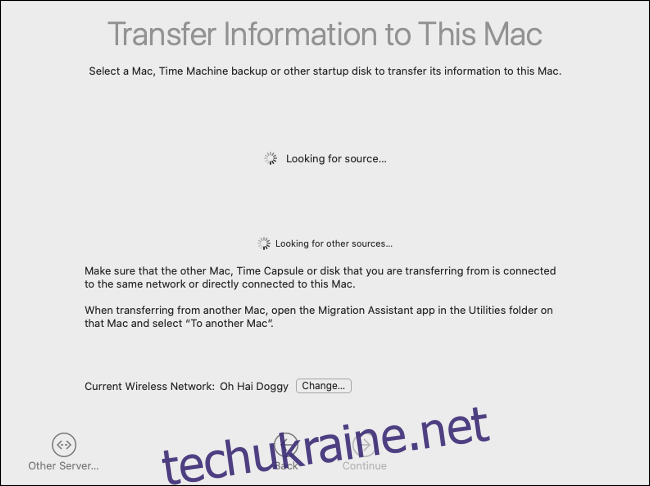
Цей метод, як правило, швидший, ніж використання мережевого з’єднання, особливо якщо ваш диск підтримує USB 3.0 або новіші стандарти.
Щоб перенести дані з резервної копії Time Machine, виконайте такі дії:
На новому Mac запустіть “Асистент міграції” і натисніть “Продовжити”.
Оберіть “З Mac, резервної копії Time Machine або завантажувального диска”, а потім натисніть “Продовжити”.
Виберіть іконку Time Machine, а потім натисніть “Продовжити”.
Оберіть потрібну резервну копію зі списку (скоріш за все, вам потрібна найновіша).
Оберіть дані для перенесення зі старого Mac і натисніть “Продовжити”.
Не забудьте безпечно витягнути диск Time Machine. Вам доведеться знову налаштувати Time Machine, якщо ви плануєте використовувати цей диск для резервного копіювання нового Mac.
Масштабна міграція даних
Ви можете не використовувати “Асистент міграції”, але він значно спрощує процес. Крім того, ви можете підключити старий Mac в режимі цільового диска та вручну скопіювати потрібні файли. Також ви можете зробити свій диск Mac доступним через мережу за допомогою “Системних налаштувань” > “Спільний доступ”.
Тепер час вирішити, що робити зі старим Mac. Ви можете використовувати його як мережевий диск Time Machine, стерти диск та встановити macOS з нуля, або ж продати його та повернути частину коштів, витрачених на оновлення.