Linux часто використовується як платформа для віртуалізації, і одним із найпоширеніших інструментів є VirtualBox від Oracle. Цей потужний інструмент дозволяє легко віртуалізувати різноманітні операційні системи. Сьогодні ми розглянемо різні способи резервного копіювання віртуальних машин.
Обов’язково перегляньте відеоінструкцію в кінці цієї статті.
Хоча деякі інструкції тут орієнтовані на Linux, подібні дії можна виконати й на інших платформах. Докладніше про VirtualBox для вашої операційної системи можна дізнатися тут.
Створення резервних копій безпосередньо з віртуальної машини
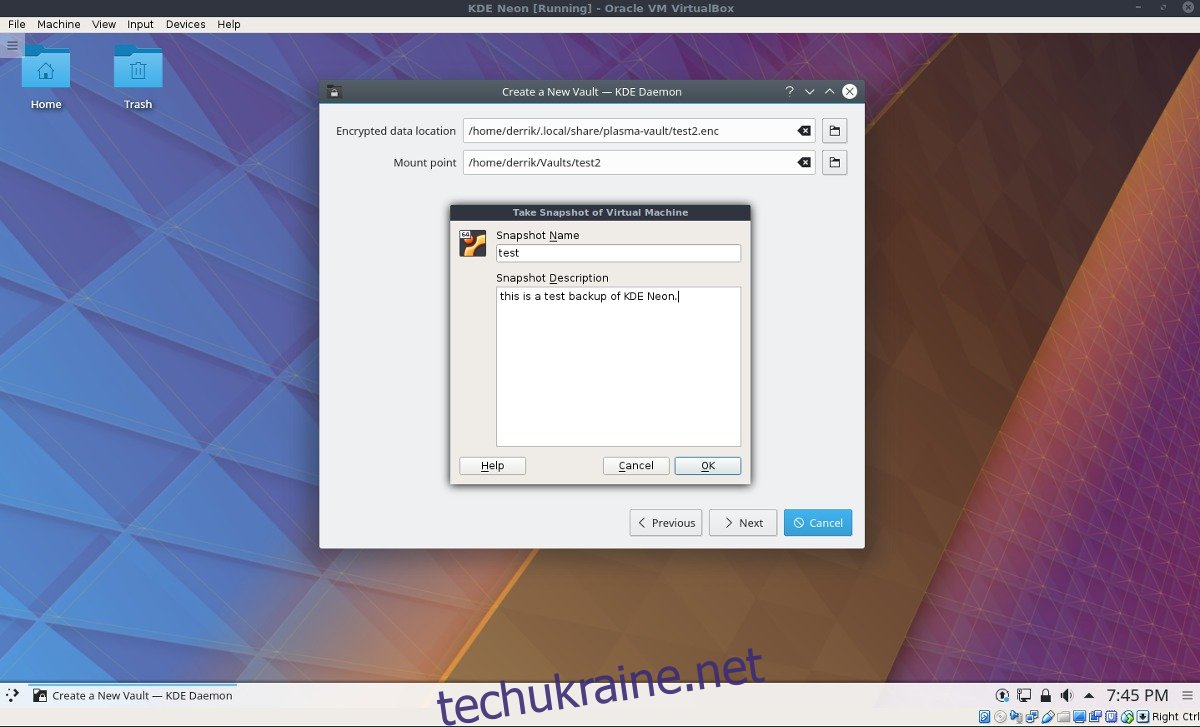
Одним з ефективних способів резервного копіювання віртуальних машин у VirtualBox, особливо в Linux, є використання функції створення знімків. Ця функція дозволяє миттєво зберегти стан віртуалізованої ОС та відновити його у будь-який момент.
Щоб створити знімок, спочатку запустіть віртуальну машину. Коли вона активна, натисніть Ctrl + T (права клавіша Ctrl + T) на клавіатурі, щоб відкрити діалогове вікно знімка. Або виберіть “Машина”, а потім “Зробити знімок”, щоб розпочати процес резервного копіювання.
У полі “Назва знімка” введіть назву для знімка. Використовуйте описові назви, особливо якщо плануєте створювати багато знімків. Нечіткі назви можуть ускладнити розрізнення резервних копій і заплутати вас.
Після введення назви перейдіть до “Опису знімка”. Коротко опишіть мету резервного копіювання. Використання опису є корисним способом не забути призначення кожної резервної копії. Після заповнення інформації натисніть “OK”, щоб створити знімок.
Ви можете відновити стан віртуальної машини з будь-якого знімка. Для цього закрийте віртуальну машину (Ctrl + Q). Потім у головному вікні VirtualBox знайдіть стрілку біля “Машинні інструменти” і натисніть на неї. У менеджері знімків оберіть необхідну резервну копію та натисніть “Відновити”, щоб змінити стан віртуальної машини. Також можна видалити знімок, вибравши його і натиснувши “Видалити”.
Експортування віртуальних машин
Хочете створити резервну копію віртуальної машини, щоб поділитися нею з другом, колегою або просто зберегти? Тоді скористайтеся функцією “Експортувати пристрій” у VirtualBox. Важливо пам’ятати, що VirtualBox не дозволить експортувати віртуальну машину, якщо вона запущена. Спершу збережіть усі дані та вимкніть живлення (Ctrl + Q).
Зверніть увагу: експорт віртуальної машини як пристрою не зберігає знімки. Якщо потрібна повна резервна копія, скористайтеся методом архівування.
Для експорту, виберіть “Файл”, а потім “Експортувати пристрій”. З’явиться майстер, який проведе вас через процес експорту. Залишайтеся у “Базовому режимі”, оскільки “Експертний режим” для більшості користувачів не буде корисним.
У майстрі виберіть віртуальну машину, яку потрібно експортувати, та натисніть “Далі”. Потім вам потрібно буде вибрати місце для збереження експортованого пристрою. За замовчуванням це ~/Documents, але можна вибрати інше місце, натиснувши на піктограму папки.
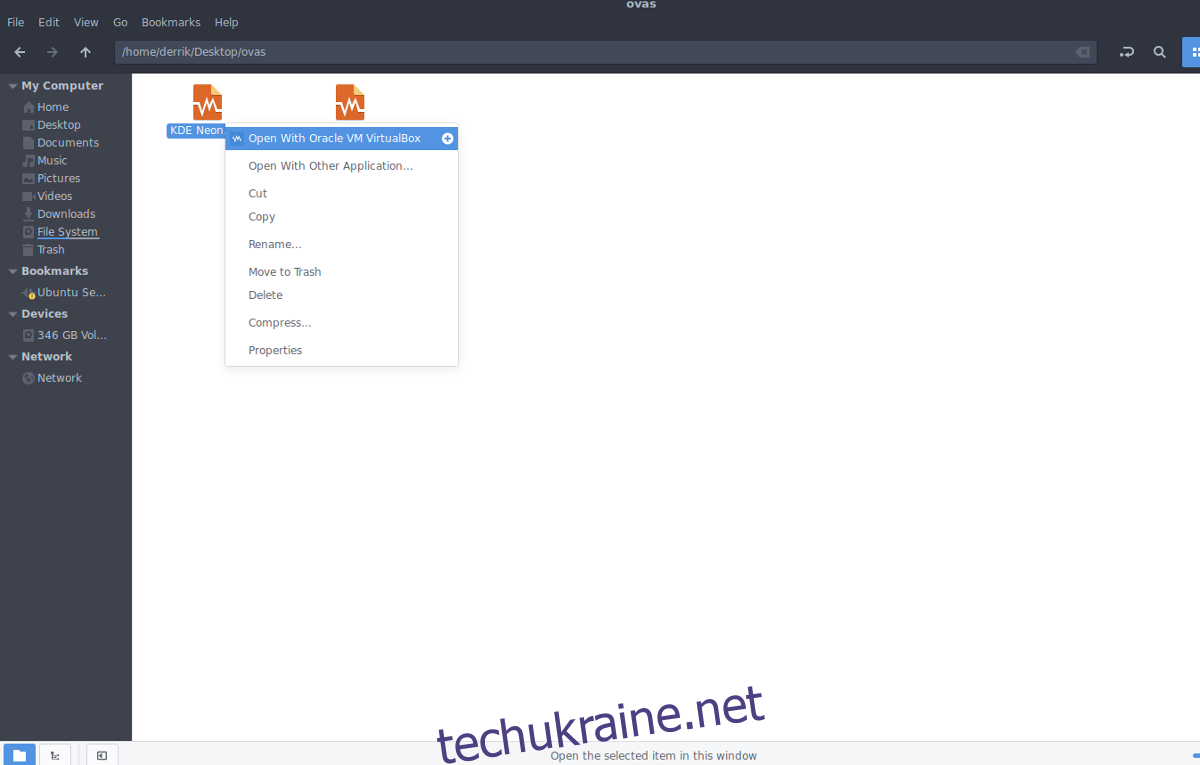
VirtualBox за замовчуванням експортує віртуальні машини у форматі “Відкритий формат віртуалізації 1.0”, оскільки OVF 1.0 є найбільш сумісним. Якщо потрібна новіша версія, виберіть її у спадному меню.
Після вибору формату натисніть “Далі”, “Далі” та “Експортувати”, щоб експортувати віртуальну машину.
Процес експорту може зайняти деякий час, залежно від швидкості жорсткого диска, розміру віртуальної машини та інших факторів. Наберіться терпіння, і дочекайтеся завершення процесу.
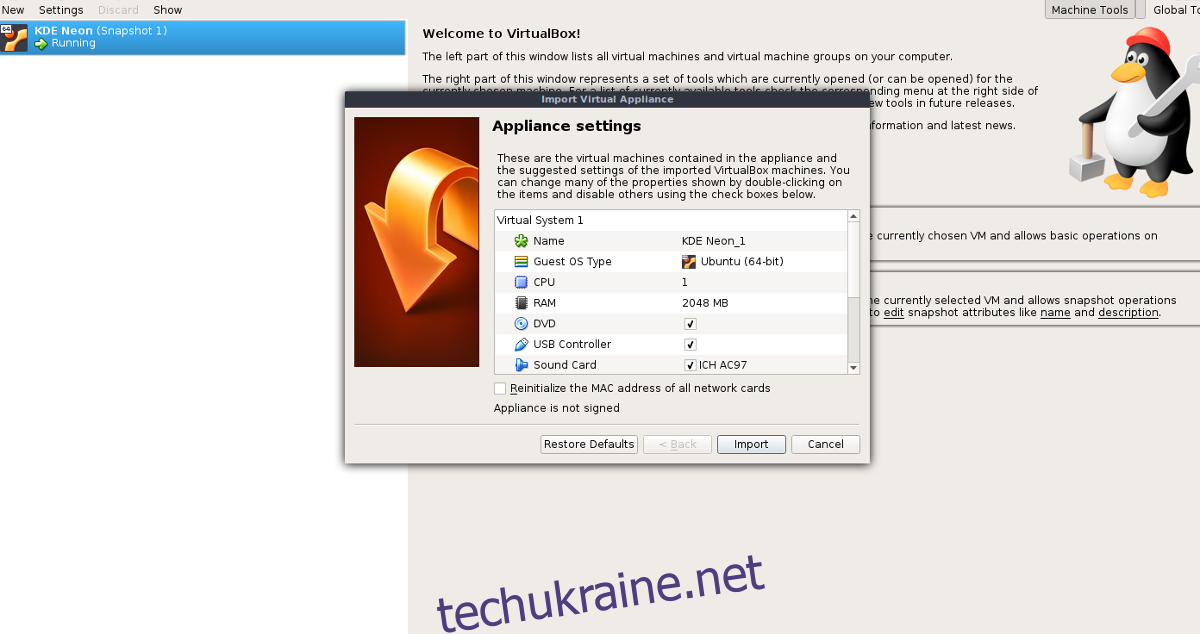
Щоб імпортувати експортовану віртуальну машину в інший екземпляр VirtualBox, відкрийте файловий менеджер Linux, клацніть правою кнопкою миші на файлі OVA та виберіть “відкрити за допомогою VirtualBox”. Процес імпорту повинен початися автоматично.
Архівування віртуальних машин
Якщо експортування віртуальної машини як пристрою недостатньо, можна створити її резервну копію у вигляді архіву, який стискається. Мінусом цього методу є те, що архів буде більшим за OVA файл. Однак, якщо вам потрібні знімки та файли конфігурації, це найкращий спосіб. Для створення архіву відкрийте термінал та перейдіть до папки Virtualbox за допомогою команди cd:
cd ~/VirtualBox VMs/
Потім скористайтеся командою ls для перегляду назв папок віртуальних машин. Зверніть увагу, що деякі назви можуть містити пробіли. Пробіли створюють проблеми з командою cd, оскільки вона не може зчитати їх без спеціальних символів. Щоб це виправити, використовуйте такий формат:
/назва папки/
Стисніть папку ВМ за допомогою команди tar, щоб розпочати процес резервного копіювання:
tar -jcvf віртуальна-машина-test.tar.bz2 назва_папки_віртуальної_машини
Після стиснення архіву перемістіть його до домашньої папки за допомогою:
mv віртуальна-машина-test.tar.bz2 ~/
Збережіть архів tar.bz2 на сервері, у Dropbox чи іншому місці.
Для відновлення резервної копії використовуйте команду:
tar -xvf віртуальна-машина-test.tar.bz2