Подібно до WhatsApp, Apple iMessage також надає можливість створення персоналізованого профілю. Ця функція дозволяє вам встановлювати власне ім’я та зображення, які відображатимуться під час спілкування в iMessage.
Користувачі iPhone та iPad, які використовують операційні системи iOS 13, iPadOS 13 або новіші версії, можуть створити свій власний профіль iMessage. Це дає змогу використовувати різноманітні зображення, такі як фотографії, Memoji, Animoji та інші, як зображення профілю.
Ви маєте повний контроль над тим, хто може бачити ваше ім’я та фотографію. Ви можете обмежити доступ до цієї інформації лише для своїх контактів, що захистить вас від спамерів, які отримали ваш номер телефону. Крім того, ви можете поділитися цією інформацією під час конкретної розмови, якщо забажаєте.
Для створення власного профілю iMessage, вам потрібно відкрити програму “Налаштування” на вашому iPhone або iPad, а потім перейти до розділу “Повідомлення”.
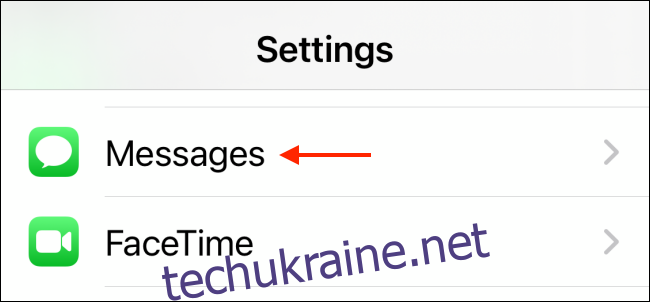
У цьому розділі натисніть на опцію “Поділитися ім’ям та фотографією”.
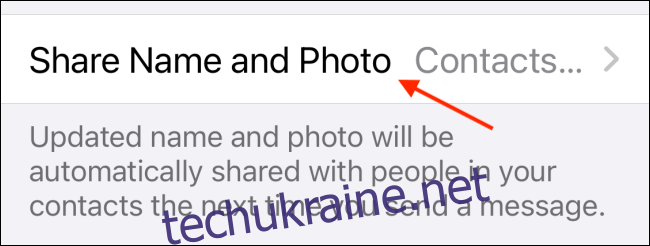
Ви побачите екран для налаштування вашого профілю iMessage. Натисніть кнопку “Вибрати ім’я та фотографію”.
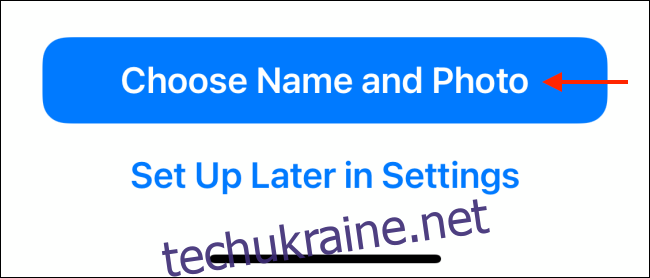
Тут ви побачите різноманітні варіанти для персоналізації зображення вашого профілю Apple iMessage. Якщо ви вже маєте зображення, встановлене для вашого профілю iCloud або Memoji, вони будуть відображені тут. Для створення нового зображення, натисніть на кнопку меню з трьома крапками.
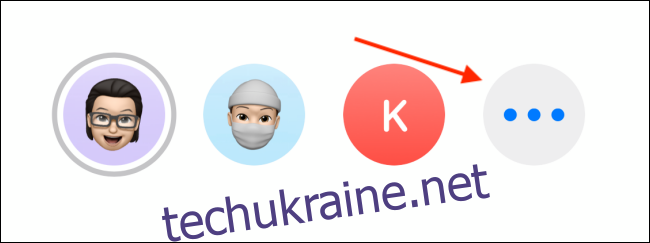
Перед вами з’явиться перелік доступних способів для створення зображення профілю. Цей процес подібний до створення групової фотографії для розмови iMessage. Ви можете вибрати фотографію з вашої галереї, використати емодзі, текст, Memoji або Animoji.
Для встановлення фотографії як зображення, натисніть на кнопку “Фотографії”.
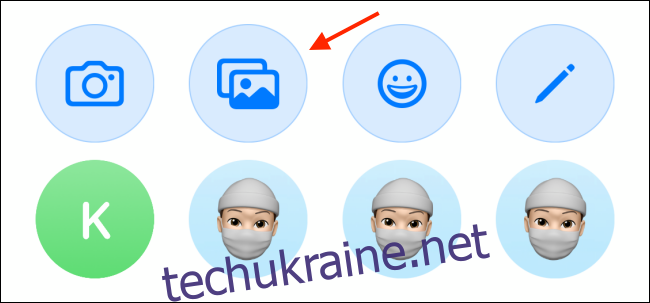
Тут ви можете переглянути та знайти фотографію, яку бажаєте використати. Натисніть на фотографію для вибору.
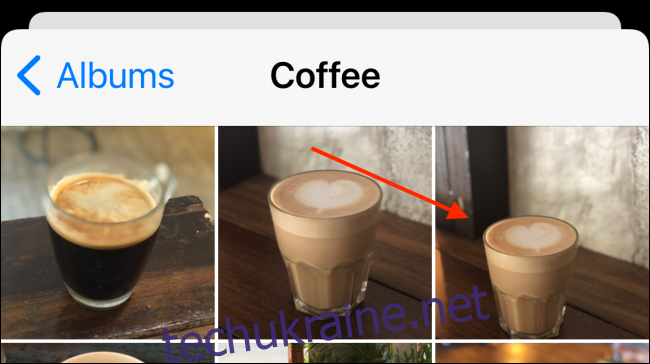
На наступному екрані ви можете перемістити та масштабувати фотографію, щоб вона ідеально виглядала в колі. Натисніть кнопку “Вибрати”.

За бажанням, ви можете застосувати фільтр до фотографії. Натисніть кнопку “Готово”, щоб продовжити.
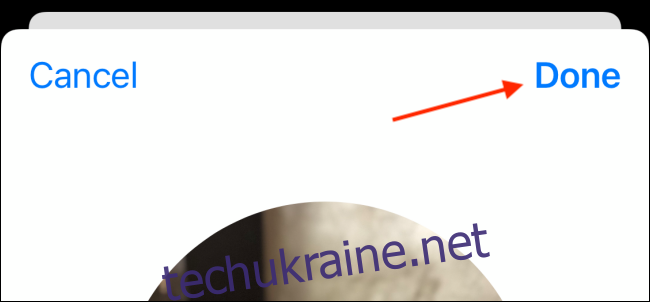
Тепер ви побачите вибрану фотографію у попередньому перегляді у верхній частині екрана. Натисніть кнопку “Готово”, щоб зберегти фотографію.
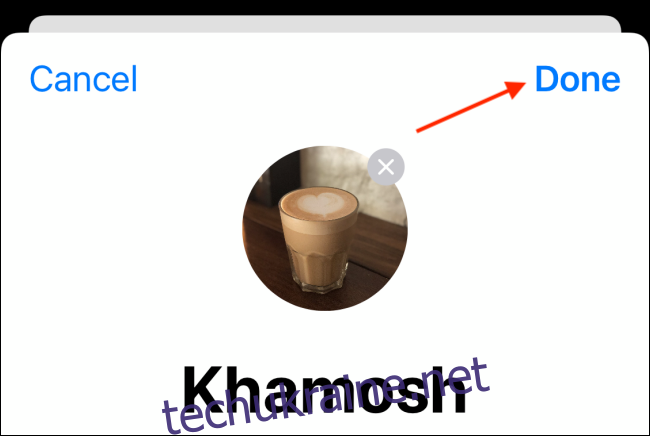
Далі, натисніть кнопку “Продовжити”.
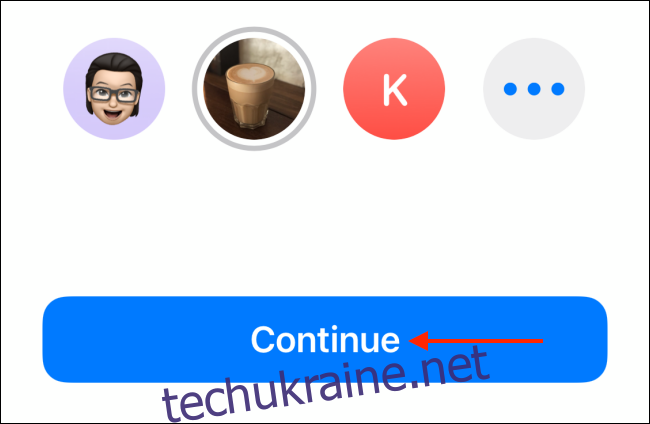
У спливаючому повідомленні оберіть опцію “Використовувати”, якщо ви хочете використовувати цю фотографію також для вашого Apple ID.
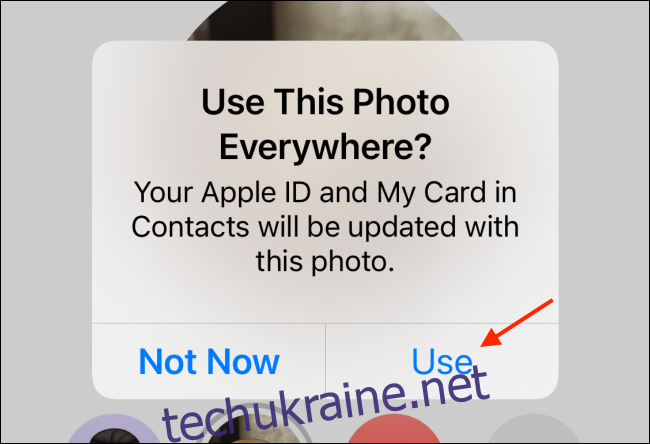
Настав час налаштувати ваше ім’я та параметри обміну фотографіями. У верхній частині сторінки введіть ваше ім’я та прізвище.
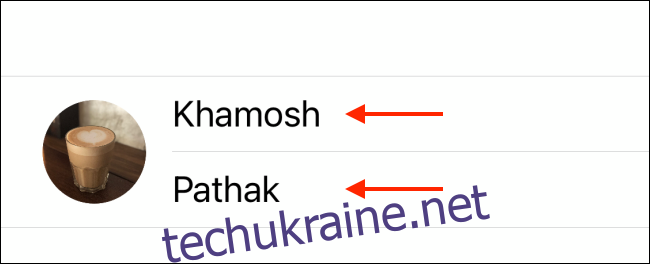
У розділі “Автоматичний доступ” ви можете обрати один з двох варіантів: “Лише контакти” або “Завжди запитувати”.
Опція “Завжди запитувати” означає, що програма “Повідомлення” буде запитувати у вас дозвіл на поширення вашого імені та фотографії з кожним співрозмовником. Опція “Лише контакти” дозволяє автоматично ділитися вашим оновленим ім’ям та фотографією з людьми, що є у вашій адресній книзі Apple. Оберіть потрібний варіант та натисніть кнопку “Готово”.
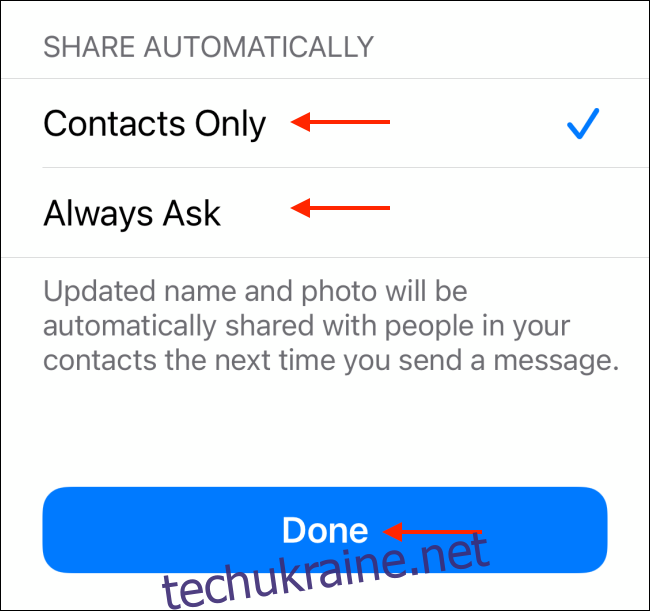
Вітаємо, ваш профіль iMessage створено!
Якщо ви обрали опцію “Завжди запитувати”, вгорі кожного вікна розмови iMessage ви будете бачити запит на підтвердження, чи хочете ви поділитися вашим ім’ям та фотографією. Натисніть на кнопку “Поділитися”, якщо ви бажаєте надати доступ до вашого профілю. Натисніть на кнопку “X” (Закрити), якщо ви хочете зберегти конфіденційність вашої інформації.
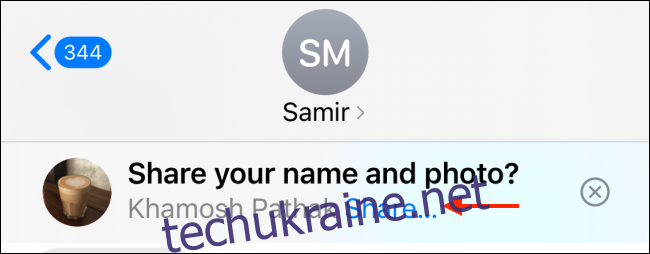
Потрібно знайти конкретне повідомлення у розмові iMessage? Ось інструкція, як здійснювати пошук в текстових повідомленнях на iPhone та iPad.