Якщо вам необхідно створити мініатюру для вашого відео на YouTube або іншого відеопроєкту, DaVinci Resolve надає для цього всі необхідні інструменти. Ця програма для редагування відео не тільки дозволяє зберігати статичні зображення з вашого відеоматеріалу, а й зберігає усі застосовані ефекти, що робить мініатюру ще більш виразною. У цьому посібнику ми покажемо вам, як саме можна створити мініатюру, використовуючи DaVinci Resolve, та які цікаві візуальні ефекти можна до неї додати.
1. Налаштування параметрів часової шкали
Розпочніть роботу зі створення нового, порожнього проєкту. Перед додаванням фотографії чи відео на часову шкалу, вам необхідно відкоригувати її параметри.
Більшість мініатюр, зокрема для YouTube, мають бути розміром 1280 x 720 пікселів. Тому, доцільно розпочати проєкт з правильними вихідними розмірами. У вашій медіатеці натисніть правою кнопкою миші на кліпі часової шкали, а потім оберіть “Часова шкала” > “Налаштування часової шкали”.
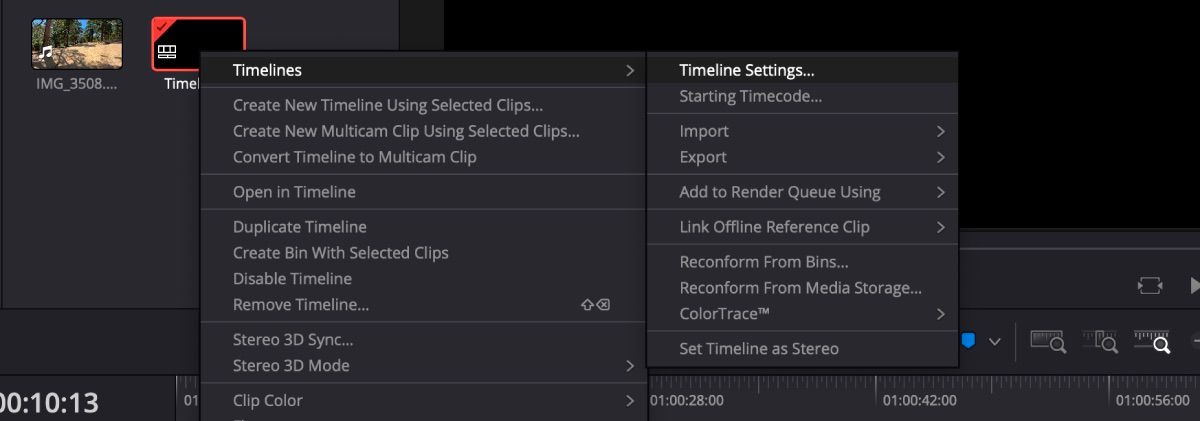
Зніміть позначку з опції “Використовувати параметри проєкту”, встановіть роздільну здатність часової шкали на 1280 x 720 HD 720P та натисніть “ОК”.
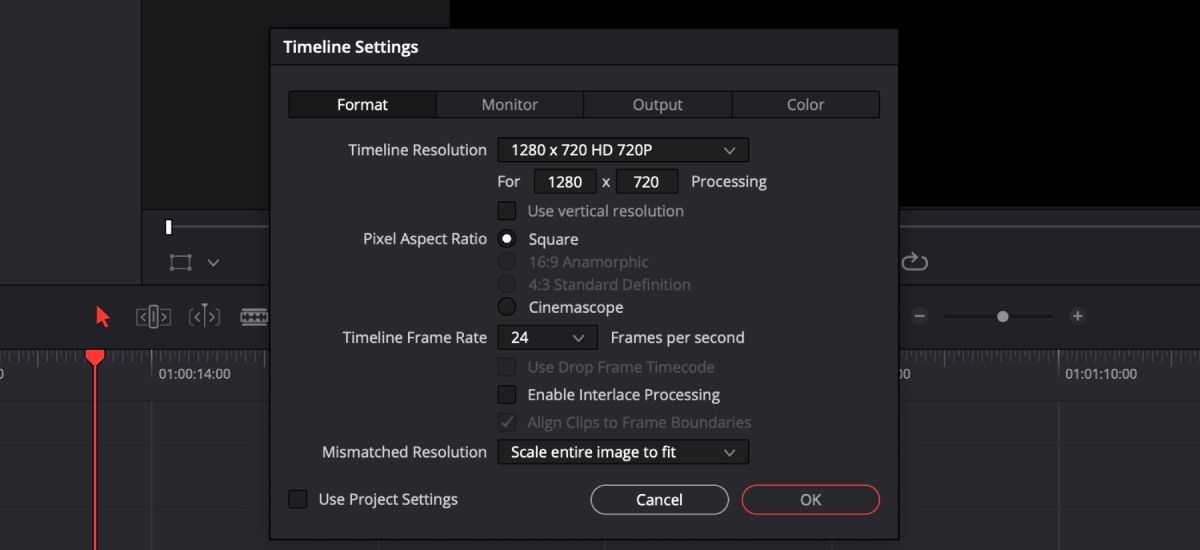
Далі, розмістіть необхідну фотографію або відео на часовій шкалі та починайте додавати різноманітні ефекти, щоб зробити її більш привабливою. У випадку роботи з відео, перемістіть позицію відтворення на той кадр, який ви хочете використати для мініатюри.
Не хвилюйтесь про створення зображення з відео на цьому етапі. Оскільки DaVinci Resolve 18.5 вийшов з бета-версії, усі ефекти залишаються прикріпленими під час експорту кадру.
2. Додавання яскравих ефектів до вашої мініатюри
Існує декілька способів зробити вашу мініатюру більш привабливою за допомогою різноманітних ефектів.
Використання нахилу (Pitch) та повороту (Yaw)
Додавання невеликого нахилу та повороту (зміна кута зображення вліво-вправо або вгору-вниз) надасть вашому зображенню об’єму, особливо якщо ви плануєте додати інші елементи.
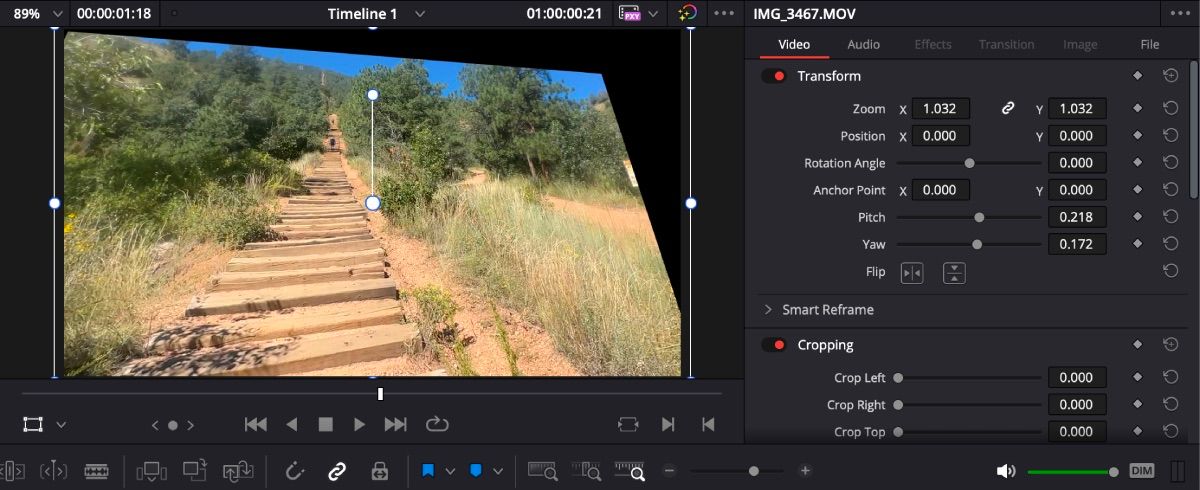
Виділіть потрібний кліп та відкрийте вкладку “Інспектор”. У розділі “Відео”, зверху, ви знайдете налаштування “Кут” та “Поворот”. Змінюйте ці параметри, доки не досягнете бажаного вигляду зображення.
Розмиття об’єкта
Для створення загадковості на вашій мініатюрі ви можете розмити певний об’єкт. Цей процес набагато простіший для мініатюри, ніж розмиття та відстеження рухомого об’єкта у DaVinci Resolve.
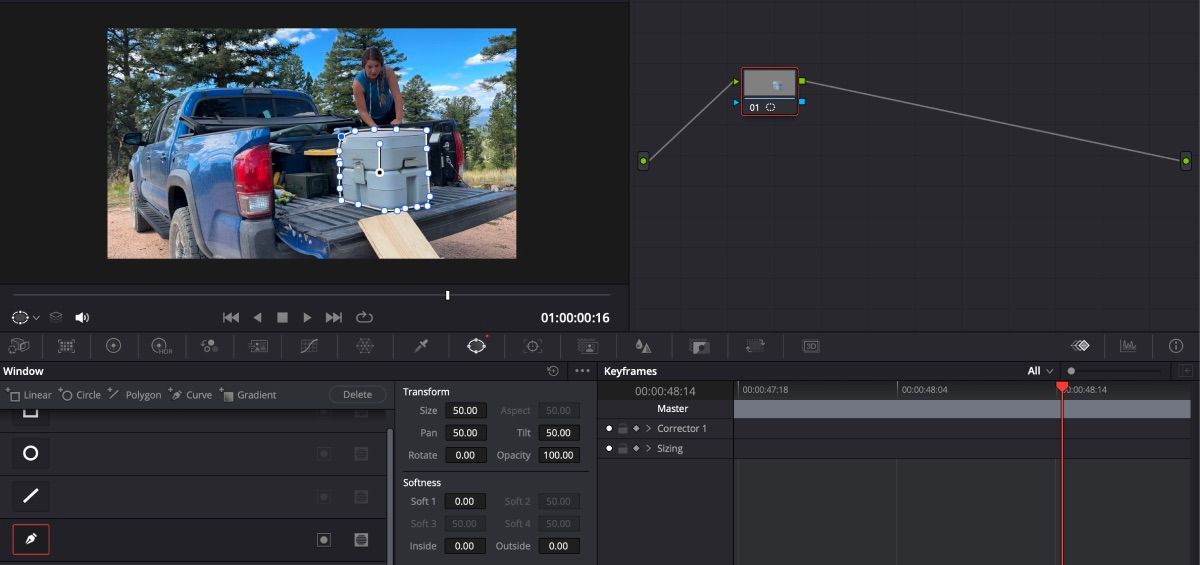
Все, що вам потрібно зробити – це вибрати кліп і перейти на вкладку “Колір”. Клацніть на іконку “Вікно” на панелі інструментів під вікном попереднього перегляду. Оберіть інструмент “Крива” та обведіть контур об’єкта, який потрібно розмити. Переконайтеся, що початкова та кінцева точки замкнені.
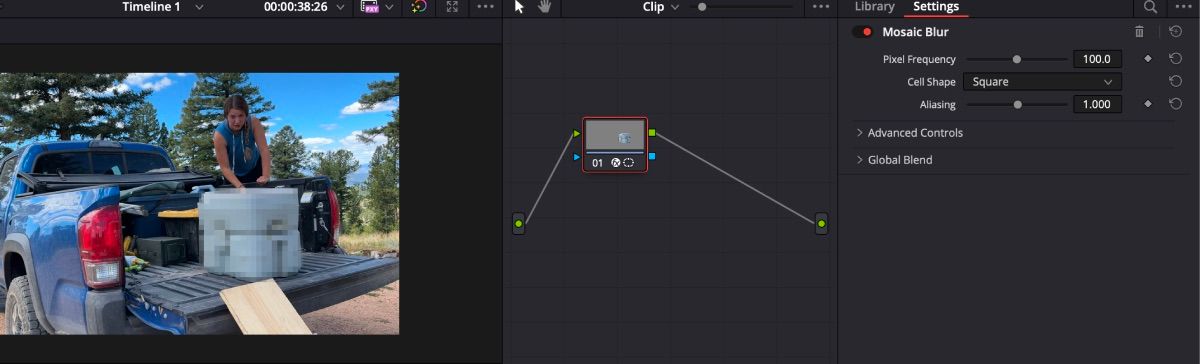
Далі, відкрийте налаштування “Розмиття” на панелі інструментів і збільшіть параметр “Радіус” настільки, наскільки вам потрібно. Якщо ви бажаєте застосувати мозаїчне розмиття, то відкрийте вкладку “Ефекти” та перетягніть ефект “Мозаїчне розмиття” на вузол кліпу.
Розміщення заголовка за об’єктом
Після підготовки ескізу на часовій шкалі, скопіюйте та вставте кліп, щоб отримати дві копії поряд. Далі, виділіть перший кліп та перейдіть на вкладку “Колір”.
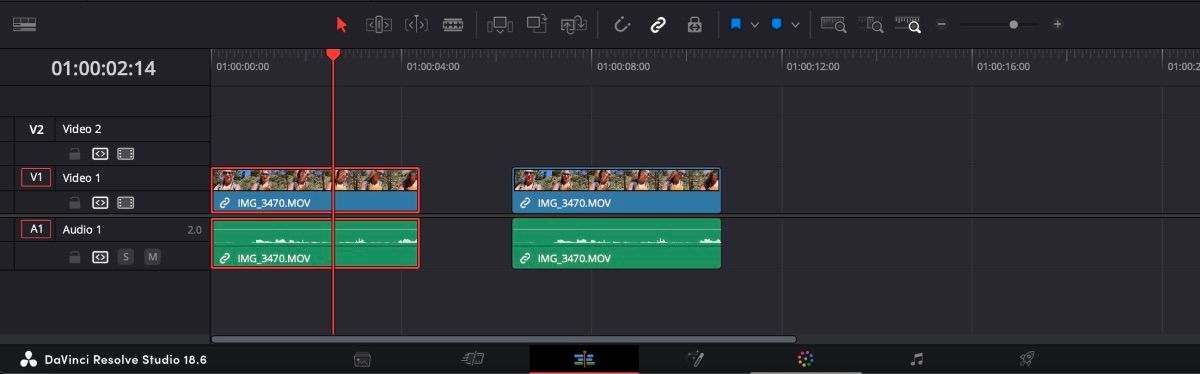
Переконайтеся, що на сторінці “Колір” відкрита вкладка “Вузли”. Клацніть на вузлі, виберіть іконку “Вікно” на панелі інструментів та оберіть інструмент “Крива”.
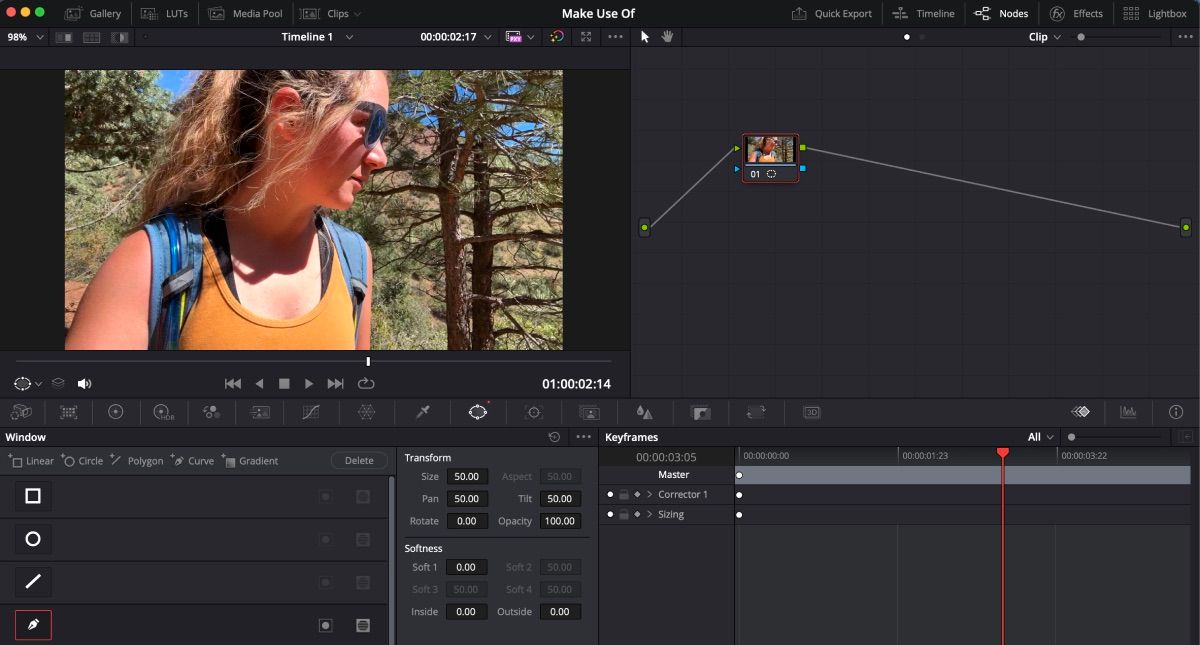
Збільште масштаб кліпу та обведіть контур об’єкта, за яким має розташовуватися текст, використовуючи інструмент “Крива”. Вам доведеться зробити це вручну, якщо ви користуєтесь безкоштовною версією DaVinci Resolve. Переконайтеся, що ви замкнули маску.
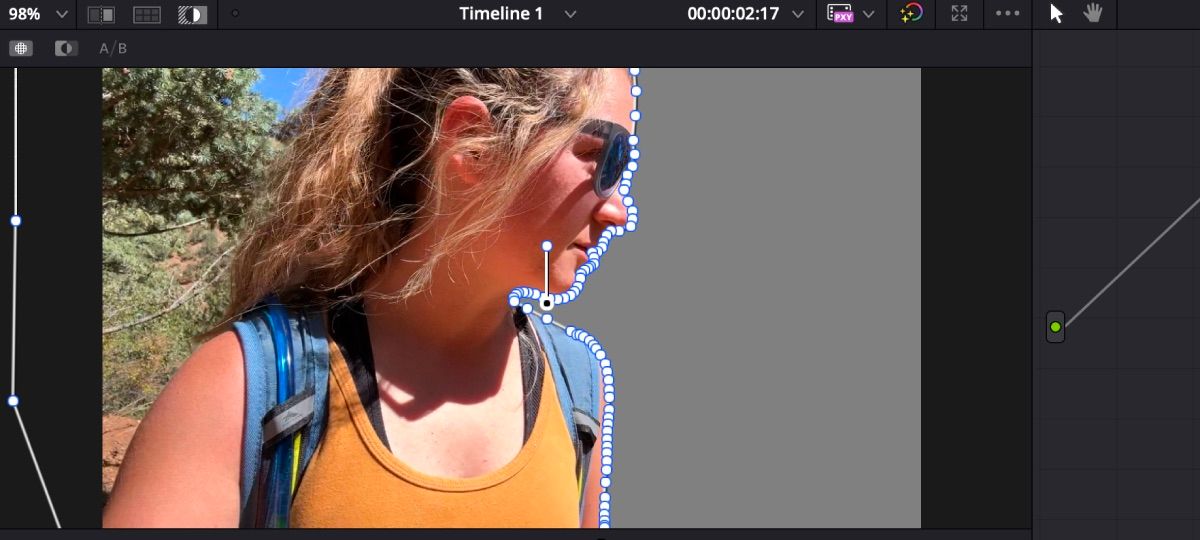
Після завершення клацніть на іконку “Виділити” (вона виглядає як чорно-біле коло в прямокутній рамці), щоб переконатися, що маска працює. Клацніть іконку виділення ще раз, щоб вимкнути її.
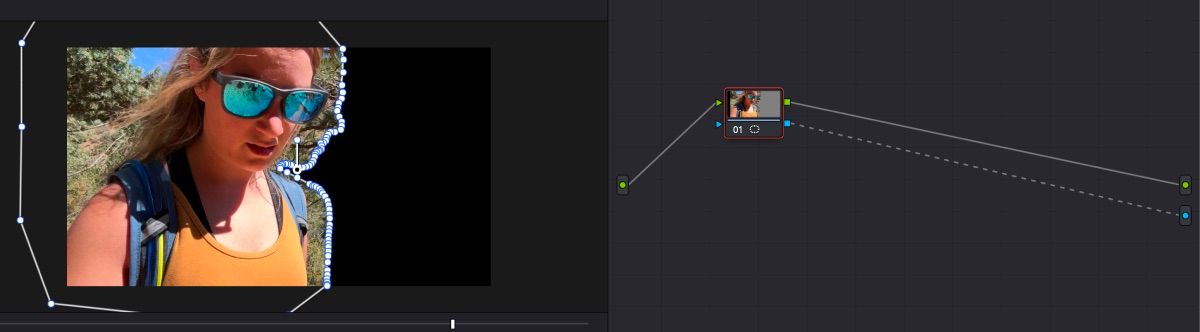
На вкладці “Вузол” клацніть правою кнопкою миші на вільному полі вузла та оберіть “Додати альфа-вихід”. Перетягніть синій квадрат з вузла кліпу на синій вузол Alpha Output. Ви побачите, як зникає фон.
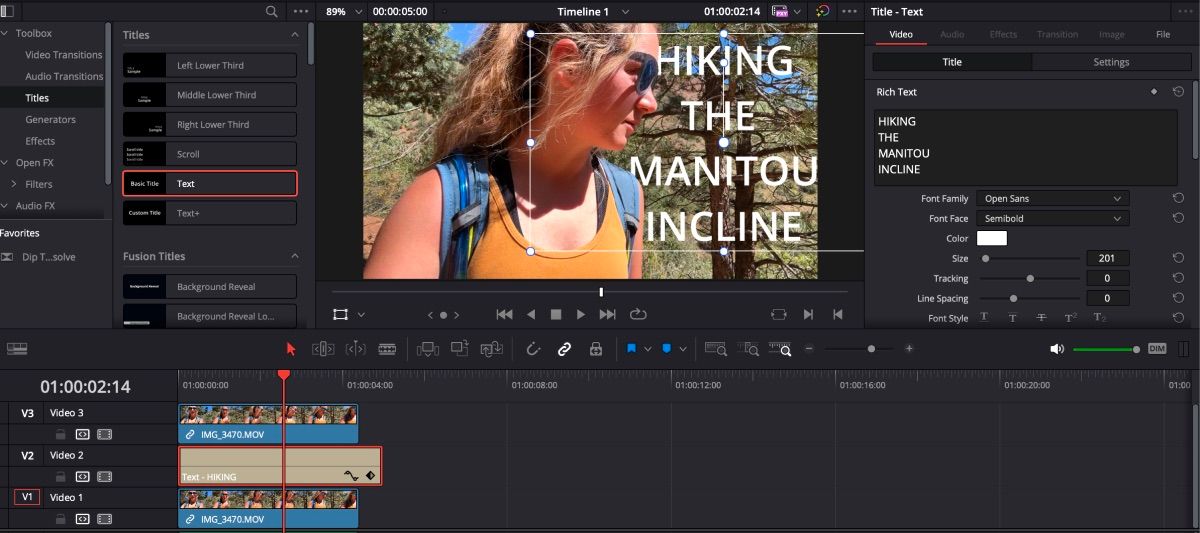
Поверніться на вкладку “Редагувати” та переконайтеся, що відредагований вами кліп розташовано на третій доріжці. Розмістіть копію оригінального кліпу на першій доріжці, безпосередньо під ним. Ефект з вашим заголовком перейде на другу доріжку.
3. Експортування мініатюри з DaVinci Resolve
Після того, як ви закінчили додавати ефекти до вашого ескізу, час його експортувати.
Переконайтеся, що позиція відтворення знаходиться саме на тому кадрі, який ви хочете зберегти, перейдіть до верхньої панелі інструментів та оберіть “Файл” > “Експортувати” > “Поточний кадр як фотографію”.
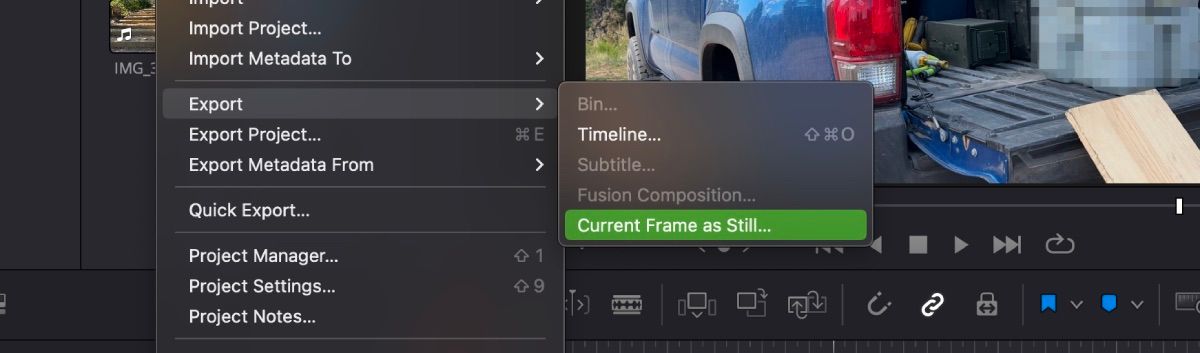
Зазвичай, фотографії зберігаються у форматі JPEG автоматично, але перевірте це на всякий випадок. Ви також можете зберегти його у форматі PNG, якщо це вам більше підходить. Натисніть “Експортувати”, коли будете задоволені налаштуваннями.
Створення ідеальної мініатюри для відео за допомогою DaVinci Resolve
DaVinci Resolve є чудовим інструментом, якщо ви хочете вирізати фрагменти відео, виконати корекцію кольорів або створити мініатюру з цікавими ефектами. Найкраще в цьому є те, що вам не потрібно завантажувати окрему програму для цього. Усе необхідне для створення привабливих мініатюр доступно у цьому редакторі відео.