Створення ефективної маркетингової інформаційної панелі в Power BI
Бажаєте використовувати наявні маркетингові дані для розробки успішної маркетингової стратегії? Створення інформаційних панелей у Power BI може стати ключем до розуміння та ефективного використання цих даних. У цій статті ми розглянемо прості кроки, які допоможуть вам у цьому процесі.
Для розробки дієвої маркетингової стратегії важливо відстежувати різні показники, такі як рейтинг кліків (CTR), вартість кліку (CPC), покази та інші. Однак, багато маркетологів стикаються з труднощами у розумінні “сирих” даних, отриманих під час маркетингових кампаній. Особливо це стає проблематичним, коли ці дані розкидані по різних веб-сайтах, жорстких дисках, електронних листах тощо.
Ідеальним рішенням була б можливість використовувати програмне забезпечення для аналізу даних, яке дозволяє об’єднати всі маркетингові дані в одному місці. Більше того, це дало б змогу створювати односторінкові звіти з професійною візуалізацією, що є зрозумілою для всіх членів вашої команди.
Саме тут на допомогу приходить Power BI з його потужними інструментами для створення інформаційних панелей. Продовжуйте читати, щоб дізнатися, як створити маркетингову інформаційну панель у Power BI, навіть якщо ви не є експертом з аналізу даних.
Що таке маркетингова інформаційна панель?
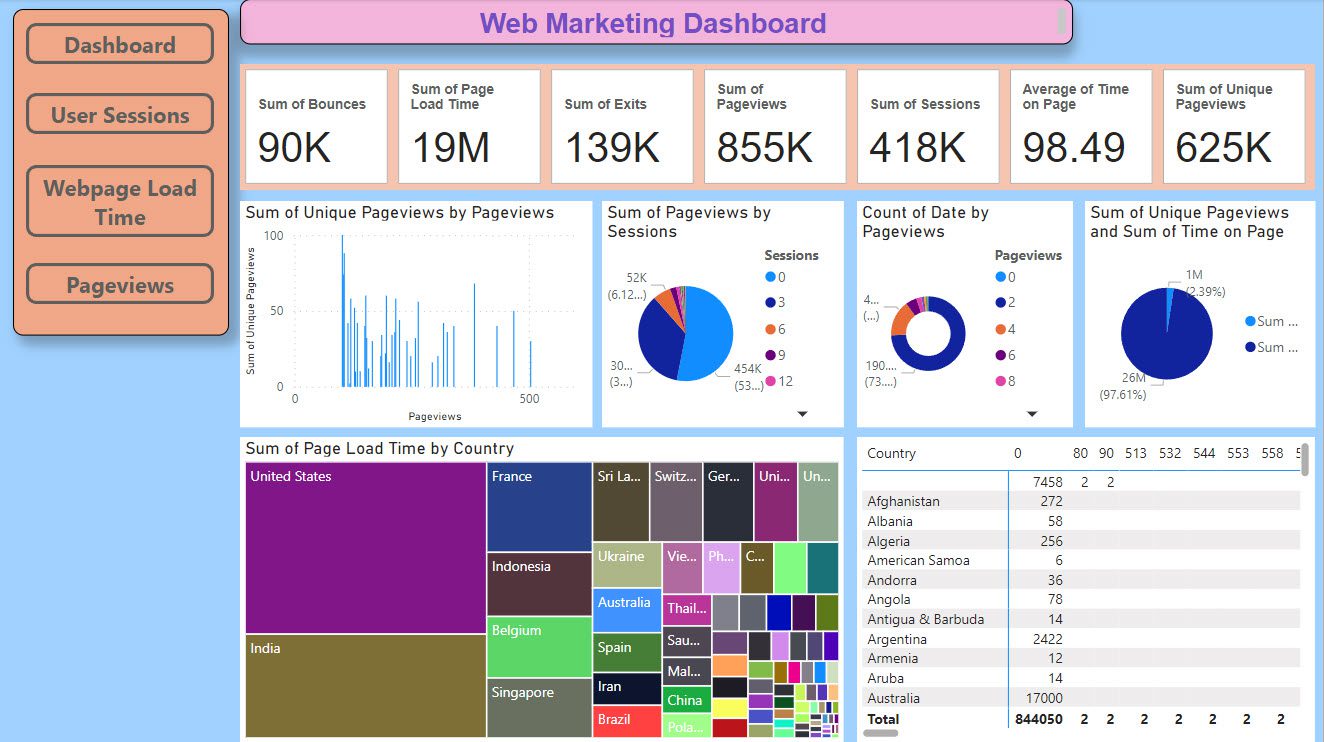
Маркетингова інформаційна панель – це комплексний звіт, що відображає ефективність вашої маркетингової кампанії. Вона використовує різноманітні KPI, показники, графіки та інші візуалізації, щоб чітко продемонструвати результати маркетингової діяльності. Це звіт, який надає вам “вид зверху” на всі ваші маркетингові зусилля, дозволяючи широкій аудиторії легко зрозуміти ефективність проведених кампаній.
Більшість інформаційних панелей підключені до актуальних наборів даних, що оновлюються в реальному часі. Наприклад, коли збільшується кількість кліків у вашій PPC-кампанії або клієнти заповнюють форми для отримання потенційних клієнтів, дані на інформаційній панелі оновлюються автоматично.
Ви також можете пов’язати результати маркетингової діяльності з різних каналів на цих інформаційних панелях, щоб отримати цілісне уявлення про маркетингові зусилля компанії на веб-сайтах, у соціальних мережах, мобільних додатках та інших платформах.
Читайте також: KRA проти KPI – визначення, приклади та навіщо вам обидва
Чому компанії та маркетингові агентства використовують маркетингову інформаційну панель?
Ось кілька причин, чому маркетингові агентства та компанії використовують інформаційні панелі, і чому вам варто почати це робити:
- Інформаційні панелі надають актуальні дані про поточні маркетингові кампанії, дозволяючи менеджерам з маркетингу вносити зміни відповідно до змін у поведінці клієнтів та ринкових тенденцій.
- Візуалізація даних консолідує маркетингові показники та KPI на одному екрані, дозволяючи компаніям та агентствам отримати загальне уявлення.
- Менеджери з маркетингу можуть розробляти ефективні стратегії та тактики, маючи доступ до чітких та легкодоступних даних на інформаційних панелях.
- Інформаційні панелі візуалізують складні дані за допомогою графіків і діаграм, що робить їх зрозумілими для аудиторії з різним рівнем підготовки.
- Компанії та агентства можуть легко відстежувати прогрес у досягненні маркетингових цілей.
- Інформаційні панелі надають прозорий огляд маркетингової діяльності, зміцнюючи довіру між зацікавленими сторонами та клієнтами.
- Маркетингові агентства часто використовують інформаційні панелі для надання детальних звітів клієнтам, демонструючи цінність та вплив своїх послуг.
Читайте також: Як створити інформаційну панель продажів у Tableau
Як маркетингова інформаційна панель допомагає в аналізі конкуренції?
Маркетингова інформаційна панель допомагає в аналізі конкуренції, надаючи стислий огляд ключових показників ефективності (KPI) та метрик. Це дозволяє компаніям порівнювати свою ефективність з конкурентами. Крім того, вона дозволяє відстежувати частку ринку, рівень залученості та інші відповідні дані, надаючи розуміння позиції компанії в ринковому сегменті.
Аналіз, оснований на даних, який надають маркетингові інформаційні панелі, допомагає визначити сильні та слабкі сторони в порівнянні з конкурентами. Це стимулює стратегічні коригування маркетингових кампаній для конкурентоспроможності.
Крім того, історичні дані, доступні на інформаційних панелях, корисні для аналізу тенденцій, моделювання поведінки споживачів тощо. В результаті, ваші маркетингові команди можуть оперативно реагувати на маркетингові сигнали та адаптувати тактику, щоб мінімізувати витрати, максимізувати конверсії та випереджати конкурентів.
Як створити маркетингову інформаційну панель в Power BI
Створення інформаційної панелі в Power BI є відносно простим процесом. Все, що додається у звіті на полотні Power BI, є частиною інформаційної панелі.
На відміну від Tableau, де потрібно створювати окремі аркуші, в Power BI все влаштовано інакше. Вам потрібно створити візуалізацію у звіті, перетягуючи поля з панелі даних, що розташована в правій частині програми.
Нижче наведено покрокову інструкцію:
Імпорт набору даних цифрового/веб-маркетингу
Перш за все, вам потрібно підключити свій набір даних до Power BI, щоб мати можливість використовувати ці дані для створення інформаційної панелі. Ось як імпортувати дані:
- Відкрийте Power BI.
- На головному екрані Power BI Desktop натисніть кнопку “Отримати дані”.
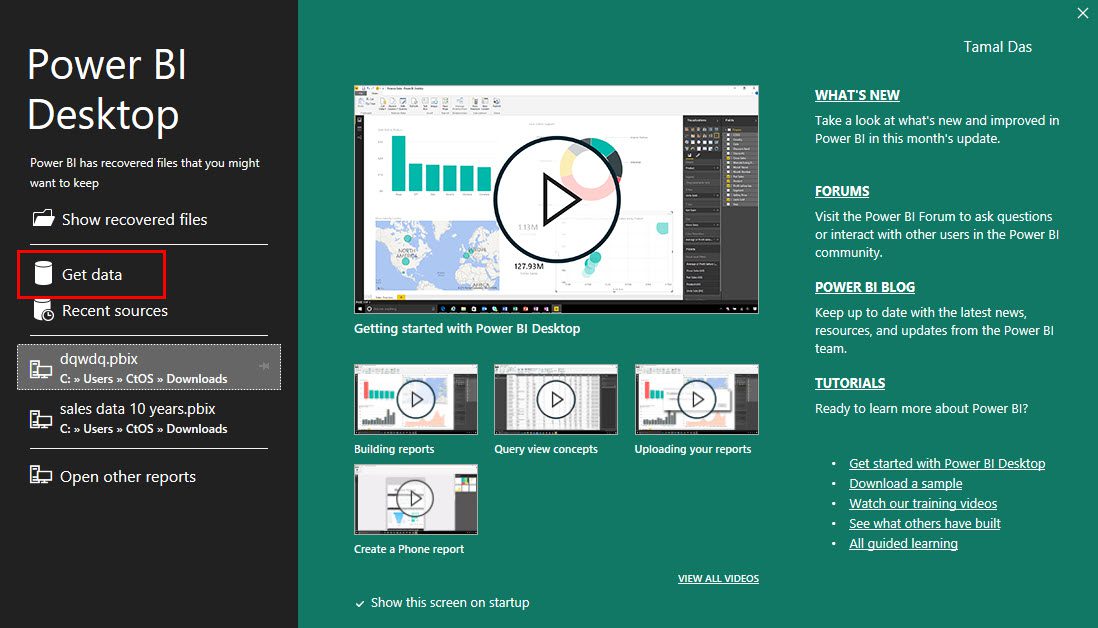
- У діалоговому вікні “Отримати дані” ви знайдете категорії джерел даних на лівій панелі, а точні типи файлів або джерела – на правій.
- Оскільки ми імпортуємо CSV-файл, натисніть “Файл” > “Текстовий/CSV”.
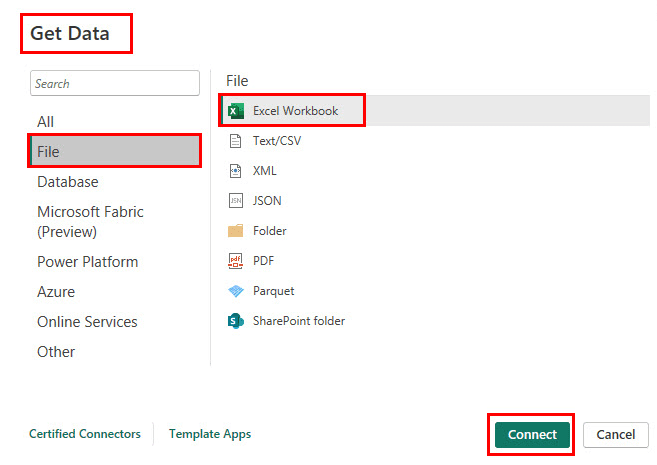
- Далі Power BI запропонує вам знайти необхідний файл після натискання кнопки “Підключити”.
- Ви повинні побачити попередній перегляд набору даних з двома кнопками: “Завантажити” та “Перетворити дані”.
- Якщо структура попереднього перегляду виглядає некоректно, натисніть “Перетворити дані”, щоб відкрити Power Query.
- Якщо дані виглядають правильно, просто натисніть “Завантажити”.
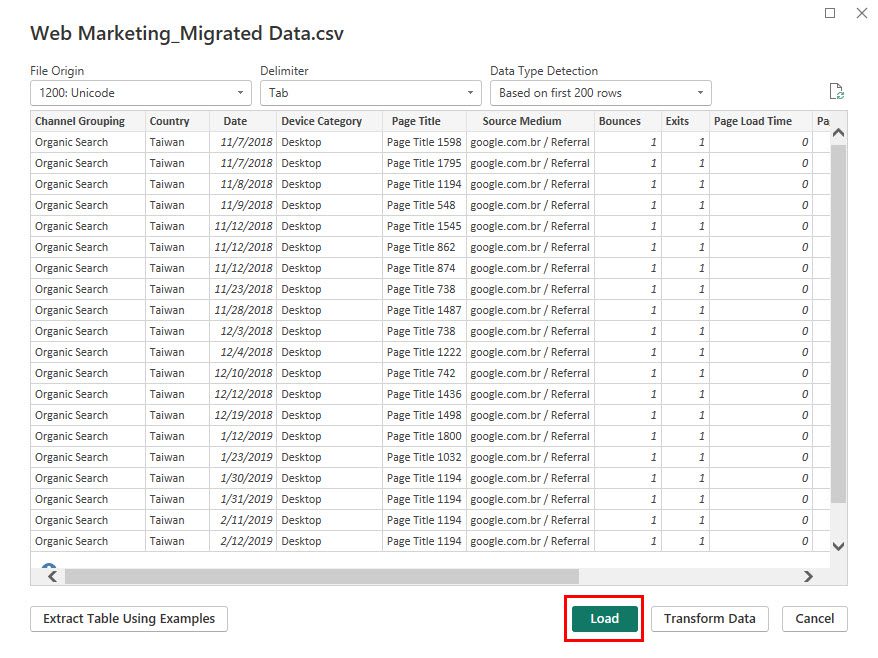
- Ваш набір даних тепер повинен бути доступним у розділі “Таблиця”.
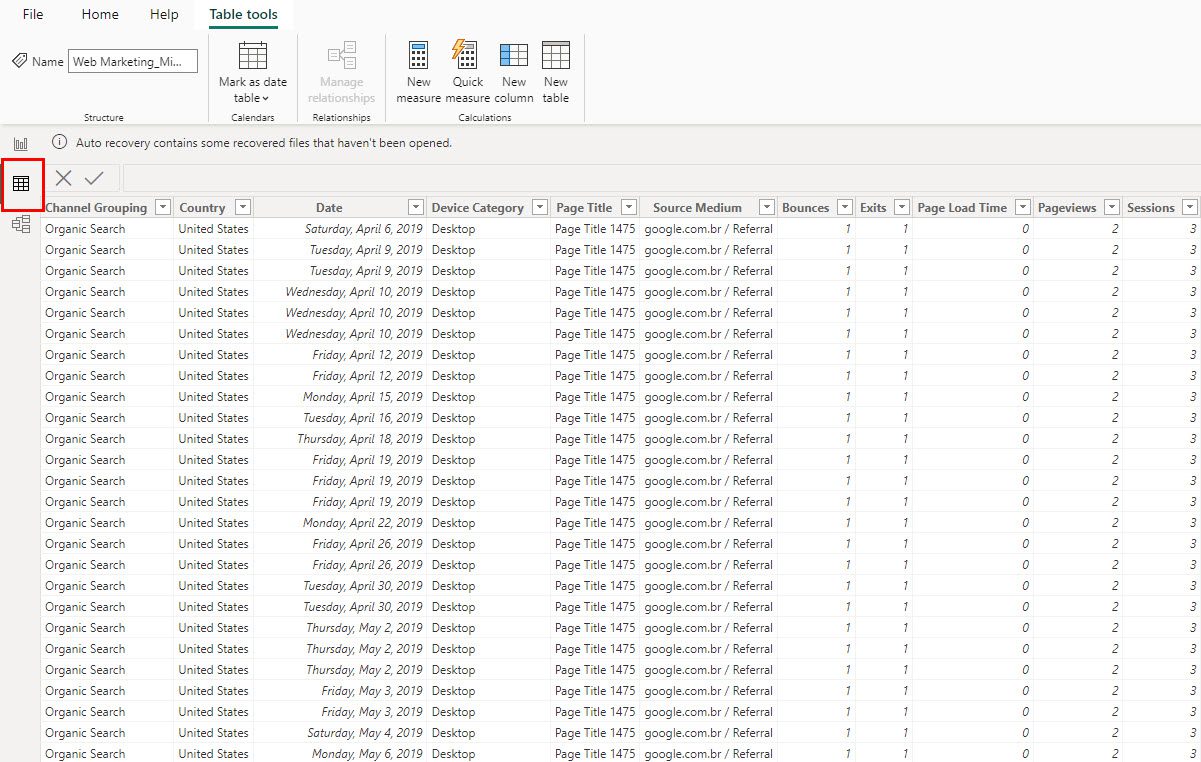
Створення базової інформаційної панелі
Перегляд звіту – це полотно, де виконується вся робота зі створення інформаційної панелі. У режимі перегляду звіту є три навігаційні панелі справа, кожна з яких має свої особливості:
- Фільтри: тут ви можете додавати поля даних для створення фільтрів.
- Візуалізації: містить меню візуалізацій даних на вкладці “Побудувати візуалізацію”, а також параметри візуалізації та форматування полотна на вкладці “Формат сторінки”.
- Дані: містить імпортовану базу даних та відображає ієрархію набору даних.
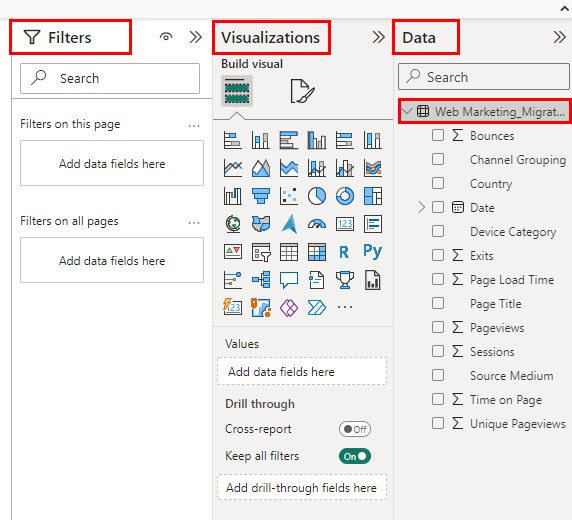
Тепер вам потрібно перейти до перегляду звіту, щоб почати створювати основу інформаційної панелі. Виконайте ці кроки:
- На панелі перегляду звіту натисніть на вкладку “Формат сторінки” в розділі “Візуалізації”.
- Розгорніть меню “Тло полотна” та виберіть потрібні параметри: “Колір”, “Зображення”, “Припасування зображення” та “Прозорість” (має бути нульовим, якщо ви просто змінюєте колір).
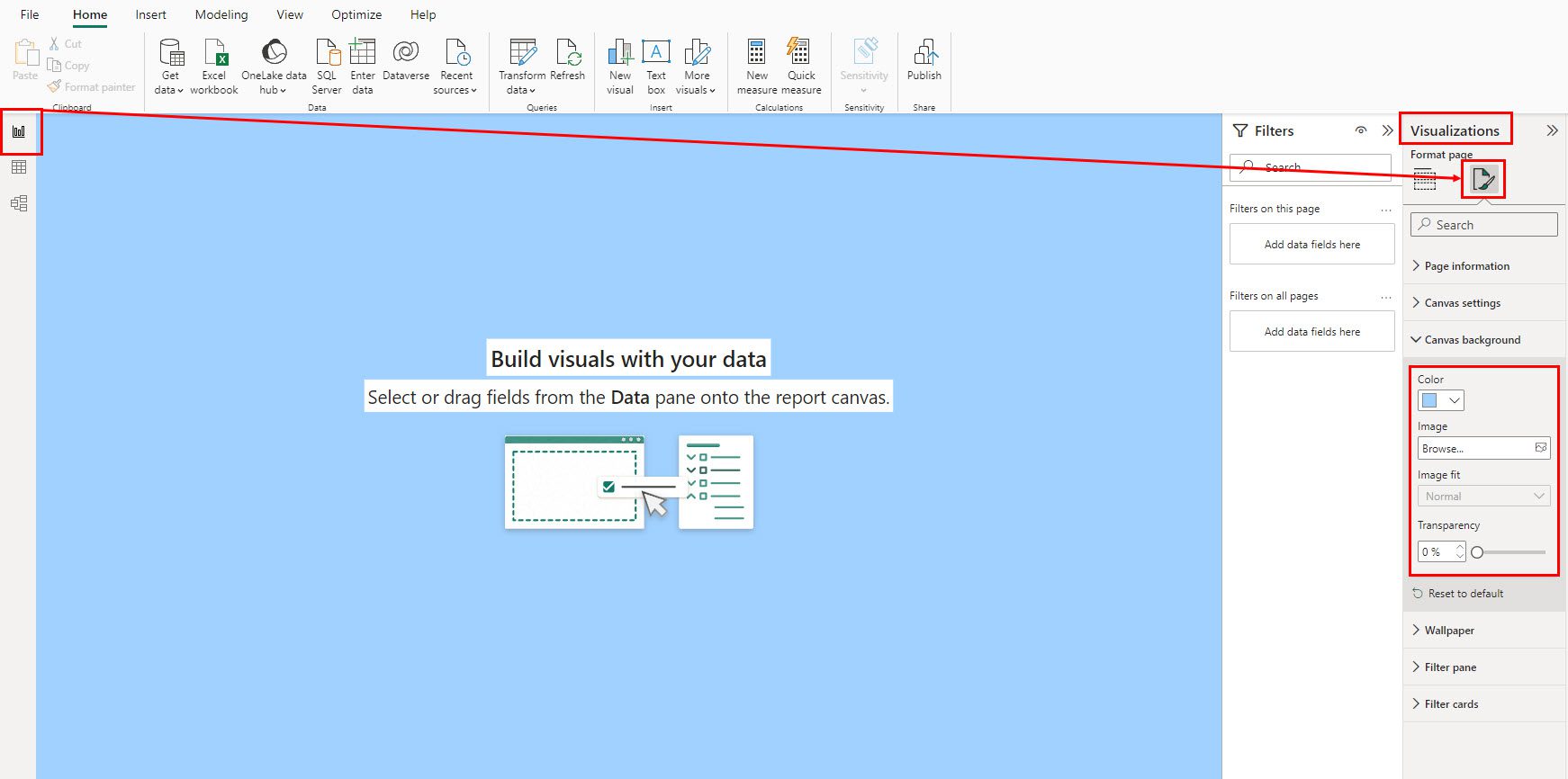
- Щоб додати назву для інформаційної панелі, перейдіть на вкладку “Вставити” в головному меню Power BI.
- Там виберіть об’єкт “Текстове поле” в блоці команд “Елементи”.
- Змініть розмір поля, додайте текст і відформатуйте вміст відповідно до ваших вимог.
- Ви можете змінити різні властивості об’єкта, такі як ефекти, фон, межі, тіні тощо, вибравши “Формат” > “Загальні” на панелі з правого боку.
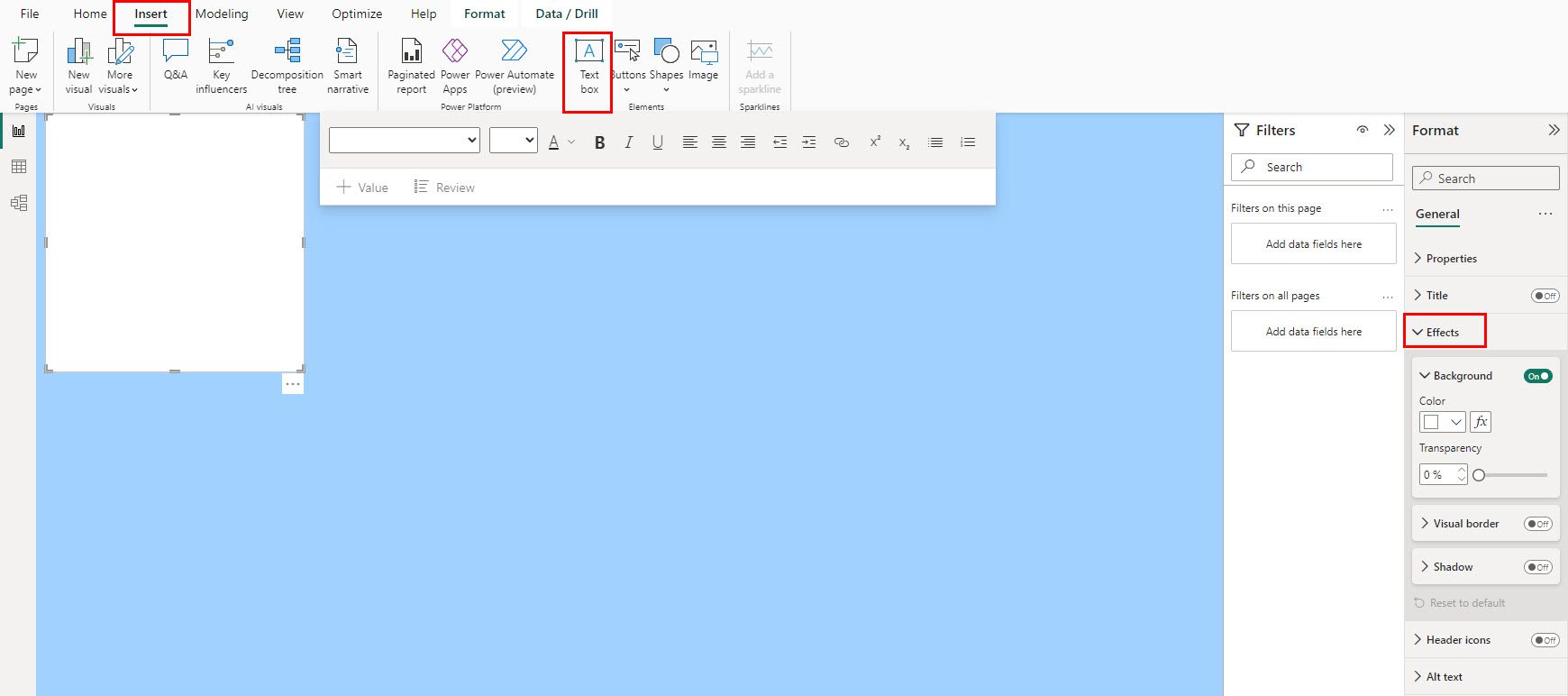
Тут ви також можете створити ліву навігаційну панель, щоб перенаправляти користувачів до звітів для конкретних ніш з детальними презентаціями даних. Наприклад, можна створити кнопки перенаправлення для інформаційної панелі, сеансів користувачів, часу завантаження веб-сторінки та переглядів сторінок.
Ось як створити інтерактивні кнопки:
- Натисніть “Вставити” > “Кнопки” > “Пуста”, щоб додати кнопки квадратної форми.
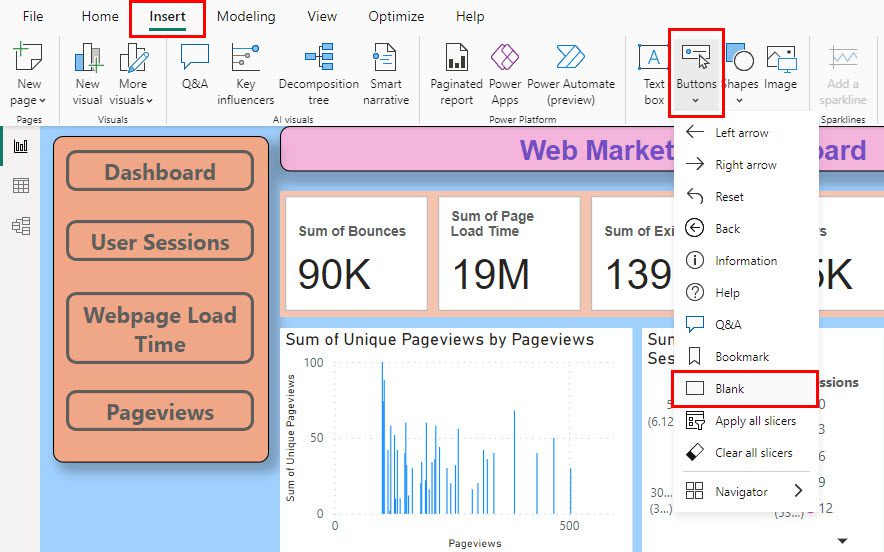
- Натисніть на кнопку та виберіть “Формат” > “Кнопка” на правій панелі, щоб отримати доступ до параметрів форматування, таких як “Форма”, “Стиль”, “Заповнення” і т.д.
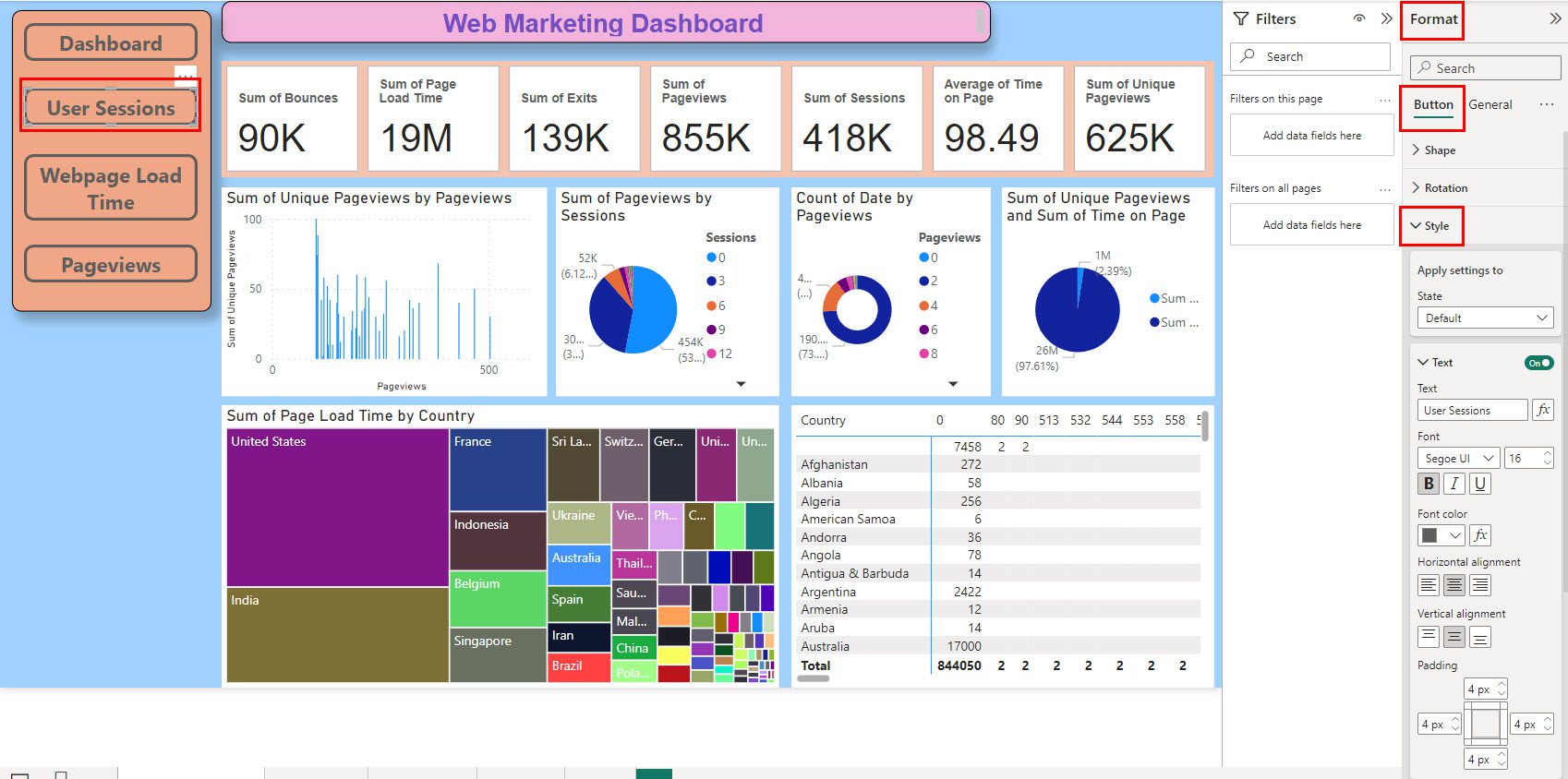
- Активуйте меню “Дії” для кнопки та виберіть “Навігація по сторінці” в розділі “Тип”.
- У меню “Призначення” виберіть інше полотно зі списку, наприклад “Сеанси користувача”, “Завантаження веб-сторінки”, “Перегляди сторінок” тощо.
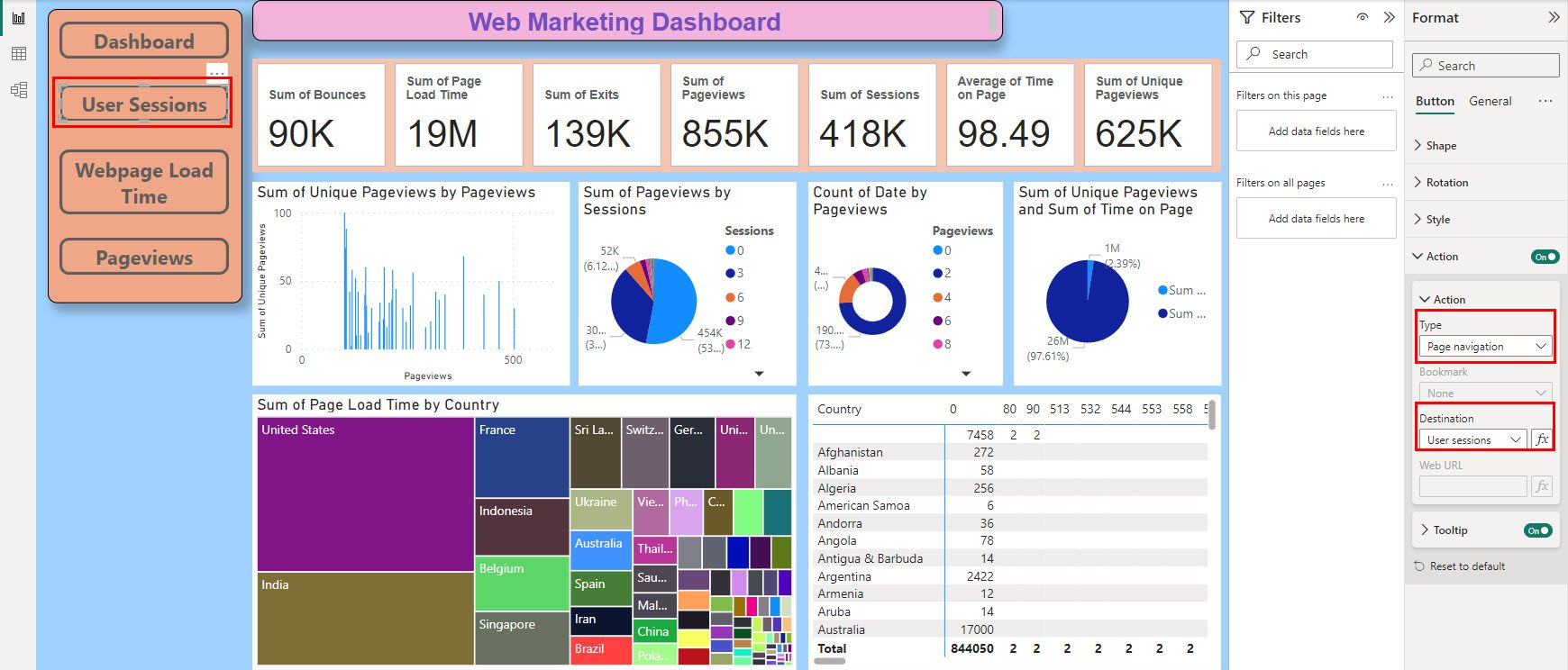
- Тепер ви можете натиснути Ctrl + кнопку, щоб перейти до відповідного звіту.
Нижче наведено приклад базової інформаційної панелі, створеної на даний момент:
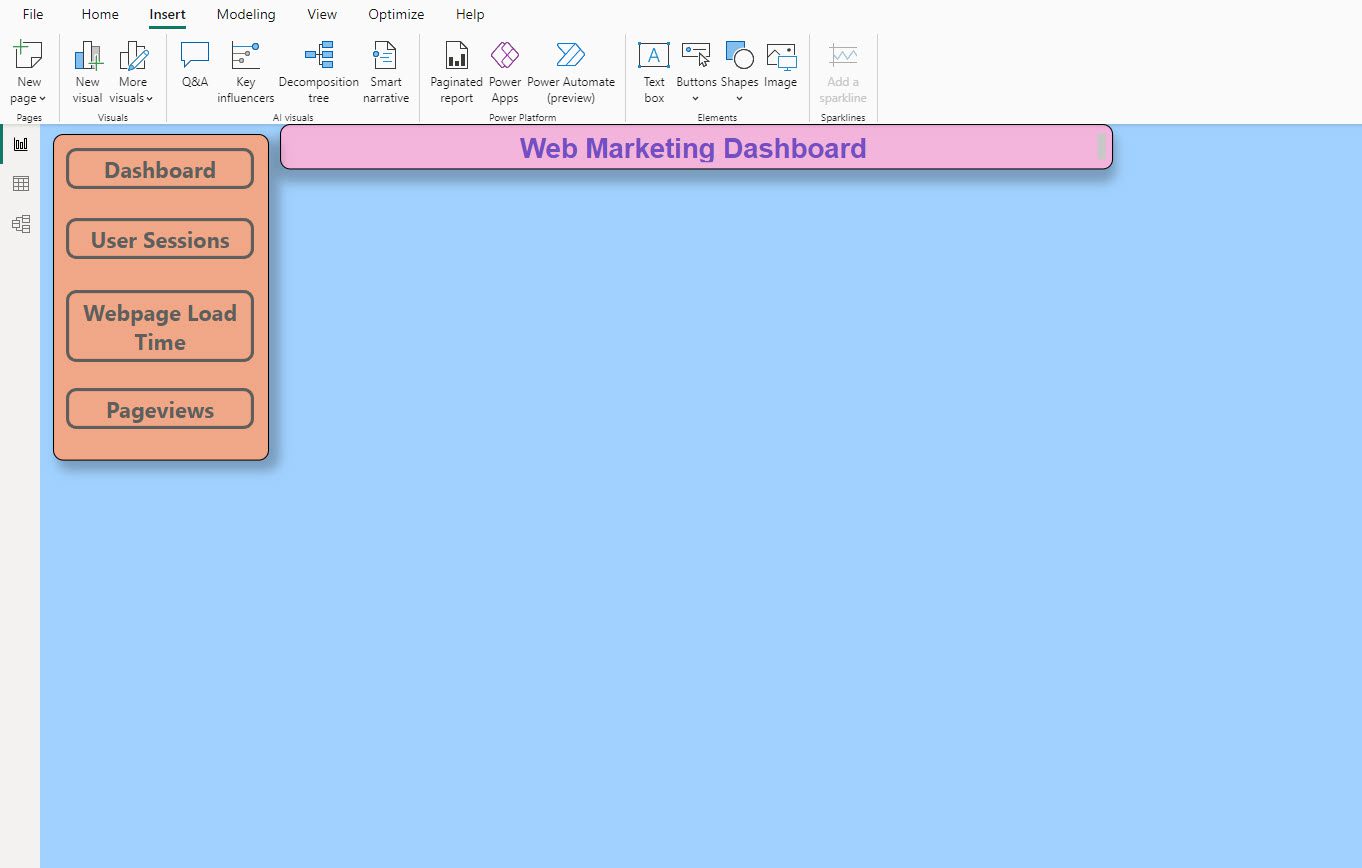
Додавання KPI з набору даних
Тепер можна додати KPI та показники, виконавши наступні дії:
- На вкладці “Візуалізації” > “Побудувати візуал” виберіть “Картка (нова)” зі списку меню візуалізації.
- Змініть розмір картки за потреби.
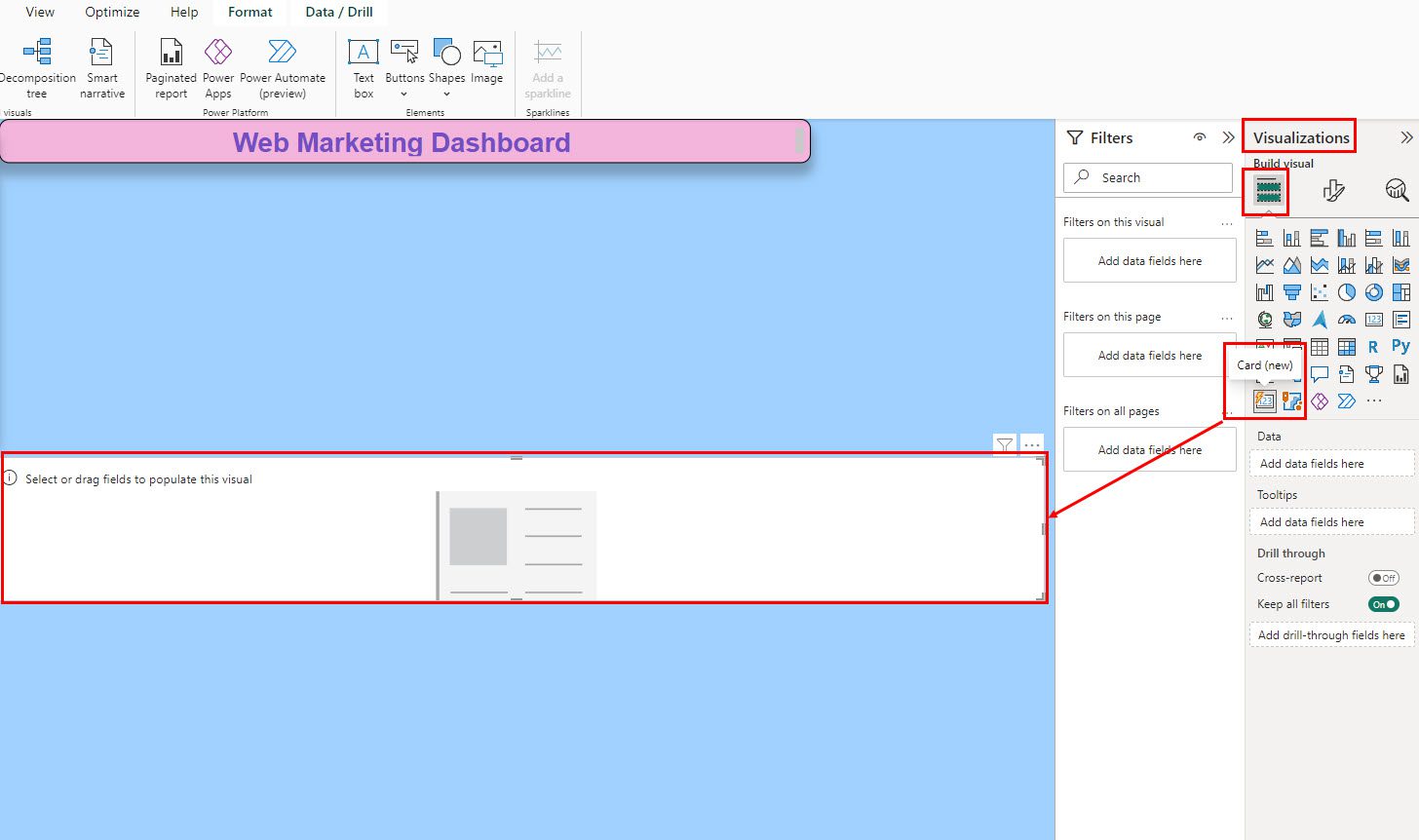
- Тепер ви можете додати показники та KPI, перетягуючи дані з вкладки “Дані” до “Візуалізації” > “Дані”.
- Продовжуйте додавати інші, за потреби.
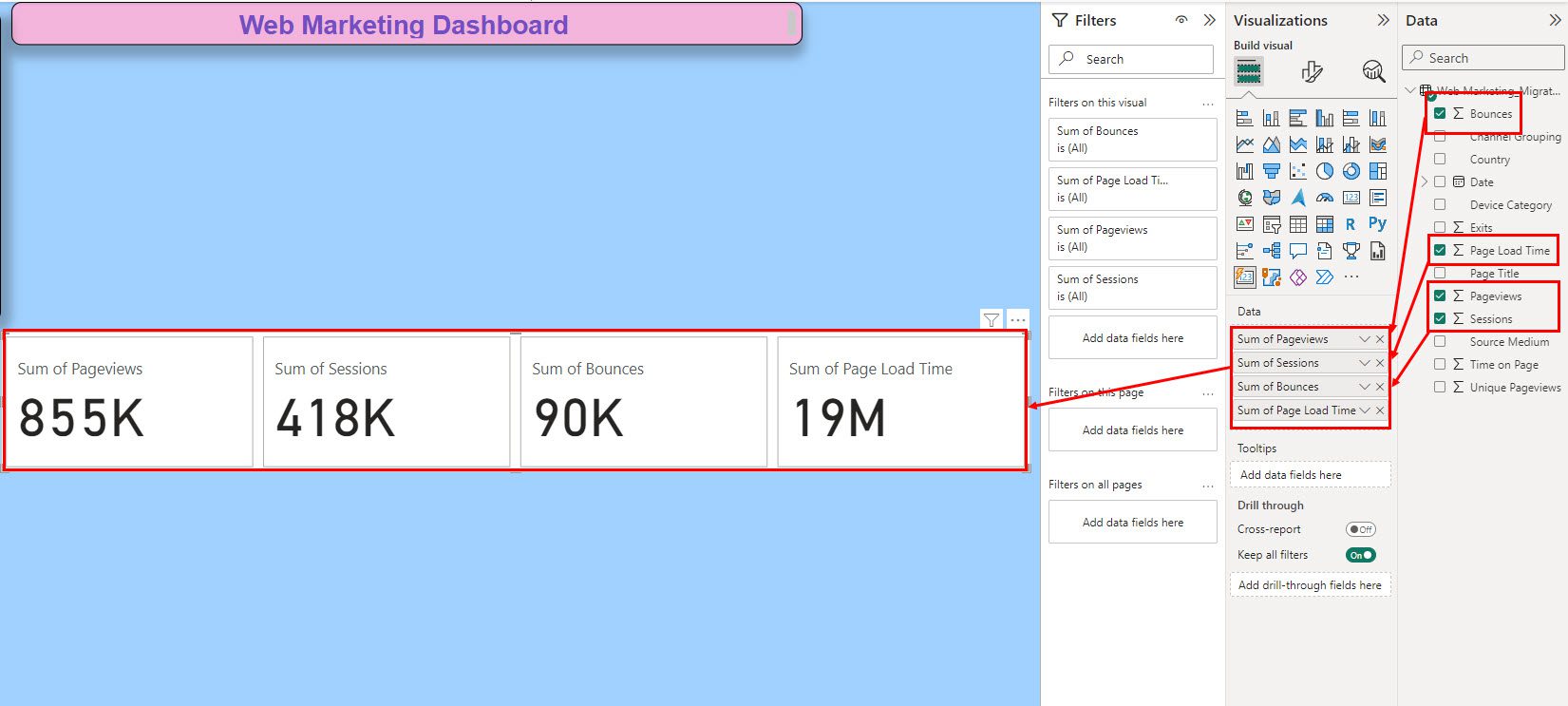
- Щоб відформатувати поля метрик, перейдіть до “Візуалізації” > “Формат візуалізації” > “Виноска”.
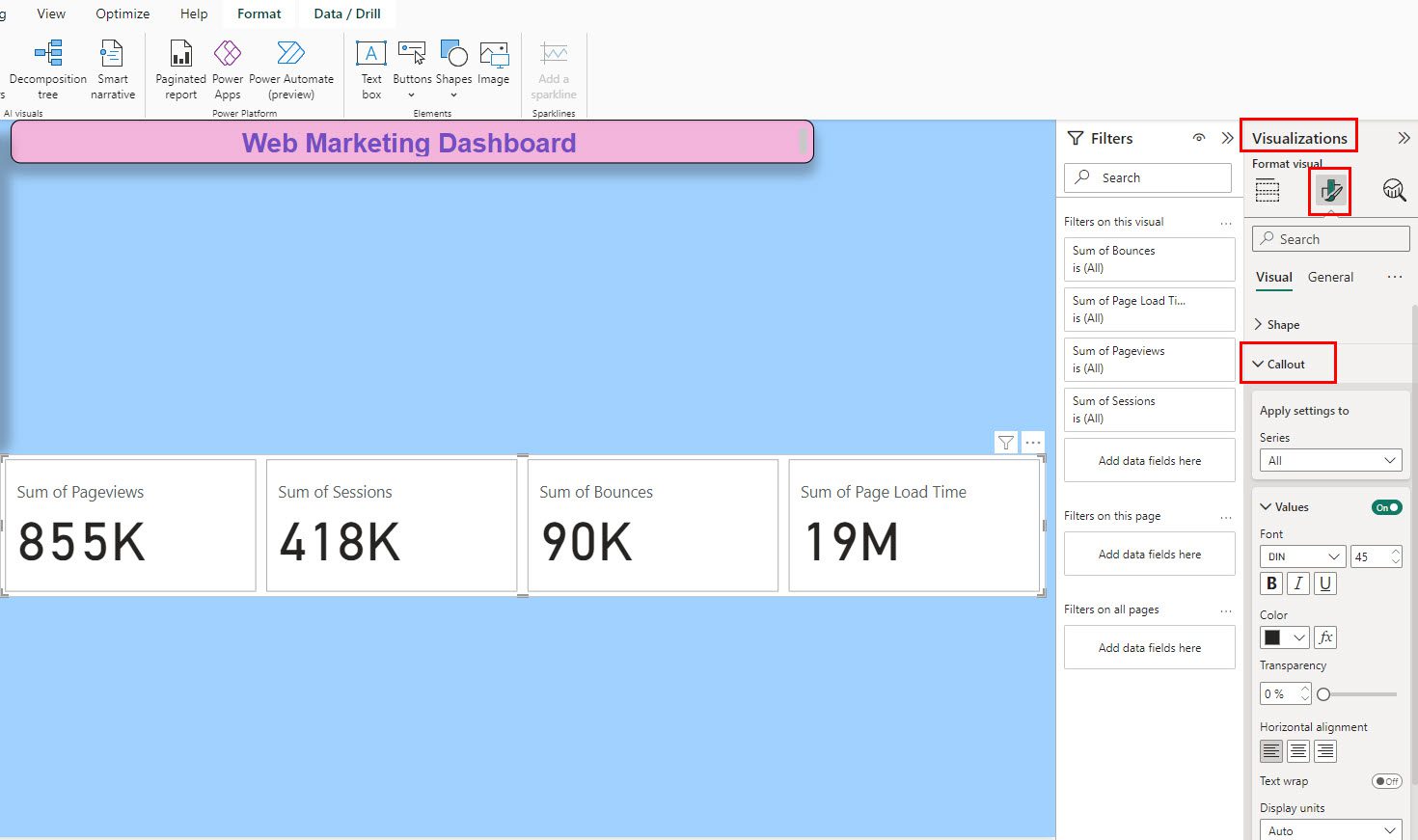
Додавання діаграм та графіків на інформаційну панель
Щоб візуалізувати дані шляхом порівняння між полями, наприклад “Відмови” і “Перегляди сторінки”, “Перегляди сторінки” і “Час на сторінці” тощо, потрібно додати діаграми. Ось як це зробити:
- У “Візуалізації” > “Побудувати візуал” виберіть “Стовпчаста діаграма з накопиченням” або будь-яку іншу діаграму.
- Ви повинні побачити такі параметри, як вісь X, вісь Y і т.д. на панелі візуалізації.
- Додайте дані до відповідних осей об’єкта стовпчастої діаграми з накопиченням.
- Це повинно автоматично заповнити візуальне зображення.
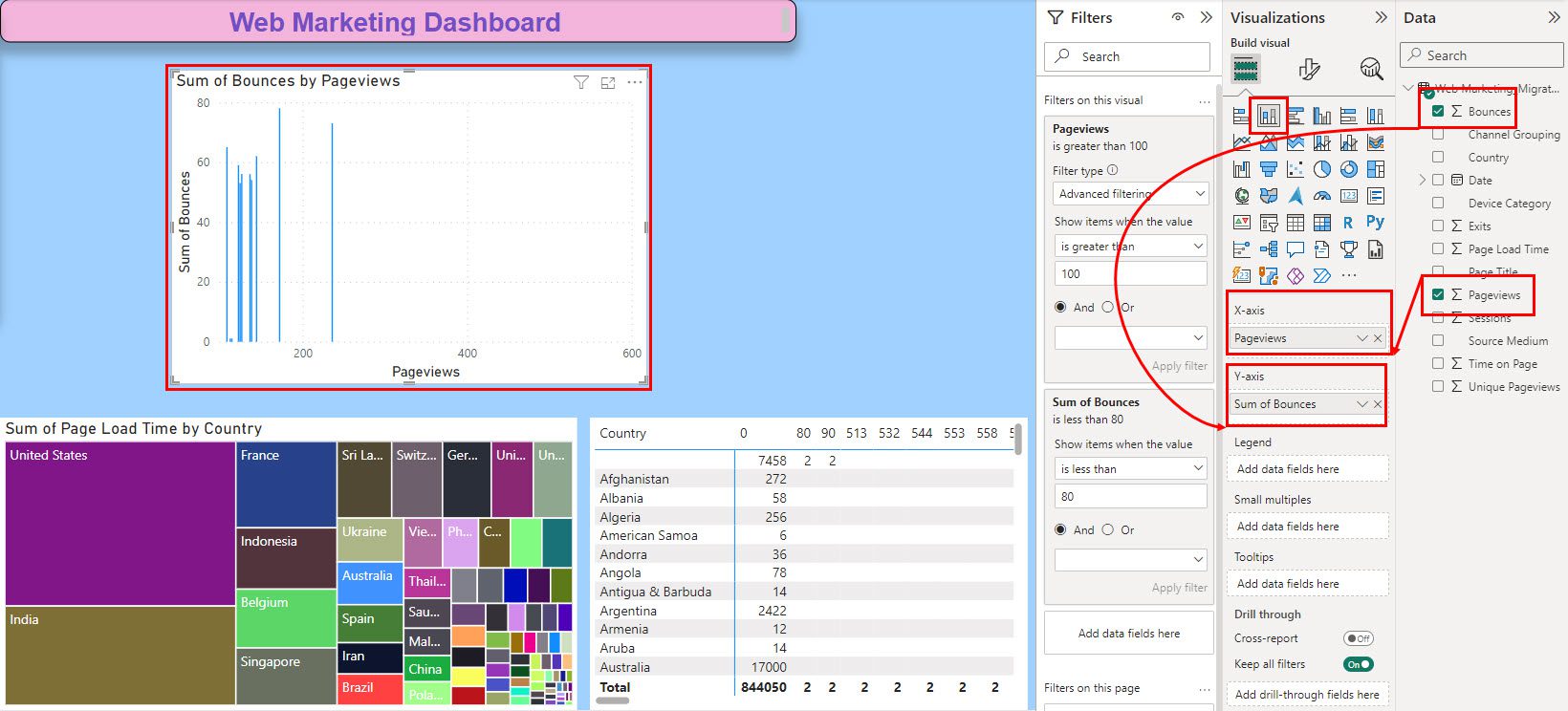
- Ви можете налаштувати масштаб візуалізації, застосувавши фільтри на панелі навігації “Фільтри” > “Фільтри для цієї візуалізації”.
Отже, ось так ви можете додавати діаграми. Ви можете додати більше діаграм, таких як секторні діаграми, кругові діаграми, діаграми вимірювання тощо. Ви також можете додати карти, наприклад “Деревоподібна карта”, “Карта”, “Карта полів” тощо.
Нижче наведено приклад маркетингової інформаційної панелі після додавання різних візуалізацій даних:
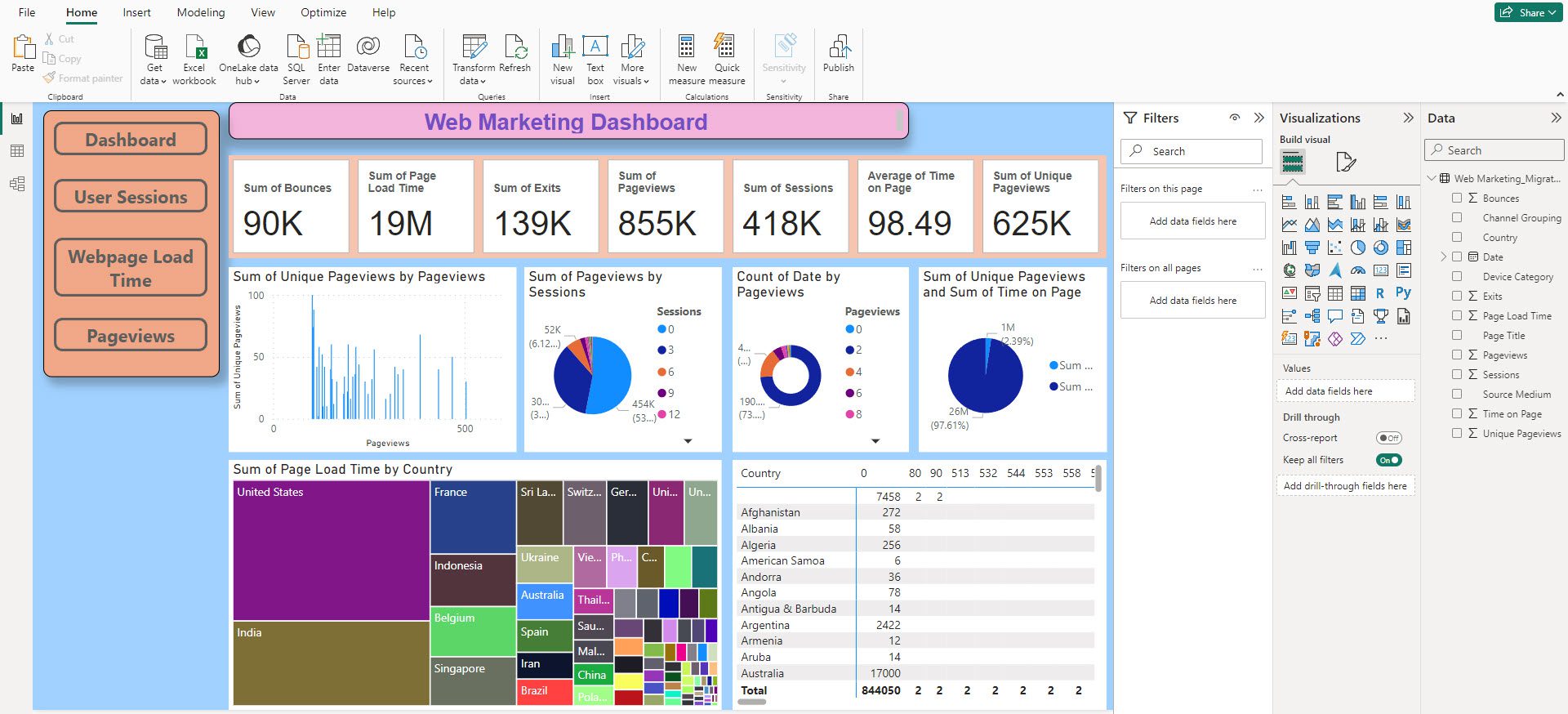
Публікація або експорт інформаційної панелі
Щоб опублікувати інформаційну панель на сервері вашої організації, виконайте ці дії:
- Натисніть кнопку “Опублікувати” в головному меню Power BI.
- У діалоговому вікні “Опублікувати в Power BI” виберіть потрібне місце призначення та натисніть “Вибрати”.
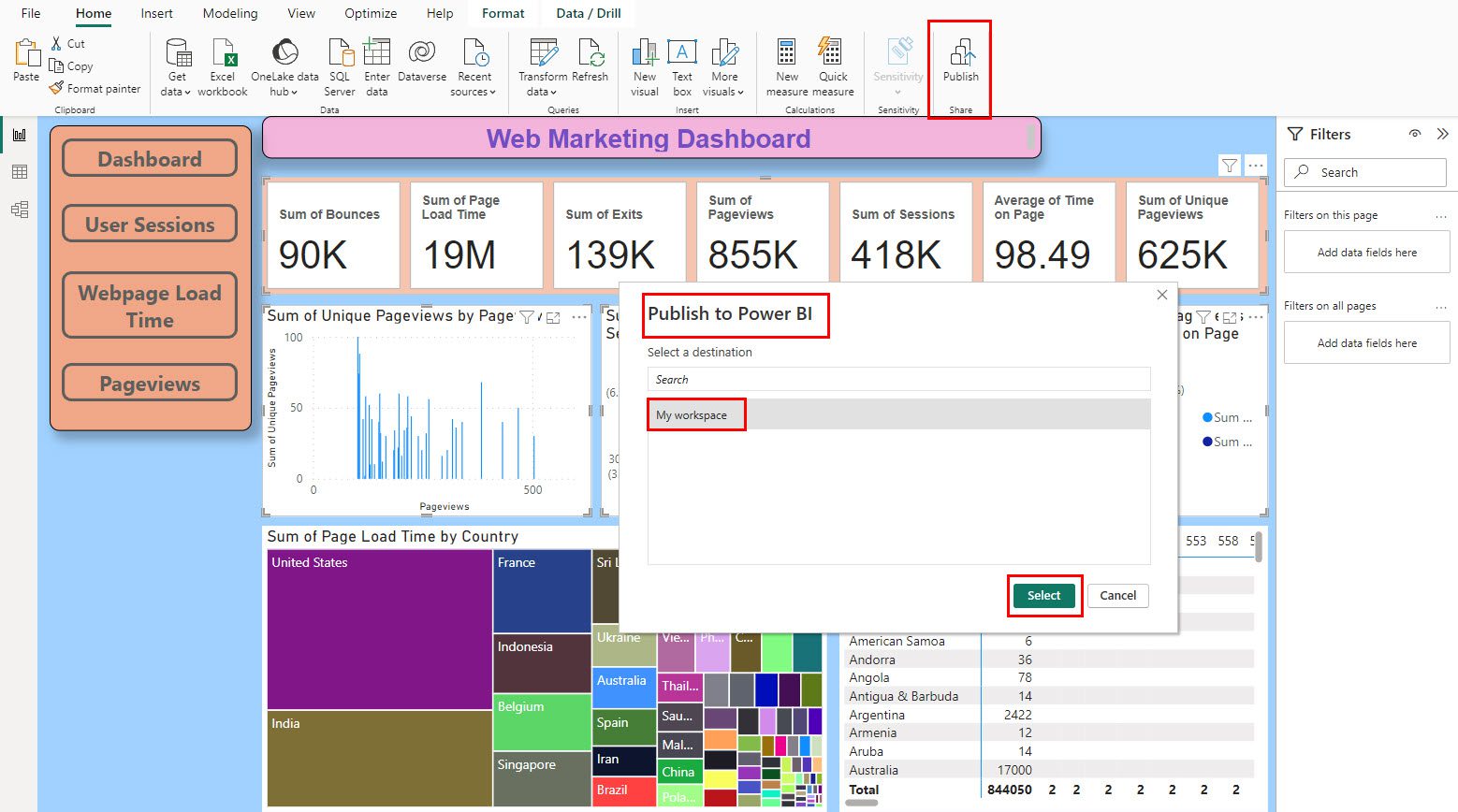
- Ви повинні побачити повідомлення про успішну публікацію.
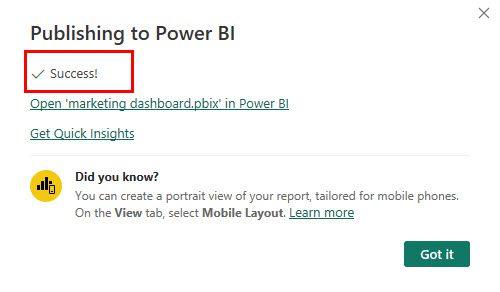
Інший спосіб надати спільний доступ до інформаційної панелі – роздрукувати її у форматі PDF, вибравши “Файл” > “Експорт” > “Експортувати в PDF”.
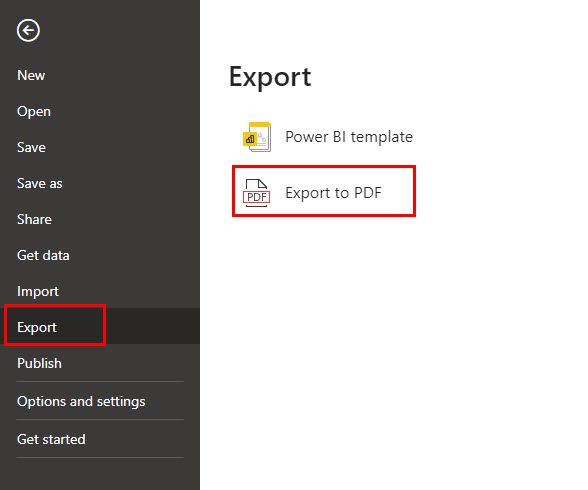
Маркетингова інформаційна панель Power BI: рекомендації
Нижче наведено кращі практики, які слід враховувати при створенні інформаційних панелей у Power BI:
- Створіть список показників та ключових показників ефективності, які використовує ваш бізнес для вимірювання успіху маркетингових кампаній. Потім додайте їх у звіт Power BI.
- Power BI автоматично впорядковує ваші дані у зручному форматі, тож ви можете просто перетягнути їх на діаграми. Однак, бажано починати з чистої бази даних, щоб спростити процес створення інформаційної панелі.
- Розмістіть найважливіший показник у великому та помітному полі, відформатуйте його так, щоб аудиторія легко його помітила.
- Додайте фільтри, зрізи та функції деталізації, щоб дозволити користувачам досліджувати дані та отримувати більш глибоке розуміння.
- Зробіть дизайн інформаційної панелі інтуїтивно зрозумілим та зручним для користувача, щоб дані було легко сприймати.
- Дотримуйтеся послідовності у колірних схемах, шрифтах та макетах, щоб підвищити професіоналізм інформаційної панелі.
- Використовуйте відповідні діаграми та графіки для представлення даних, зберігаючи їх простими та інформативними.
- Застосуйте відповідні заходи безпеки, такі як маскування даних, щоб захистити конфіденційну маркетингову інформацію.
Маркетингова інформаційна панель Power BI: поради експертів
Як експерт у створенні звітів Power BI, я пропоную вам застосувати наступні поради:
- Використовуйте поступове оновлення для дуже великих наборів даних з поточними оновленнями.
- Для перенаправлення глядачів з інформаційної панелі на аркуш використовуйте інтерактивні кнопки. Ви можете додати їх через “Вставити” і скористатися дією навігації сторінкою.
- Переконайтеся, що між полями та таблицями вашого набору даних є правильні зв’язки моделювання даних, щоб використовувати функцію Visual Interactions Power BI.
- Використовуйте вирази аналізу даних (DAX) для створення користувацьких показників, які надають більш глибоку інформацію, наприклад, кумулятивні підсумки, ковзні середні та розширені обчислення.
- Досліджуйте та використовуйте користувацькі візуальні елементи з ринку Power BI, щоб додати унікальні та привабливі елементи до своєї інформаційної панелі.
- Створюйте таблиці параметрів, щоб користувачі могли змінювати певні аспекти даних, наприклад часові рамки або періоди порівняння, збільшуючи інтерактивність.
- Використовуйте можливості штучного інтелекту Power BI для автоматичного виявлення тенденцій, аномалій та іншої статистики в ваших даних, покращуючи прогнозну аналітику.
- Підтримуйте контроль версій вашої інформаційної панелі, щоб відстежувати зміни та, за необхідності, повертатися до попередніх версій.
Суперметрика як альтернатива Power BI
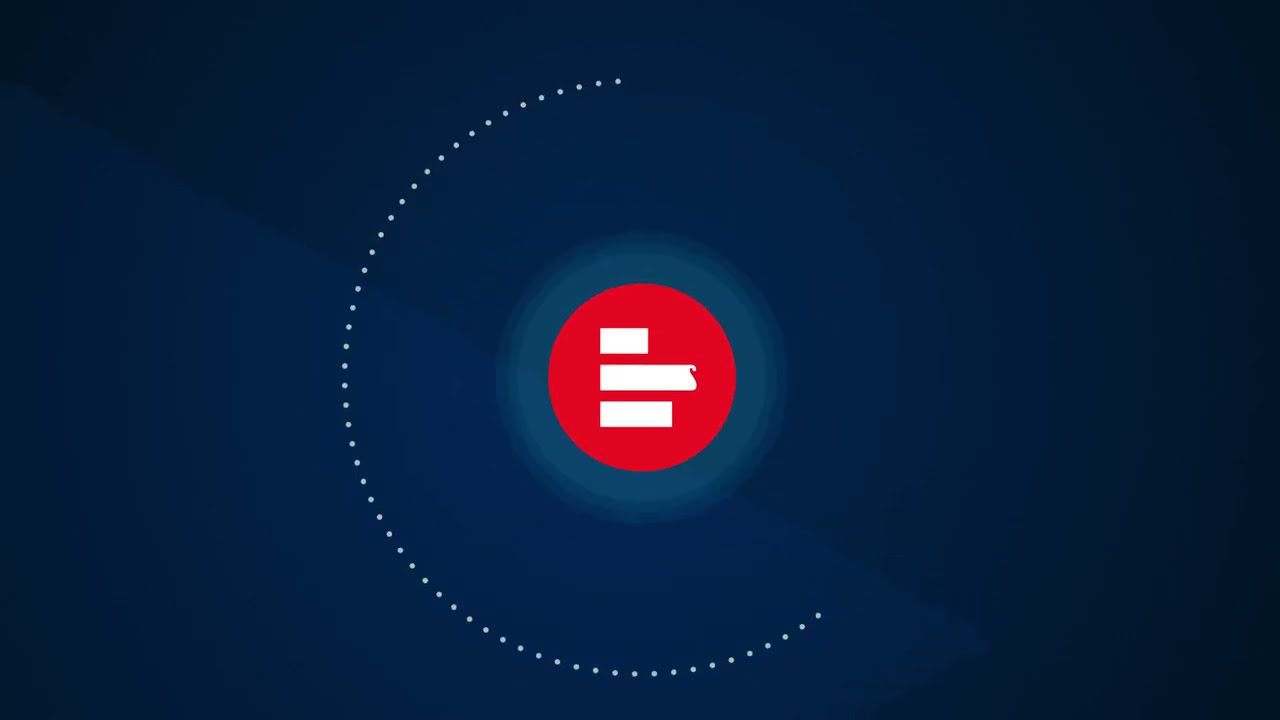
Якщо Power BI здається вам дещо складним, ви можете розглянути Supermetrics для всіх потреб маркетингових звітів. Він працює як конструктор звітів без коду та може підключатися до джерел даних із понад 100 платформ. Я використовував його для збору даних зі своїх маркетингових проектів у Facebook Ads, Google Ads, LinkedIn Ads і Shopify.
Я мав змогу легко створювати красиві та інформативні інформаційні панелі, витягуючи дані з цих каналів та накладаючи їх на шаблон інформаційної панелі Supermetrics.
Крім того, я міг експортувати свої маркетингові дані в популярні місця, як Google Sheets, Looker Studio, Amazon S3, Snowflake тощо. Результат був цілком задовільним.
Примітка автора
Немає кращої альтернативи для прийняття рішень на основі даних в інтернет-маркетингу, ніж використання маркетингових інформаційних панелей. Тому створення такої панелі не повинно бути проблемою для будь-якого маркетолога.
Power BI робить цей процес досить простим. Ви просто імпортуєте “сирі” дані у форматі CSV або підключаєтесь до сервера маркетингових даних в реальному часі. Потім ви відстежуєте KPI та показники, що є найважливішими для вашого бізнесу.
Однак, завжди корисно розробити план виграшної інформаційної панелі, перш ніж витрачати час на її створення з нуля. В Інтернеті є багато шаблонів інформаційних панелей Power BI, які можуть надихнути вас на дизайн.
Ви також можете ознайомитися з кращими інструментами для аналізу соціальних мереж та бізнес-даних.
Чи була ця стаття корисною?
Дякуємо за ваш відгук!