Файли ISO служать стандартним способом встановлення операційних систем, які не постачаються на фізичних носіях. Цей формат є універсально читабельним як у середовищах Windows, так і Linux. Однак, хоча багато користувачів знайомі з використанням ISO-образів, далеко не всі знають, як їх створювати, записувати або розуміти їх внутрішню структуру. У цій статті ми детально розглянемо питання створення ISO-файлів, їхнього запису на USB-накопичувачі, компакт-диски та DVD, а також методи монтування ISO в Linux для доступу до їхнього вмісту.
Створення ISO-образу в Linux
Для створення ISO-файлу в Linux необхідно спочатку відкрити термінал і скористатися командою mkdir для створення нового каталогу. Цей каталог слугуватиме основою для майбутнього ISO-образу. Все, що ви плануєте включити до файлу ISO, потрібно буде помістити саме в цю папку. У наступному прикладі ми створимо папку безпосередньо в домашній директорії.
mkdir ~/iso_збірка
Далі скористайтеся командою mv для переміщення окремих файлів і папок у щойно створений каталог iso_збірка.
mv ~/Документи/файл_a ~/iso_збірка mv ~/Завантаження/файл_b ~/iso_збірка mv -R ~/Зображення/* ~/iso_збірка
Коли всі необхідні файли та каталоги будуть скопійовані до цільової папки, можна починати створювати ISO-образ. Цю операцію виконує утиліта mkisofs.
mkisofs -o мій_образ.iso ~/iso_збірка
Процес виконання команди mkisofs може зайняти певний час, залежно від розміру даних. Після завершення на вашому комп’ютері з Linux буде створено ISO-образ, який можна використовувати для запису або флешування.
Монтування ISO-образу в Linux
ISO-образи є поширеним способом поширення великих обсягів даних, таких як операційні системи, завдяки їхній зручності для запису на USB-накопичувачі, CD або DVD. Проте, структура цих файлів не дозволяє користувачам просто відкрити їх, як звичайну папку. Для доступу до вмісту ISO-образу необхідно його “змонтувати”, подібно до того, як монтуються жорсткі диски чи USB-накопичувачі. Щоб змонтувати ISO-файл, виконайте наведені нижче дії через термінал.
Крок 1: Створіть каталог для монтування ISO. Це важливий крок, адже без нього вміст файлу може бути розкиданий по вашій файловій системі. Наприклад, якщо ви змонтуєте мій_образ.iso до /home/користувач/, файли з образу опиняться безпосередньо у вашій домашній папці.
Замість цього скористайтеся командою mkdir для створення окремого каталогу для монтування.
mkdir ~/iso_монтування
Крок 2: Після створення папки залишається змонтувати файл як циклічний пристрій.
sudo mount -o loop мій_образ.iso ~/iso_монтування
Слід зазначити, що деякі ISO-образи можуть бути змонтовані лише в режимі “лише для читання” через обмеження, встановлені їхніми творцями. Це означає, що ви не зможете змінювати файли в їхньому складі.
Для відключення ISO-образу від папки виконайте:
sudo umount ~/iso_монтування
Запис ISO-файлів на USB в Linux
Користувачі Linux часто стикаються з ISO-образами дисків, оскільки більшість дистрибутивів операційних систем Linux розповсюджуються саме в цьому форматі. Для використання ISO-образу необхідно записати його на відповідний носій. Якщо ви хочете завантажити його з USB-накопичувача, вам знадобиться “прошити” ISO-образ на USB. Прошивка полягає в копіюванні вмісту образу на флешку.
Цей процес є досить простим в Linux і може бути здійснений різними способами. Тут ми розглянемо два основних методи: через термінал та за допомогою графічного інтерфейсу.
Інструкції для терміналу
Підключіть USB-накопичувач і відкрийте термінал. За допомогою команди lsblk виведіть список встановлених пристроїв зберігання даних. Знайдіть свій USB-накопичувач, який зазвичай має назву /dev/sdX (замініть X на літеру, отриману з команди). Потім використовуйте цю назву в наступній команді для прошивки ISO-образу на USB:
dd if=мій_образ.iso of=/dev/sdX bs=4M
Процес прошивки завершиться, коли термінал знову стане доступним для введення.
Інструкції для графічного інтерфейсу
На сьогодні одним із найкращих інструментів для прошивки ISO-образів є Etcher. Це програма, побудована на основі фреймворку Electron. Завантажте та розпакуйте її, потім клацніть правою кнопкою миші на файл AppImage і запустіть. Вам буде запропоновано створити ярлик. Натисніть “Так”.
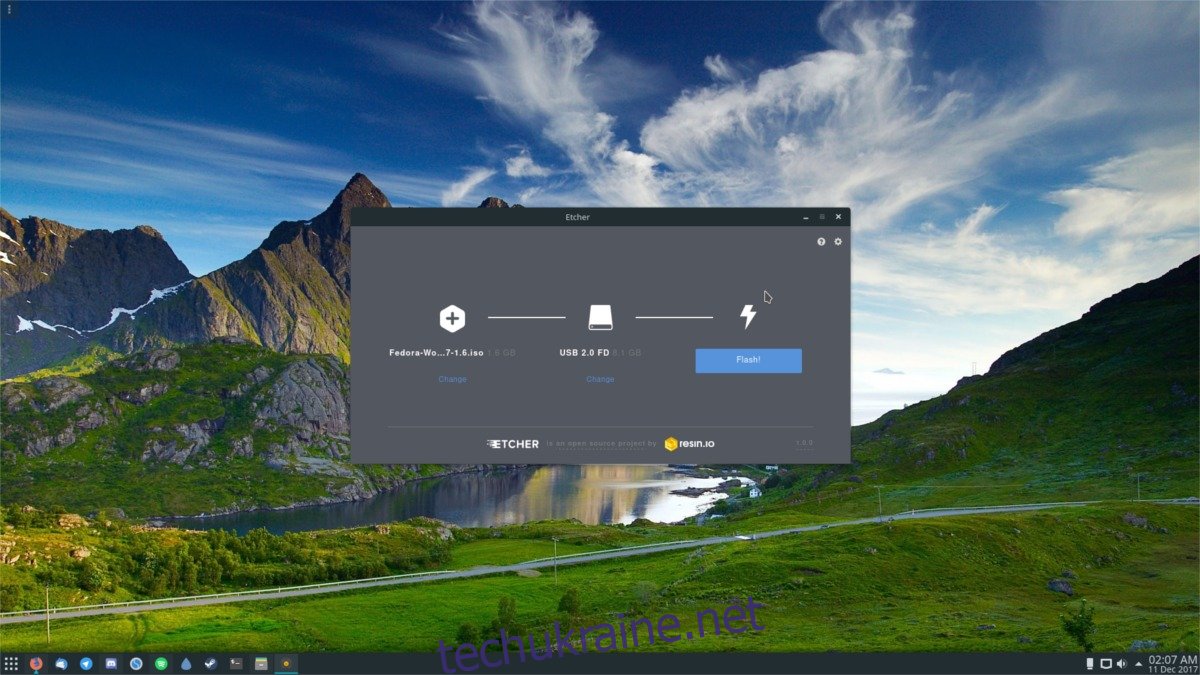
Після відкриття Etcher підключіть USB-накопичувач до комп’ютера. Потім виберіть ISO-файл, який ви хочете прошити, і натисніть “Flash!” для початку процесу.
Запис ISO-файлів на DVD та CD в Linux
Багато робочих місць досі мають пристрої для запису DVD, але не всі. Якщо ви використовуєте KDE Plasma, у вас є K3B. Працюєте в середовищі Gnome? Brasero – ваш інструмент. XFCE? Спробуйте XfBurn. Якщо ви використовуєте інше середовище, вам може знадобитися встановити один із зазначених інструментів Brasero, K3b або Xfburn, оскільки всі вони досить добре справляються зі своїм завданням.
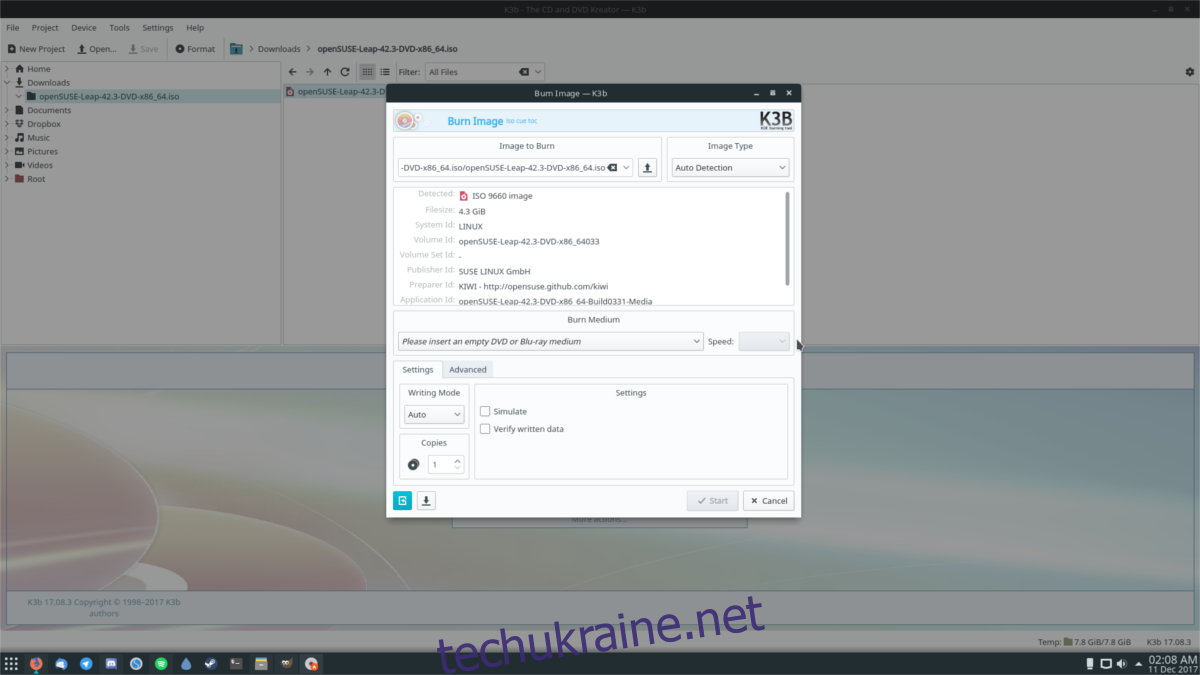
Для запису CD або DVD в Linux, виконайте наступні кроки.
Крок 1: Вставте чистий диск у пристрій і закрийте його.
Крок 2: Відкрийте програму для запису дисків.
Крок 3: Використовуйте інструмент програми, щоб вибрати ISO-файл, який ви хочете записати. Альтернативно, знайдіть ISO у вашому файловому менеджері, клацніть правою кнопкою миші та виберіть опцію для відкриття за допомогою інструмента запису.
Крок 4: Натисніть кнопку “Записати” і дочекайтеся завершення процесу запису даних на диск.