Ви плануєте встановити віртуальну машину Windows 10 у VMware Workstation 16 на своєму комп’ютері з Linux, але вважаєте цей процес складним і не знаєте, з чого почати? Цей посібник розроблений спеціально для вас! Ми детально покажемо, як налаштувати віртуальну машину Windows 10 у VMware.
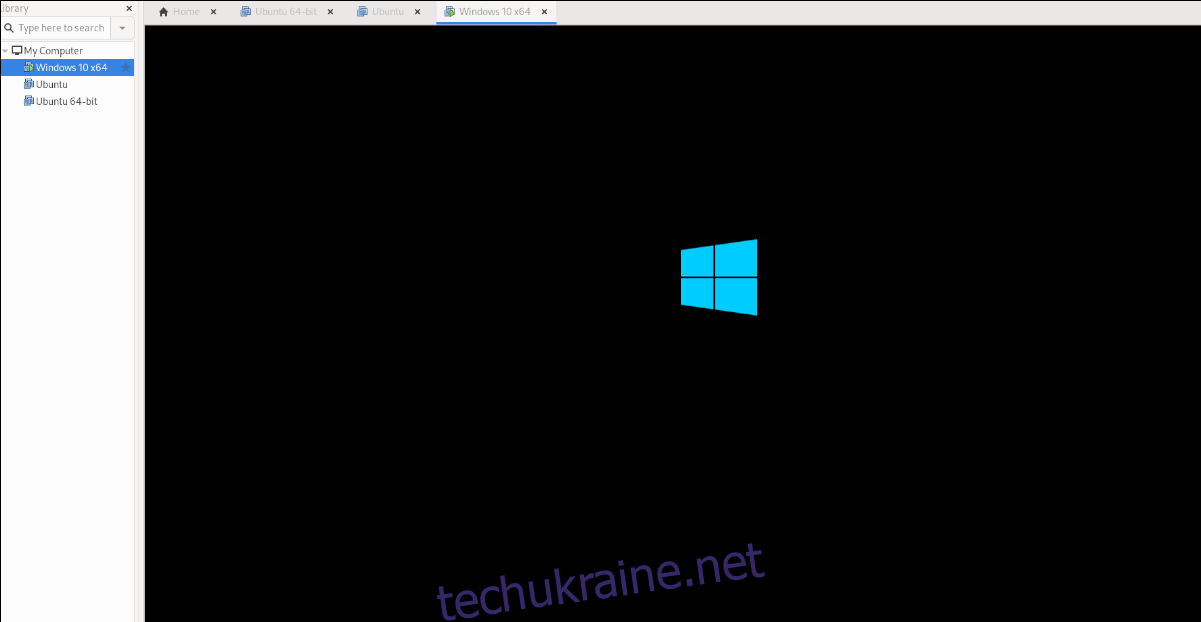
Підготовка до початку
У цій інструкції ми розглянемо процес налаштування Windows 10 як віртуальної машини у VMware Workstation 16. Для цього вам знадобиться завантажити та встановити VMware Workstation 16.
Якщо на вашому ПК встановлена більш рання версія VMware, рекомендуємо оновити її до останньої. Для користувачів Ubuntu ми підготували зрозумілий посібник зі встановлення VMware Workstation 16 на Ubuntu. Скористайтеся ним, щоб встановити VMware Workstation 16 на свою систему Ubuntu.
Користувачі Linux, які використовують інші дистрибутиви, можуть перейти на офіційний сайт VMware.com та завантажити актуальну версію інсталяційного пакета.
Завантаження ISO-образу Windows 10 для Linux
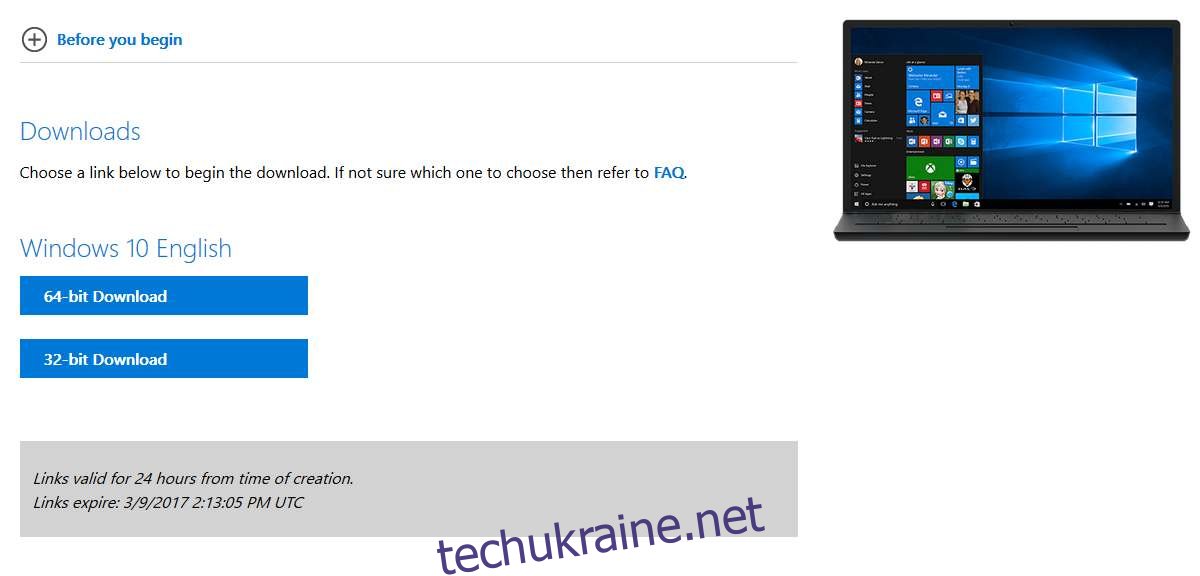
Перш ніж створювати віртуальну машину з Windows 10 у VMware Workstation 16, вам потрібно завантажити ISO-образ Windows 10, призначений для Linux. Microsoft надає свою операційну систему безкоштовно, хоча для повного використання функціоналу знадобиться придбати ліцензію.
Щоб отримати Windows 10 для VMware, перейдіть на сторінку завантаження ISO-образів Windows 10 на сайті Microsoft.com. На цій сторінці знайдіть розділ “Вибрати видання”.
У розділі “Вибрати видання” відкрийте спадне меню та оберіть “Windows 10” з переліку “Оновлення Windows 10 жовтня 2020 року”.
Після вибору “Windows 10” натисніть синю кнопку “Підтвердити”, щоб підтвердити свій вибір. Далі з’явиться розділ “Виберіть мову продукту”.
У розділі “Виберіть мову продукту” знайдіть спадне меню “Виберіть одну” та відкрийте його. Виберіть потрібну мову та натисніть кнопку “Підтвердити”.
Після вибору мови вам запропонують два варіанти завантаження: “32-розрядне завантаження” та “64-розрядне завантаження”. Більшості користувачів VMware краще обрати 64-розрядну версію. Однак, якщо вам потрібна 32-розрядна версія, оберіть її.
Натиснувши кнопку завантаження, ваш браузер розпочне завантаження ISO-файлу Windows 10. Розмір файлу складає приблизно 5,8 ГБ, тому процес завантаження може зайняти певний час.
Після завершення завантаження перейдіть до наступного розділу інструкції.
Створення нової віртуальної машини Windows 10 на Linux
Щоб створити нову віртуальну машину Windows 10 в Linux, спочатку запустіть VMware Workstation 16 зі свого робочого столу Linux. Знайти програму можна в меню програм. Після відкриття вікна програми виконайте наведені нижче кроки для налаштування віртуальної машини Windows 10.
Крок 1: На вкладці “Домашня сторінка” знайдіть кнопку “Створити нову віртуальну машину” та натисніть її. Запуститься майстер створення віртуальної машини.
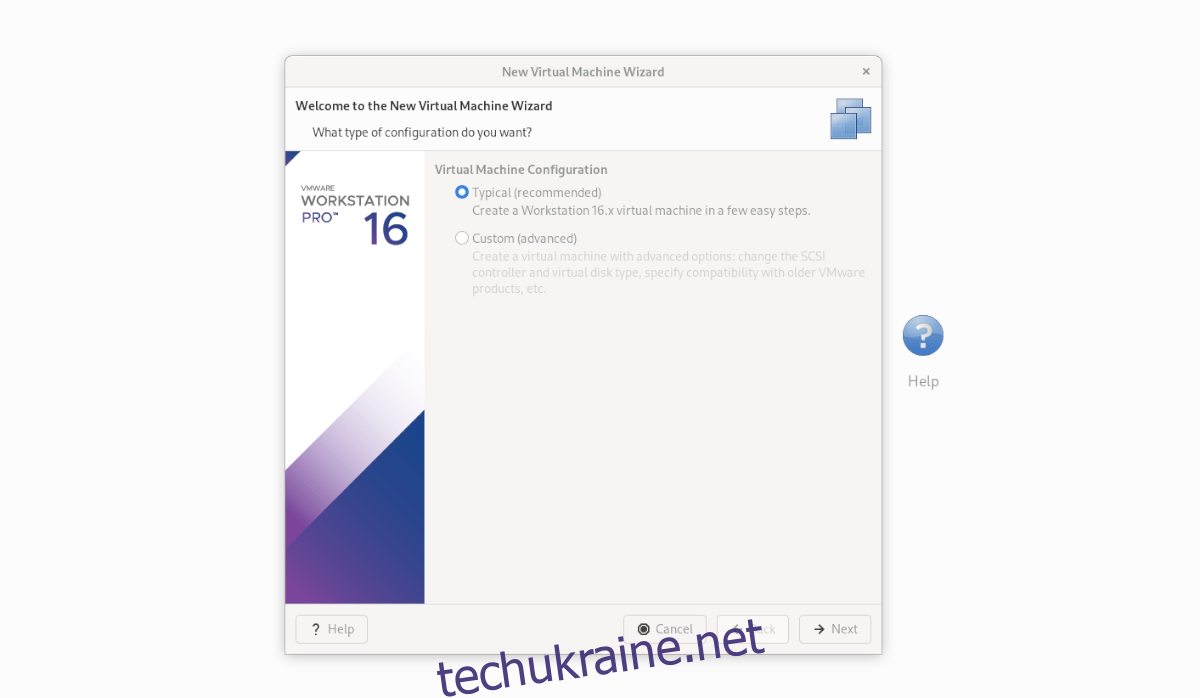
У майстрі створення віртуальної машини виберіть “Типовий (рекомендовано)” і натисніть кнопку “Далі”, щоб перейти до наступної сторінки.
Крок 2: Знайдіть опцію “Використовувати образ ISO” та виберіть її. Далі натисніть “Огляд”, щоб відкрити вікно файлового менеджера Linux. Знайдіть ISO-файл Windows 10, завантажений раніше.
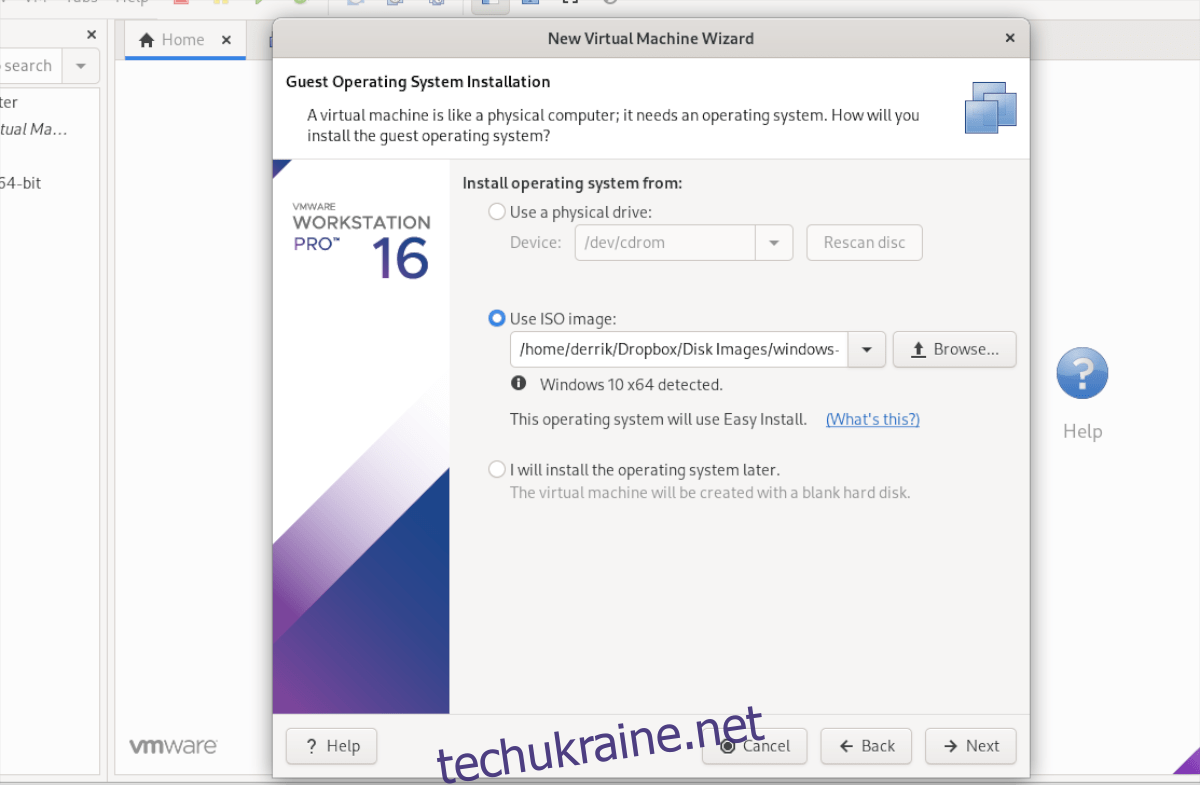
Крок 3: На наступній сторінці введіть свій ключ продукту Windows 10 (якщо він у вас є). У розділі “Версія Windows для встановлення” оберіть потрібну версію Windows 10.
Крок 4: У розділі “Персоналізація Windows” введіть своє повне ім’я (ім’я та прізвище), а також пароль. Повторно введіть пароль у поле “Підтвердити”.
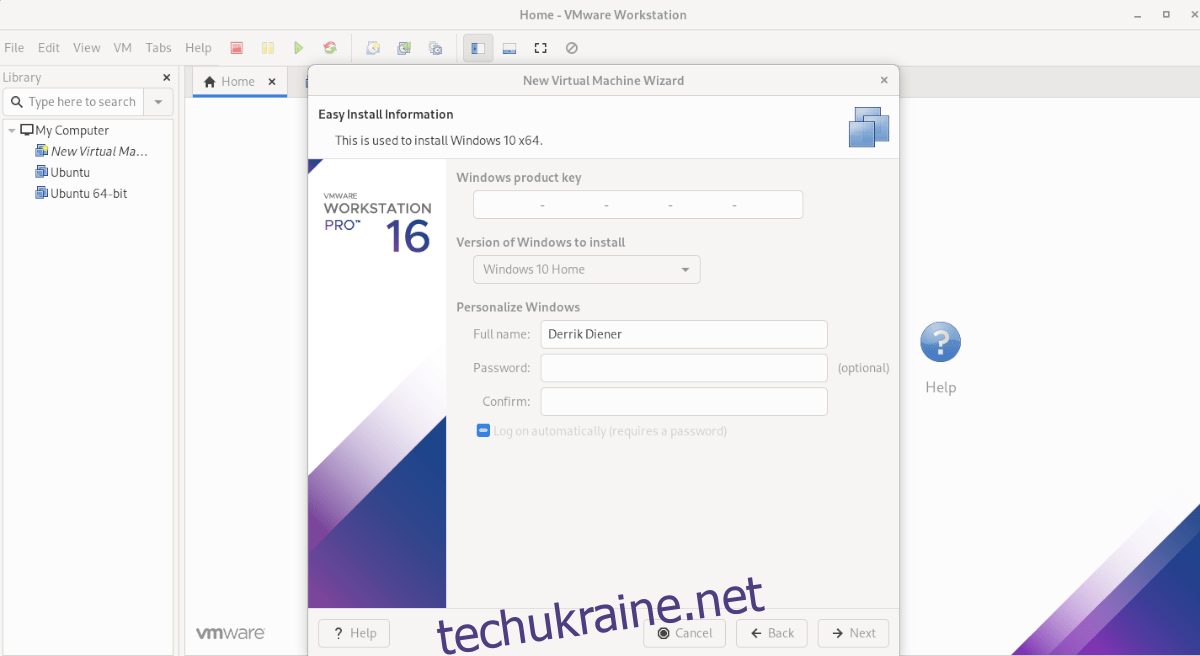
Після налаштування Windows натисніть кнопку “Далі”.
Крок 5: Вам потрібно буде дати назву своїй віртуальній машині. VMware Workstation 16 запропонує назву за замовчуванням. Залиште це поле без змін або введіть власну назву для віртуальної машини Windows 10. Завершивши, натисніть кнопку “Далі”.
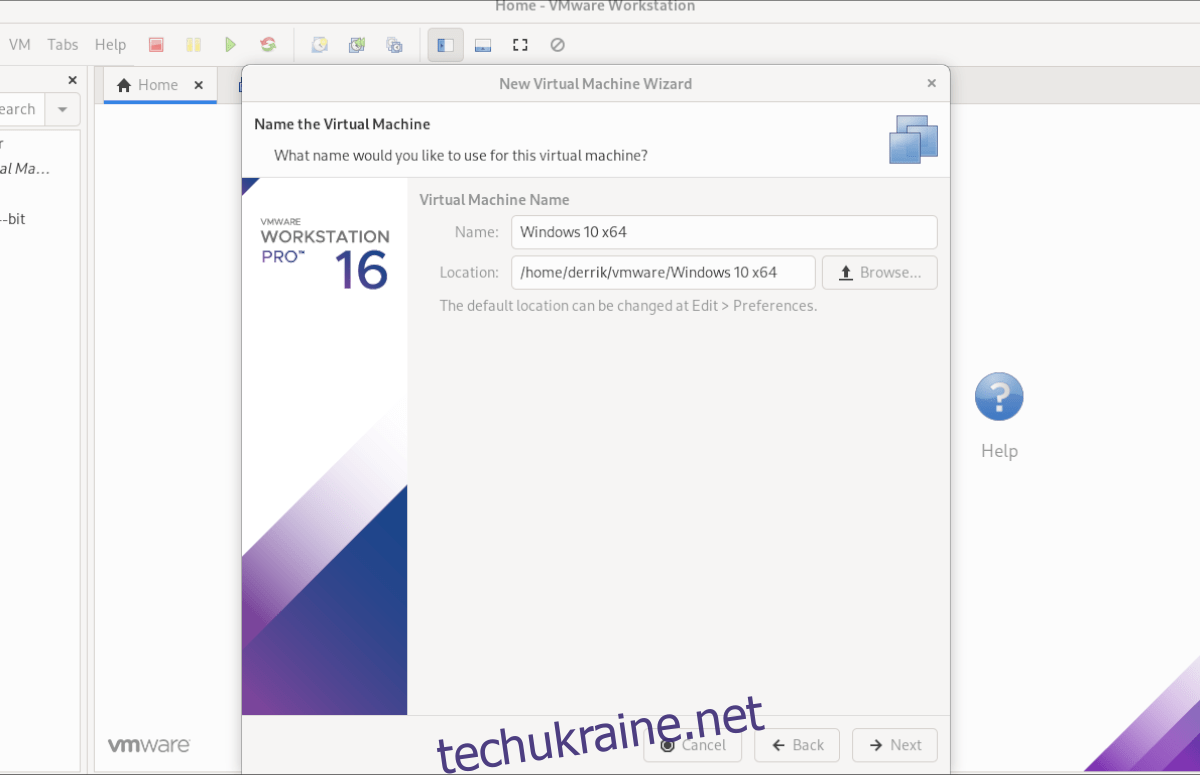
Крок 6: Оберіть “Зберігати віртуальний диск як один файл”. Потім натисніть кнопку “Далі”, щоб підтвердити тип диска вашої ВМ Windows 10. На наступній сторінці натисніть кнопку “Готово”, щоб завершити створення віртуальної машини.
Після натискання кнопки “Готово” VMware створить ваш диск і завершить налаштування віртуальної машини. Після завершення вона автоматично відкриє віртуальну машину Windows 10 у VMware Workstation.
Встановлення Windows 10 на віртуальну машину
Після створення віртуальної машини Windows 10 у VMware Workstation 16, найскладніша частина процесу завершена. Тепер вам потрібно пройти процес встановлення Windows 10. Оскільки всі дані були введені заздалегідь (ім’я користувача, ключ продукту тощо), вам не потрібно нічого додатково робити.
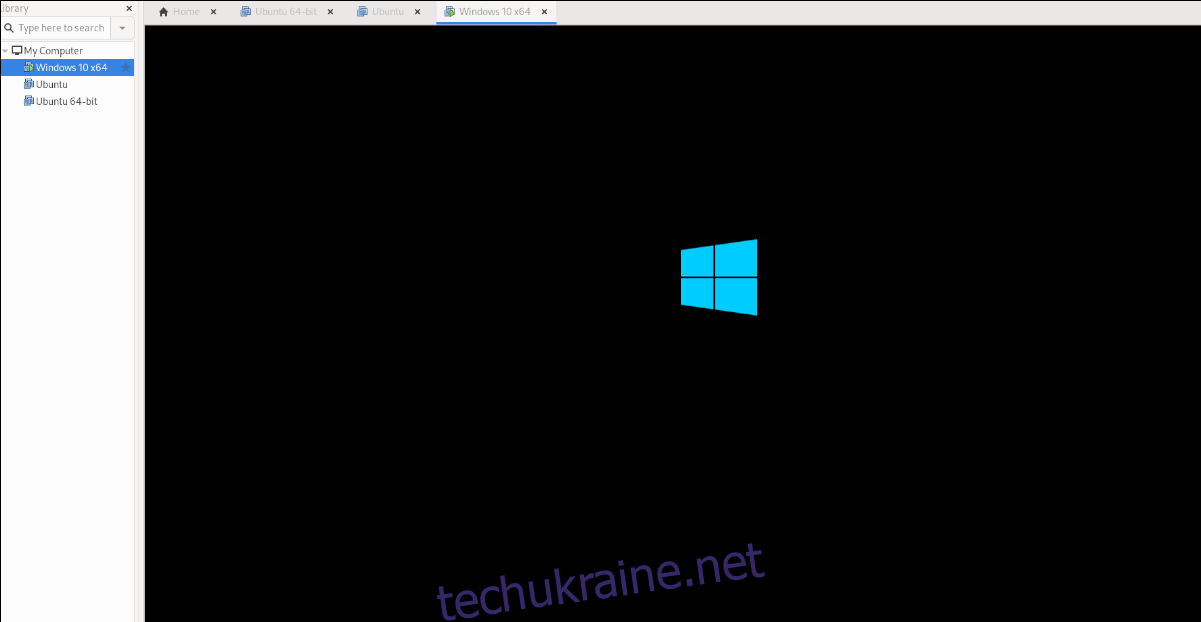
Просто зачекайте, поки програма VMware Workstation завершить процес встановлення Windows 10. Будьте терплячими, цей процес може зайняти деякий час. Після завершення ви зможете використовувати свою віртуальну машину Windows 10 у VMware 16 на Linux!
Потрібно запустити Ubuntu на віртуальній машині? У нас є інструкція і для цього.