Існує чимало різноманітних підходів до запуску віртуальних машин у середовищі Linux. На сьогодні одним з найпростіших і водночас найпопулярніших методів є використання Oracle VM Virtualbox. Цей інструмент вирізняється своєю ефективністю у спрощенні віртуалізації на платформі Linux, пропонуючи широкий спектр корисних і зручних функцій. При роботі з Virtualbox в Linux, важливо враховувати кілька ключових моментів. Насамперед, Virtualbox є одним з найпоширеніших інструментів для створення віртуальних машин не тільки в Linux, але й в інших операційних системах. Це робить процес його встановлення відносно простим, хоча існують певні нюанси. Більшість дистрибутивів Linux постачають це програмне забезпечення у своїх репозиторіях.
УВАГА: Перейдіть до кінця статті, щоб переглянути відеоінструкцію.
Крім того, цей інструмент потребує наявності модуля ядра. У деяких дистрибутивах Linux цей модуль встановлюється автоматично разом з DKMS. Ця технологія дозволяє компілювати необхідне програмне забезпечення рівня ядра під час кожного оновлення системи. В інших випадках користувачі повинні активувати модулі ядра вручну, що може викликати певні складнощі.
Використовуйте на свій розсуд.
Встановлення VirtualBox на різних дистрибутивах Linux
Ubuntu
sudo apt install virtualbox
Debian
sudo apt-get install virtualbox
Arch Linux
sudo pacman -S virtualbox
Під час встановлення користувачеві надається можливість вибору між двома опціями. За замовчуванням пропонується налаштування DKMS, що забезпечує автоматичну перекомпіляцію модулів ядра. Альтернативний варіант дозволяє користувачеві здійснювати це вручну.
Якщо ви не бажаєте мати справу з можливими ускладненнями, натисніть Enter для вибору DKMS під час інсталяції.
Fedora
sudo dnf install virtualbox
OpenSUSE
sudo zypper install virtualbox
Інсталяція на інші дистрибутиви Linux
Окрім розповсюдження через стандартні репозиторії Linux, користувачі можуть завантажити окремий бінарний файл .RUN та вручну встановити Virtualbox. Цей підхід стане у пригоді, якщо ваш дистрибутив Linux не надає цей популярний інструмент Oracle в своїх репозиторіях. Крім того, встановлення бінарної версії може знадобитися, якщо ви шукаєте найновішу версію програмного забезпечення, яка ще не представлена у вашій операційній системі.
Перед установкою необхідно виконати дві важливі дії: встановити заголовки ядра та оновити систему. Заголовки ядра потрібні для забезпечення можливості встановлення та компіляції модулів ядра Linux. Встановіть їх, скориставшись менеджером пакетів вашої операційної системи, та знайдіть відповідні пакети “заголовки ядра”.
Примітка: Якщо ви використовуєте ядро LTS Linux, вам потрібно буде встановити заголовки LTS.
Також переконайтеся, що встановлені наступні пакети, оскільки вони є необхідними для компіляції: “gcc, make, autoconf, binutils, xorg-server-devel”. Зверніть увагу, що назви цих пакетів можуть відрізнятися залежно від дистрибутиву Linux, який ви використовуєте. Для отримання найкращих результатів, ознайомтеся з документацією вашої операційної системи щодо модулів ядра.
Після виконання всіх необхідних умов, перейдіть на офіційний веб-сайт Virtualbox та завантажте пакет .RUN. Знайдіть посилання для завантаження у розділі “Усі дистрибутиви (побудовані на EL5, тому не вимагають останніх системних бібліотек)”. Виберіть i386 для 32-розрядної системи або AMD64 для 64-розрядної.
Після завантаження файлу, відкрийте термінал та перейдіть до папки “Завантаження” за допомогою команди CD.
cd ~/Downloads
Потім надайте файлу RUN права на виконання, використовуючи команду chmod.
sudo chmod +x VirtualBox-*.run
Розпочніть процес встановлення, запустивши файл Virtualbox .RUN. Користувачі можуть зробити це, клацнувши правою кнопкою миші по файлу у файловому менеджері, або, що є більш надійним, через термінал.
Примітка: Якщо ви збираєтесь встановлювати бінарний файл Virtualbox через файловий менеджер, переконайтеся, що файловий менеджер відкрито від імені суперкористувача (root).
Розпочніть процес встановлення, спершу отримавши права root.
sudo -s
Потім запустіть файл.
./VirtualBox-*.run
Після початку процесу встановлення програмне забезпечення буде інстальоване, модулі ядра будуть створені. По завершенні, перезавантажте комп’ютер. Після цього Virtualbox буде готовий до використання.
Створення віртуальної машини
Для створення нової віртуальної машини, запустіть інструмент Virtualbox. У головному вікні натисніть кнопку “Створити”. Почніть вводити назву операційної системи, яку ви плануєте віртуалізувати. Це є важливим, оскільки програма буде намагатися встановити відповідні параметри за замовчуванням для цієї операційної системи, спрощуючи процес віртуалізації.
Якщо з якихось причин операційна система не розпізнається автоматично, скористайтеся спадним меню і виберіть “Тип” та “Версію” відповідної ОС.
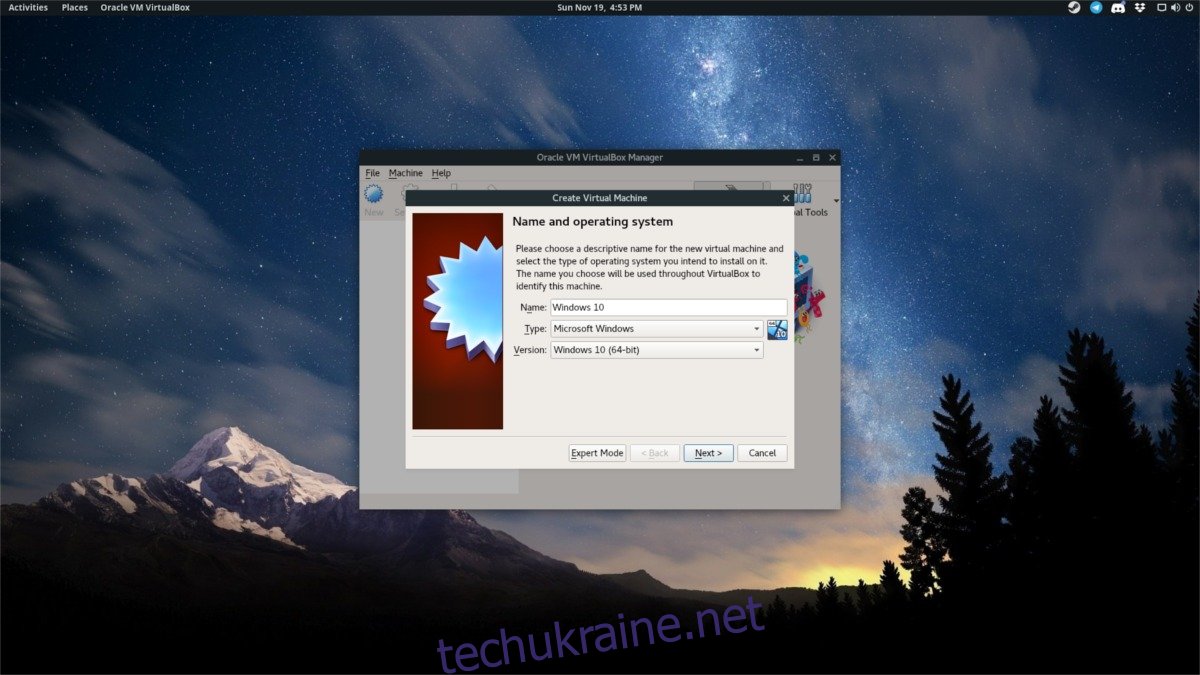
Натисніть кнопку “Далі” для визначення обсягу оперативної пам’яті. Якщо програмне забезпечення автоматично виявило вашу ОС, то швидше за все воно встановило достатній об’єм пам’яті. Ви можете збільшити або зменшити обсяг, перетягуючи повзунок вліво або вправо. Потім натисніть “Далі” для переходу до наступного етапу.
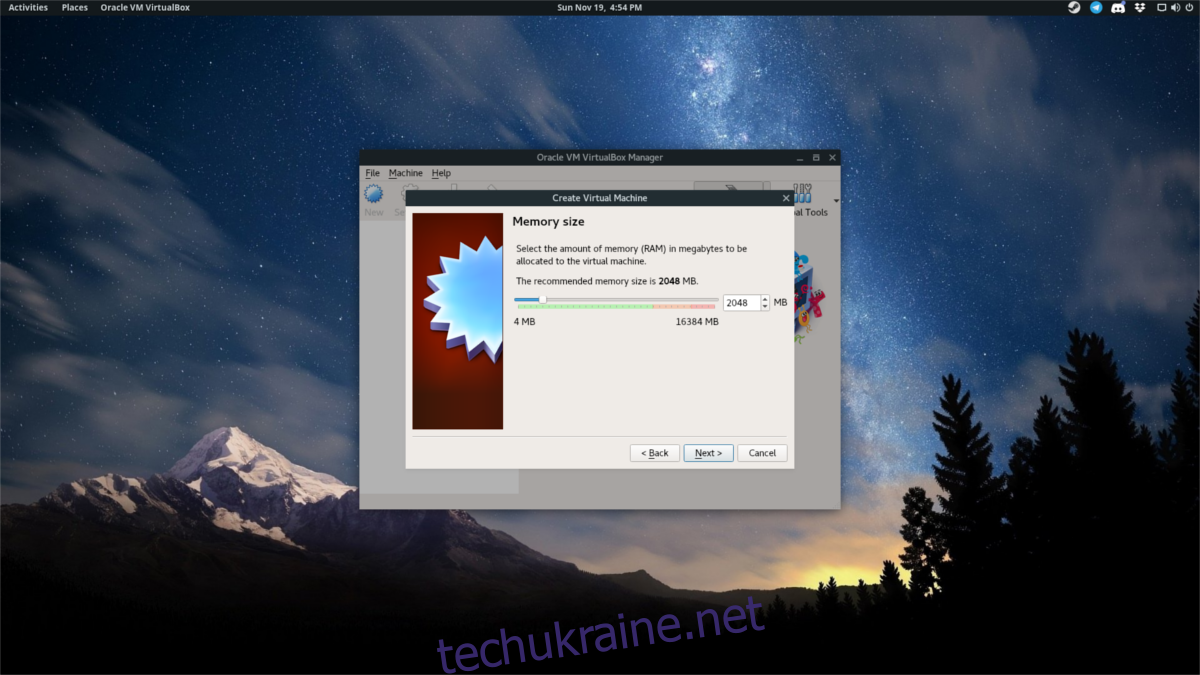
На третьому етапі налаштовується жорсткий диск. Якщо Virtualbox автоматично визначив вашу ОС, не турбуйтеся про цей етап, просто натисніть “Далі”, щоб переглянути параметри за замовчуванням. Якщо ж інструмент не визначив ОС автоматично, вам необхідно буде вручну вказати розмір жорсткого диска.
Примітка: Зазвичай рекомендується обирати VDI під час налаштування жорсткого диска, якщо ви не знайомі з іншими форматами.
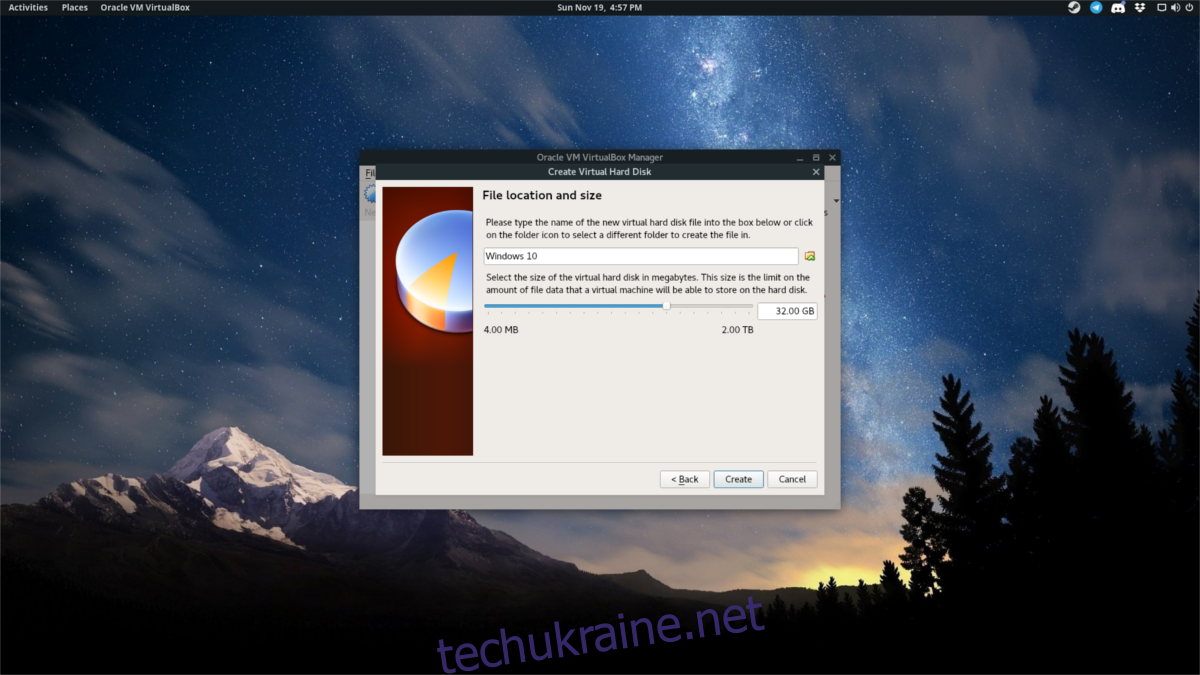
Під час налаштування жорсткого диска Virtualbox за замовчуванням використовує параметр “динамічно розподіляється”. Це означає, що розмір віртуального диска буде збільшуватися в міру запису файлів. Це особливо корисно для користувачів з обмеженим фізичним дисковим простором.
Після завершення налаштування жорсткого диска, майстер створення віртуальної машини буде завершено. Натисніть “Готово”, щоб повернутися до головного вікна Virtualbox. Запустіть створену віртуальну машину, вибравши її зі списку та натиснувши кнопку “Старт”.
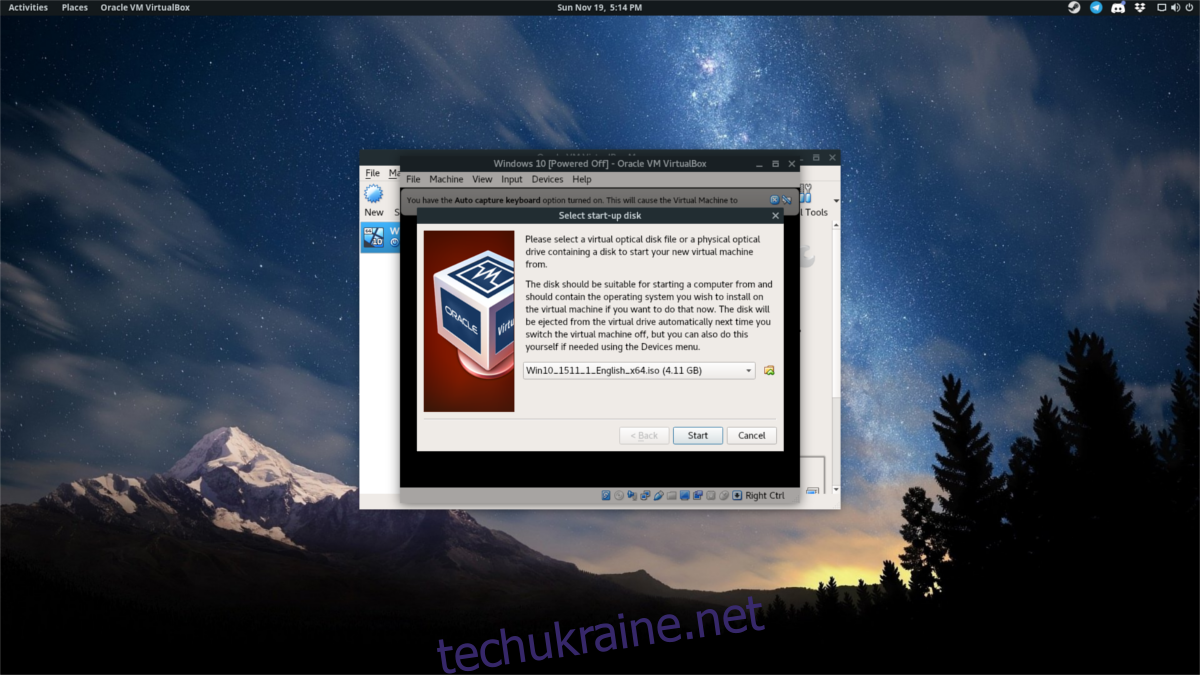
Після запуску віртуальної машини, програма запропонує вказати шлях до інсталяційного файлу операційної системи. За допомогою браузера знайдіть файл ISO та відкрийте його в VBox. Після цього пройдіть процес встановлення гостьової операційної системи. Після завершення установки, ваша віртуальна машина буде готова до використання.
Налаштування мережевих адаптерів
Ви можете надати вашій віртуальній машині прямий доступ до мережі. Ось як це можна зробити в Virtualbox. Спочатку оберіть віртуальну машину в області керування та клацніть по ній правою кнопкою миші. З контекстного меню виберіть пункт “Параметри”, щоб відкрити вікно налаштувань. У цьому вікні є багато індивідуальних параметрів віртуальної машини. Залишіть всі параметри без змін, окрім “Мережа”.
За замовчуванням віртуальна машина підключається до мережі через NAT (трансляція мережевих адрес). Для більшості користувачів цього варіанту достатньо. Однак, якщо ви хочете, щоб ваша віртуальна машина безпосередньо взаємодіяла з іншими пристроями в мережі, краще змінити це на інший параметр. Найкращим варіантом для надання віртуальній машині прямого доступу до мережі є “Містковий адаптер”.
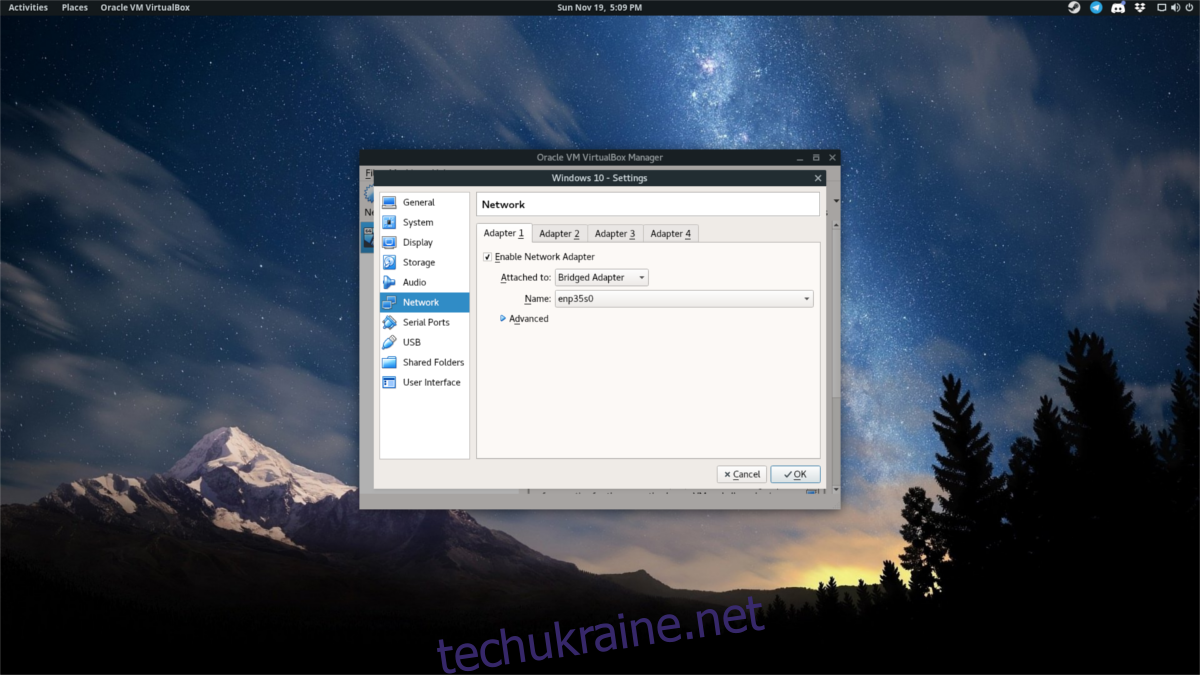
У спадному меню поруч з “Приєднано до” виберіть “Містковий адаптер”. Натисніть “ОК” для збереження налаштувань. Після цього вашу віртуальну машину буде видно в мережі, вона зможе взаємодіяти з іншими пристроями.