Редагування вертикальних відео: Посібник з DaVinci Resolve 18.5
Вертикальне відео є надзвичайно популярним форматом, який використовується практично на всіх соціальних платформах, особливо на таких як TikTok та Instagram. Часто, редагування цих відео відбувається на мобільному пристрої за допомогою спеціальних програм або безпосередньо на платформі. Однак, робота на маленькому екрані може бути незручною та викликати розчарування.
DaVinci Resolve 18.5 пропонує значно зручніший спосіб редагування вертикальних відео. Особливо корисним є інтегрований інструмент Smart Reframe у версії Studio, що дозволяє автоматично відстежувати об’єкти, заощаджуючи час на ручне коригування.
Далі ви дізнаєтесь, як ефективно використовувати DaVinci Resolve для швидкого редагування вертикальних відео.
Чому варто використовувати DaVinci Resolve 18.5 для редагування вертикальних відео?

Існує безліч мобільних програм для редагування відео на iPhone та Android, які підходять для створення вертикальних роликів. Проте, постійна робота пальцями на невеликому екрані може бути стомлюючою, особливо при точній нарізці відео та синхронізації його з музикою.
Використання професійного програмного забезпечення, такого як DaVinci Resolve, значно зменшить стрес під час редагування. Ви зможете використовувати курсор та клавіатурні скорочення для точних операцій. Крім того, DaVinci Resolve 18.5 автоматично адаптує відзнятий матеріал з альбомною орієнтацією під вертикальний формат, обрізаючи кадр для ідеальної композиції.
DaVinci Resolve також доступний на iPad, і його інтерфейс є таким же зручним та інтуїтивним, як і на десктопній версії.
Де редагувати вертикальні відео в DaVinci Resolve?
DaVinci Resolve пропонує дві сторінки, придатні для вертикального редагування: “Вирізання” (Cut) та “Редагування” (Edit).
Сторінка “Вирізання” чудово підходить для швидких та простих операцій, таких як базова нарізка відео та підготовка матеріалу. На цій сторінці ви також можете легко додавати заголовки та ефекти.
Сторінка “Редагування” є більш універсальною та пропонує ширші можливості для редагування. Повноцінна часова шкала дозволяє легко керувати усіма треками. Ця сторінка ідеальна для створення вертикальних відео для таких соціальних мереж, як TikTok та Instagram.
Незалежно від того, з якої сторінки ви починаєте, створення вертикального відео в DaVinci Resolve є дуже простим процесом. Нижче описані кроки, які допоможуть вам підготувати ваш наступний YouTube Short або Instagram Reel.
1. Зміна налаштувань часової шкали
Процес зміни налаштувань часової шкали відрізняється на сторінках “Вирізання” та “Редагування”.
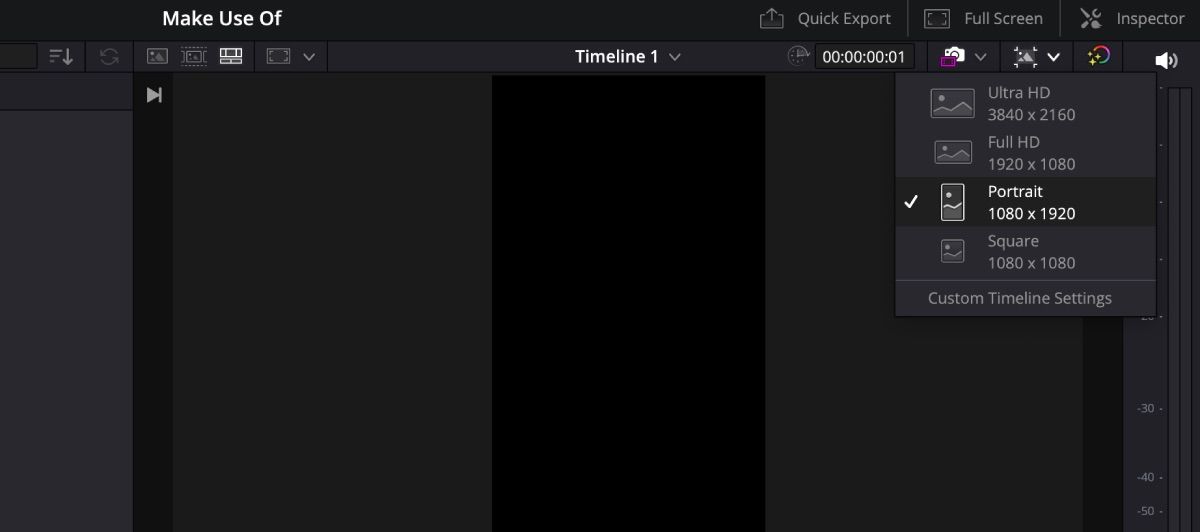
На сторінці “Вирізання” натисніть на іконку “Роздільна здатність шкали часу” у верхній панелі інструментів та виберіть “Портрет” (“Vertical”). Ви побачите, як зміниться відображення, а кадри автоматично будуть адаптовані під вертикальний формат.
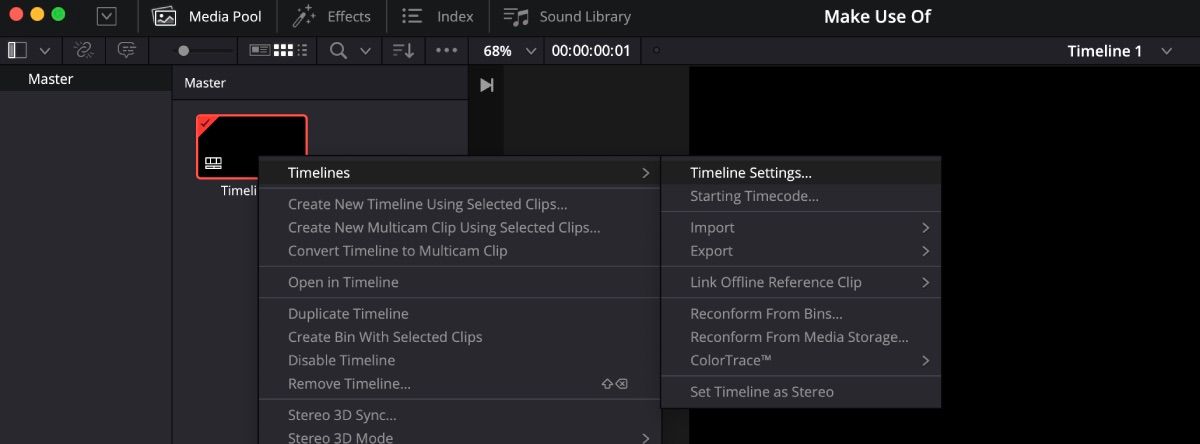
Якщо ви працюєте на сторінці “Редагування”, клацніть правою кнопкою миші на мініатюрі вашої часової шкали в медіа-пулі, а потім перейдіть до “Шкала часу” > “Налаштування шкали часу” (“Timelines” > “Timeline Settings”). Зніміть галочку з “Використовувати налаштування проекту” (“Use Project Settings”), щоб мати змогу вносити зміни. Виберіть “Використовувати вертикальну роздільну здатність” (“Use Vertical Resolution”) та встановіть “Масштабувати повний кадр із кадруванням” (“Scale Full Frame with Cropping”) для параметра “Невідповідна роздільна здатність” (“Mismatched Resolution”). Натисніть OK.
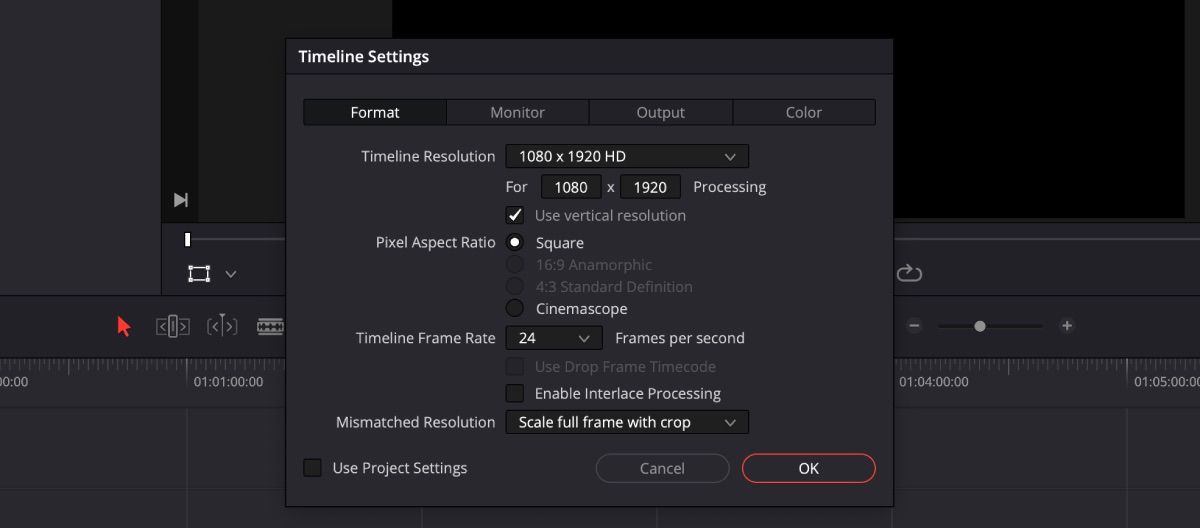
Зміни, внесені на одній сторінці, автоматично застосовуються на всіх інших. Ви можете вільно перемикатися між сторінками “Вирізання”, “Редагування”, “Колір” та іншими.
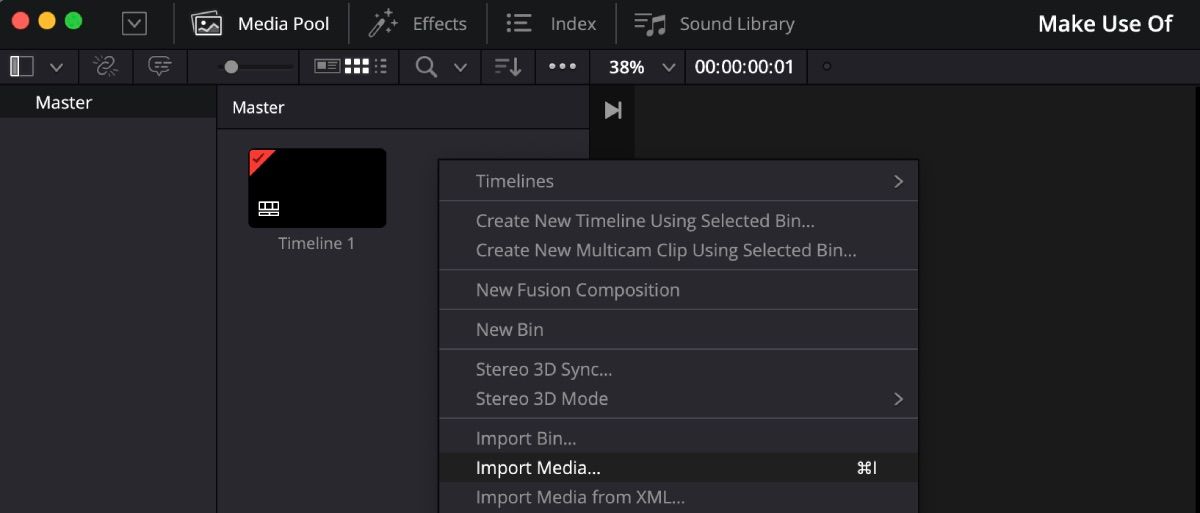
Після встановлення роздільної здатності завантажте відео до медіа-пулу. Ви можете перетягнути файли з комп’ютера або натиснути правою кнопкою миші в медіа-пулі, вибрати “Вставити медіа” (“Import Media”) та знайти свої відео.
2. Редагування відео на часовій шкалі
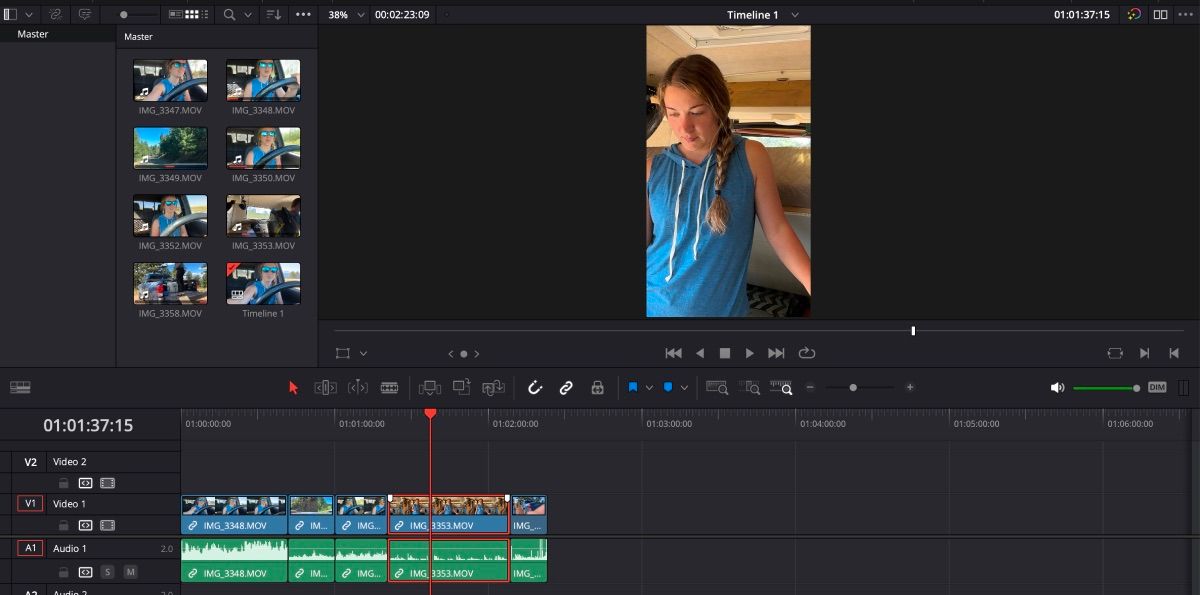
На цьому етапі ви можете додавати та редагувати свої відео на часовій шкалі. Просто перетягніть вміст на часову шкалу та відредагуйте його за своїм смаком.
Важливо звертати увагу на те, щоб об’єкт зйомки знаходився в центрі кадру. Іноді об’єкт, який чудово виглядає в пейзажному форматі, може бути занадто близько у вертикальному відео.
Також, враховуйте обмеження часу на різних соціальних платформах. Наприклад, YouTube Shorts приймає відео тривалістю не більше однієї хвилини.
3. Коригування кадру
Якщо об’єкт не завжди знаходиться в центрі кадру, ви можете скоригувати положення відео під час відтворення.
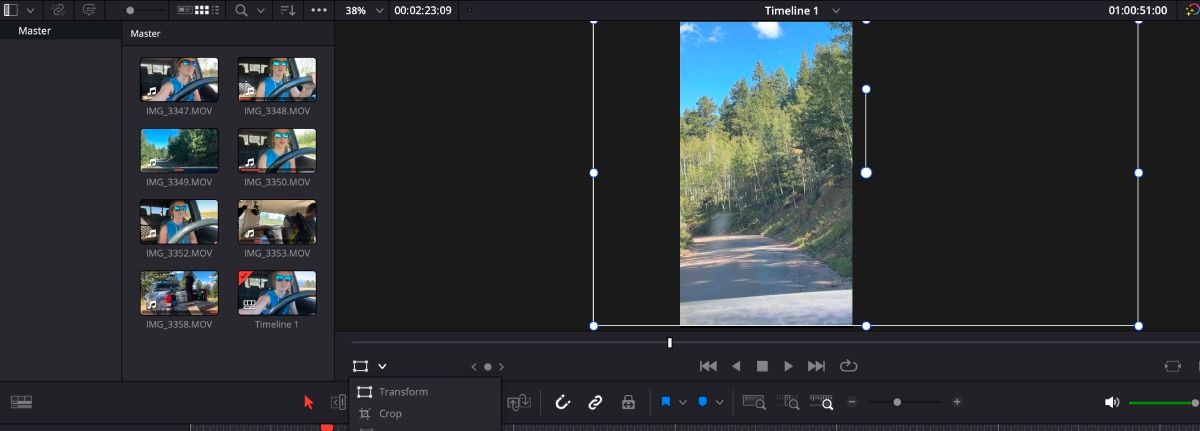
Ви можете натиснути на іконку “Трансформувати” у нижньому лівому куті вікна попереднього перегляду та переміщувати зображення за допомогою курсора. Також можна відкрити “Інспектор” та змінити позиції X і Y у розділі “Трансформація” (“Transform”).
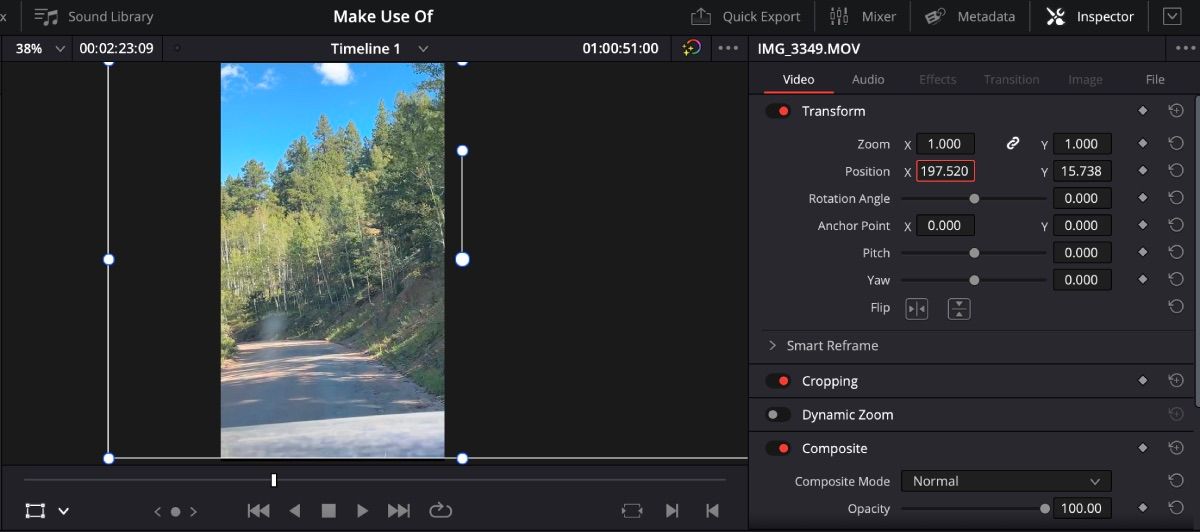
Якщо потрібно зробити коригування лише в певній частині відео, розріжте його, щоб зміни не вплинули на весь відрізок.
4. Експорт відео
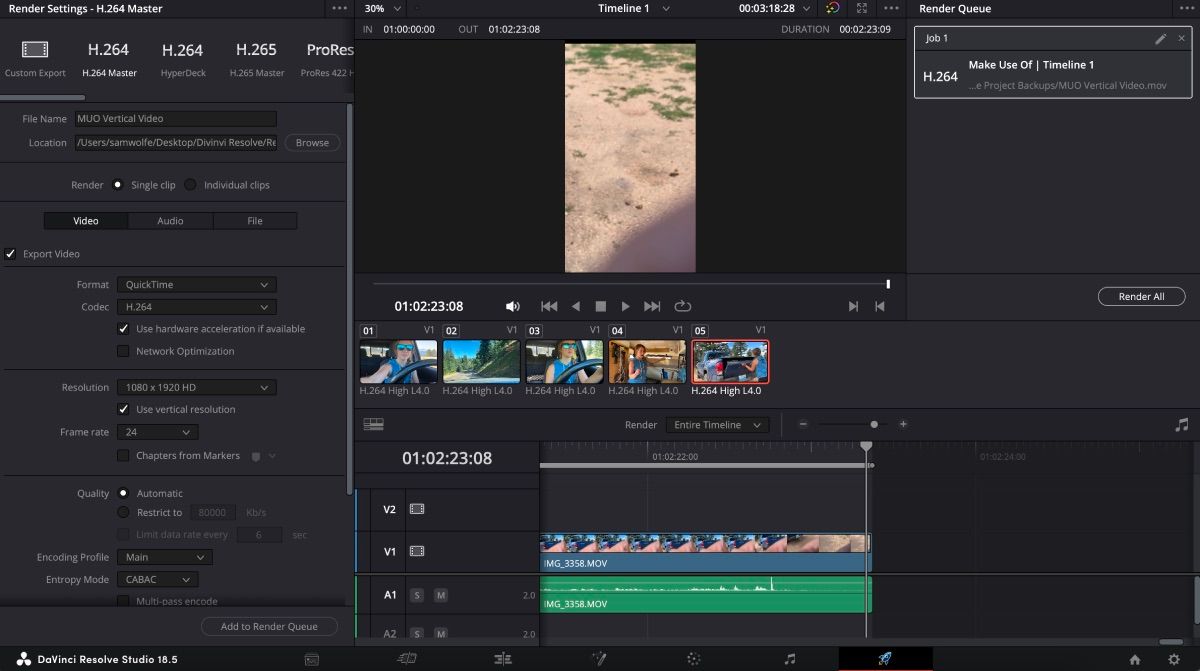
Щоб експортувати відео, перейдіть на сторінку “Доставка” (“Deliver”), виберіть потрібні налаштування, додайте до черги рендерингу (“Add to Render Queue”) і натисніть “Рендерити все” (“Render All”).
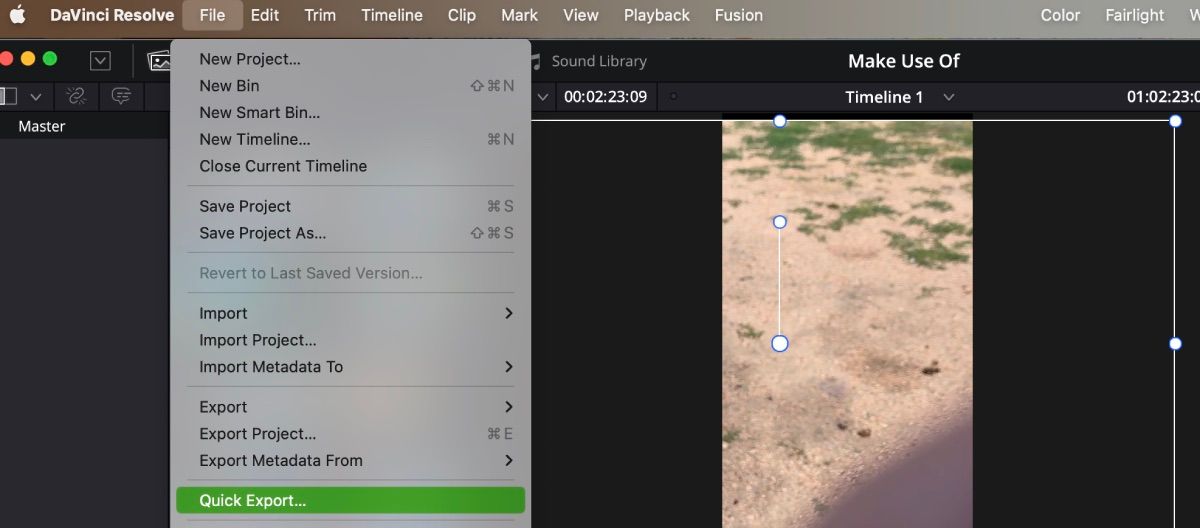
Існує також швидкий спосіб експорту для YouTube та TikTok. На верхній панелі інструментів виберіть “Файл” > “Швидкий експорт” (“File” > “Quick Export”).
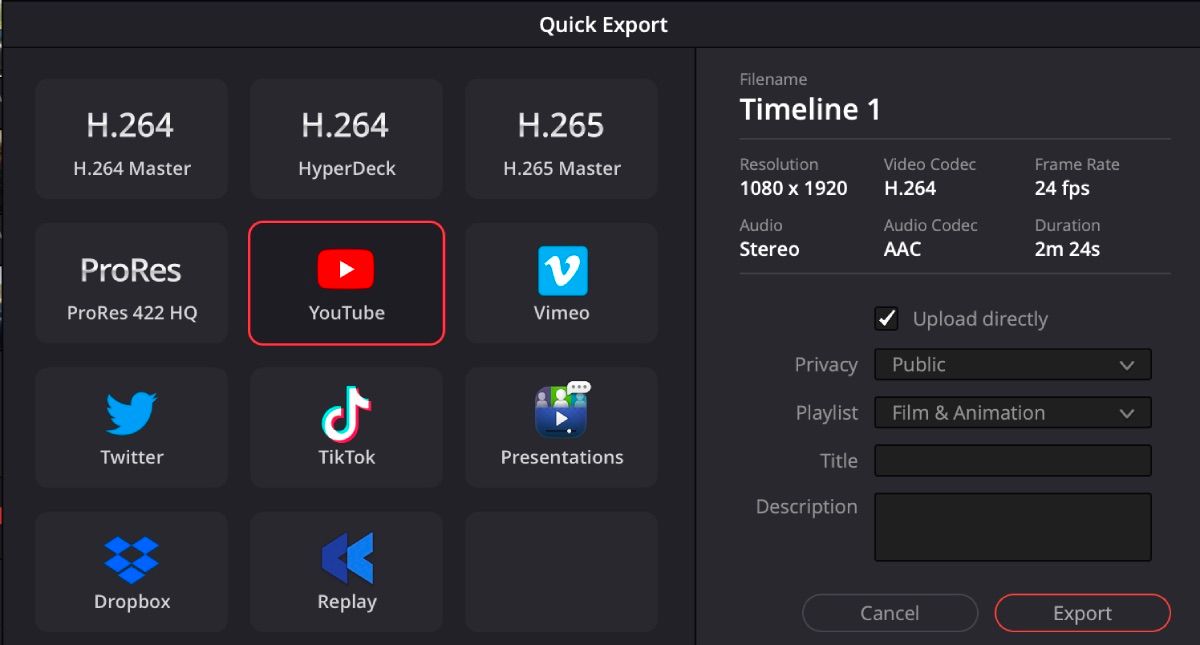
Виберіть потрібну платформу, введіть інформацію для входу у свій обліковий запис, переконайтеся, що встановлено прапорець “Завантажити безпосередньо” (“Upload Directly”) і натисніть “Експортувати” (“Export”).
Як використовувати Smart Reframe в DaVinci Resolve Studio 18.5
DaVinci Resolve пропонує функцію Smart Reframe, яка спрощує процес центрування об’єкта в кадрі. Ця функція доступна лише у версії Studio, за яку потрібно здійснити одноразову оплату в розмірі 295 доларів США.
Студійна версія
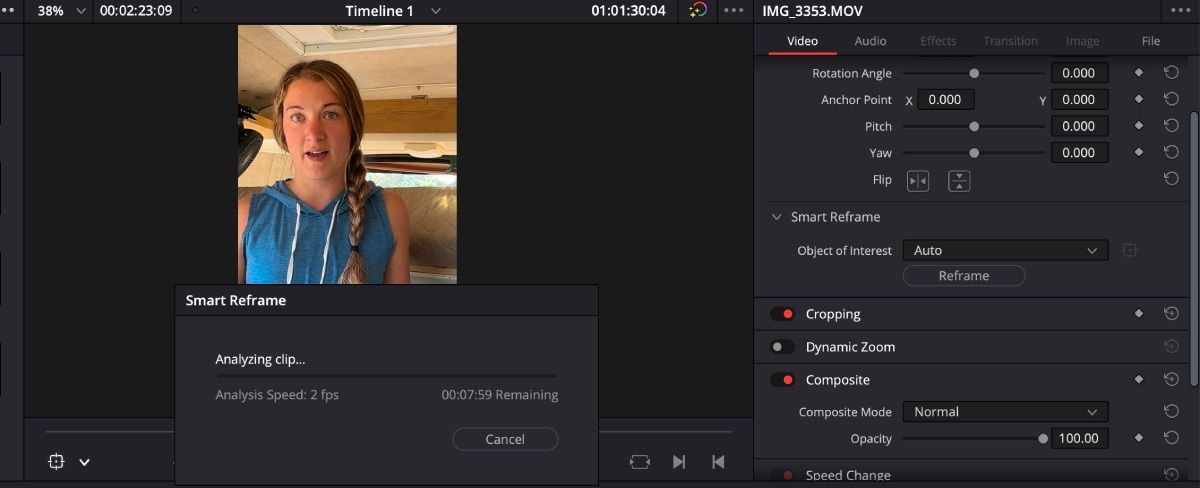
Щоб використовувати Smart Reframe, перейдіть до “Інспектор” > “Smart Frame”. Ви побачите два варіанти: “Авто” (“Auto”) та “Опорна точка” (“Reference Point”).
Функція “Авто” автоматично знаходить об’єкт та тримає його в кадрі. Просто виберіть “Авто” > “Reframe”, і програма зробить все інше.
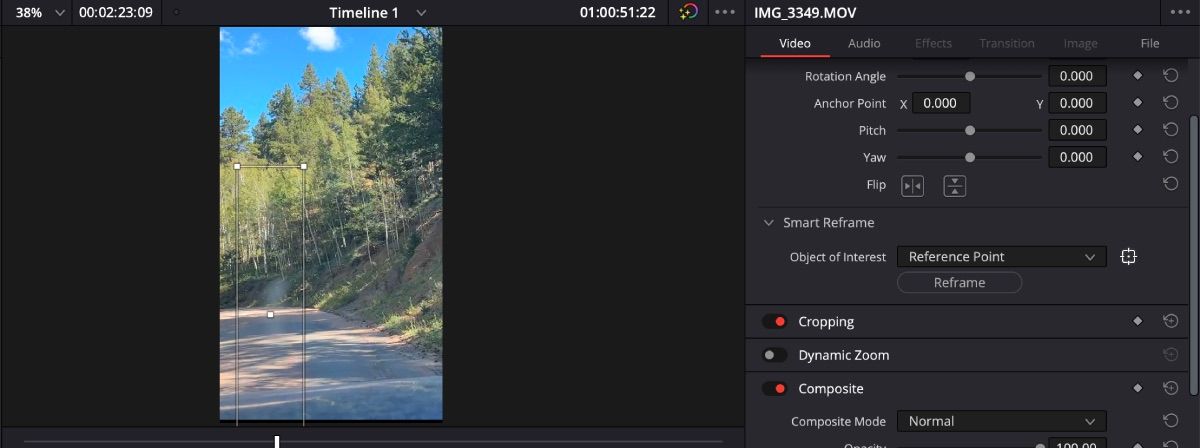
“Опорна точка” дозволяє вам самостійно визначити, яка частина відео повинна бути в центрі. Наприклад, якщо у вас є звивиста дорога, ви можете вибрати опорну точку та переконатися, що вона завжди знаходиться в центрі кадру.
Використовуйте DaVinci Resolve для редагування вашого наступного вертикального відео
DaVinci Resolve — це потужний інструмент для редагування відео різного рівня складності. Він використовує штучний інтелект для прискорення робочого процесу, а також має великий вибір ефектів.
DaVinci Resolve також є чудовим інструментом для створення вертикальних відео. Наступного разу, коли вам знадобиться відредагувати відео для TikTok або Instagram, спробуйте DaVinci Resolve 18.5.