Основні моменти
- Для швидкого копіювання та вставки на вашому Mac можна використовувати комбінації клавіш або пункти меню.
- Якщо вам потрібна розширена історія буфера обміну та можливість багаторазового копіювання й вставки, радимо встановити менеджер буфера обміну.
- Функція Apple Handoff дозволяє легко копіювати контент з вашого iPhone і вставляти його на Mac (і навпаки).
Якщо ви перейшли на macOS з Windows або Linux, то не одразу зрозумієте, як саме копіювати і вставляти елементи на Mac. Це зумовлено різницею в розкладці клавіатури, але насправді все досить просто. macOS пропонує кілька способів копіювання та вставки.
Копіювання та вставка на Mac за допомогою гарячих клавіш
 Хемлін Розаріо/MakeUseOf
Хемлін Розаріо/MakeUseOf
Найпростіший спосіб копіювання і вставки на Mac — це використовувати дві комбінації клавіш, які легко запам’ятати:
- Command + C – для копіювання.
- Command + V – для вставки.
Це буде особливо зручно для користувачів Windows, оскільки для копіювання та вставки на Mac потрібно лише натиснути клавішу Command замість звичної Ctrl.
Копіювання та вставка на Mac за допомогою меню
Якщо ви не полюбляєте гарячі клавіші, можна скористатися пунктами меню. Вибравши потрібний елемент для копіювання, натисніть “Редагувати” > “Копіювати” у верхній панелі macOS, щоб скопіювати виділене до буфера обміну.
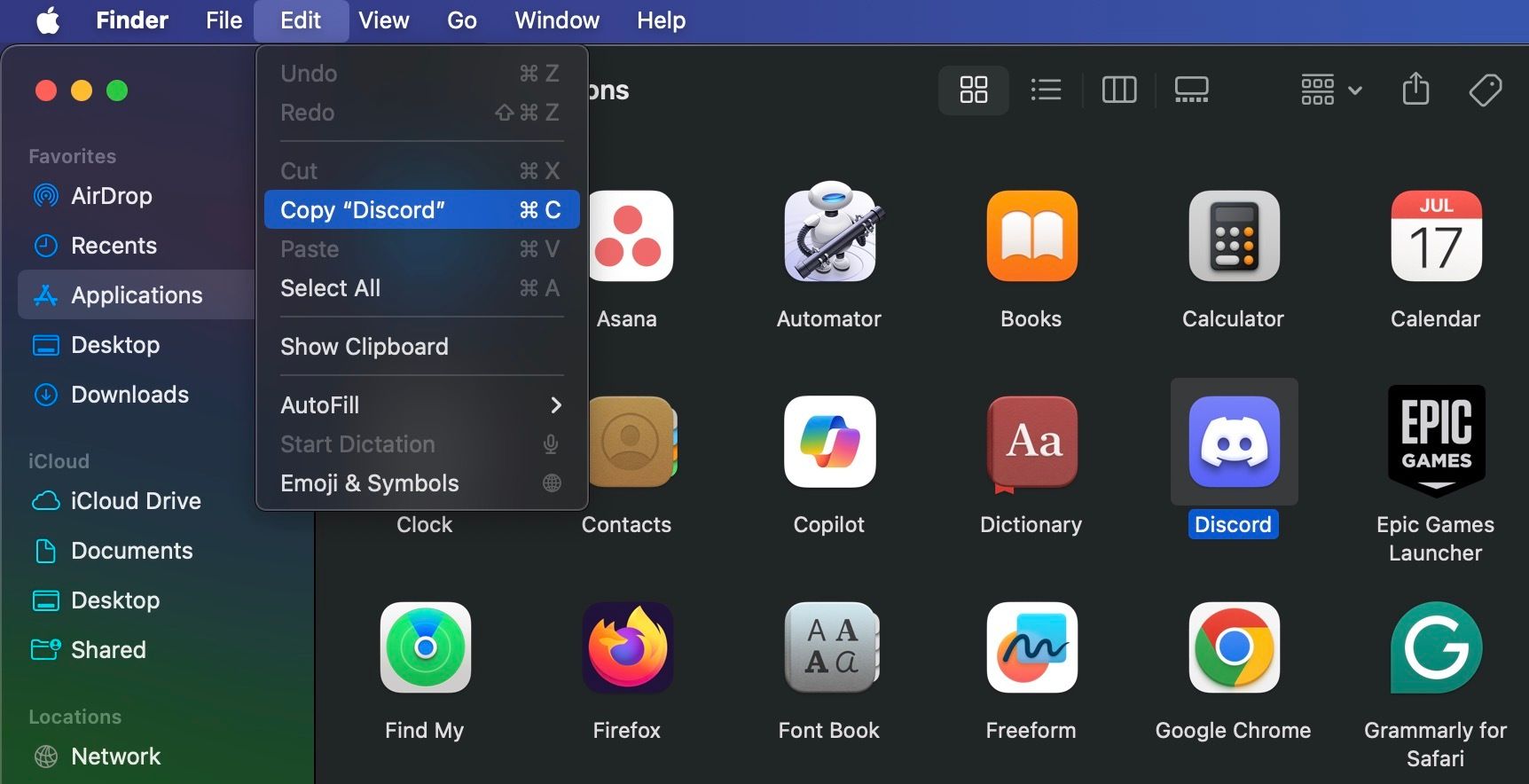
Далі перейдіть у місце, куди потрібно вставити скопійований елемент. Там виберіть “Редагувати” > “Вставити”. Якщо ви вставляєте текст, переконайтеся, що курсор знаходиться в потрібному місці.
Ще один варіант, майже такий же простий, як і використання комбінацій клавіш, — це контекстне меню (також відоме як меню Control-click). Щоб відкрити його, клацніть на потрібний елемент, утримуючи клавішу Control. Там ви знайдете опції “Копіювати” та “Вставити”.
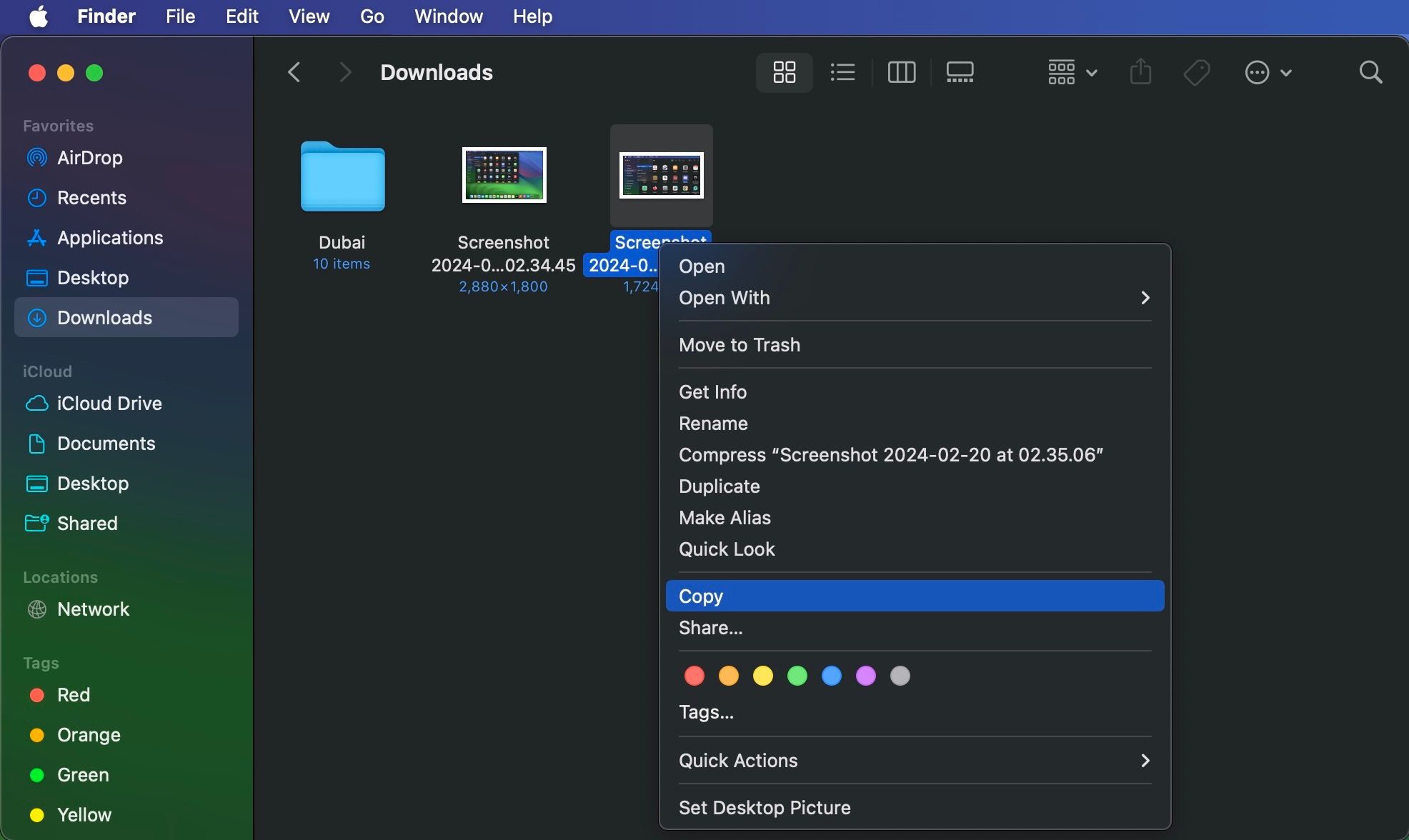
За допомогою цих методів можна копіювати і вставляти практично будь-які об’єкти на вашому Mac, включаючи текст, зображення та документи. Ці команди працюють у всіх програмах Mac (включаючи Finder), за винятком випадків, коли функції копіювання або вставки відключені програмою або веб-сторінкою.
Як вставити текст без форматування на Mac
Коли ви копіюєте і вставляєте текст на Mac описаними вище способами, він зберігає своє початкове форматування. Щоб видалити форматування під час вставки, виберіть “Редагувати” > “Вставити та узгодити стиль” у панелі меню замість “Редагувати” > “Вставити”.
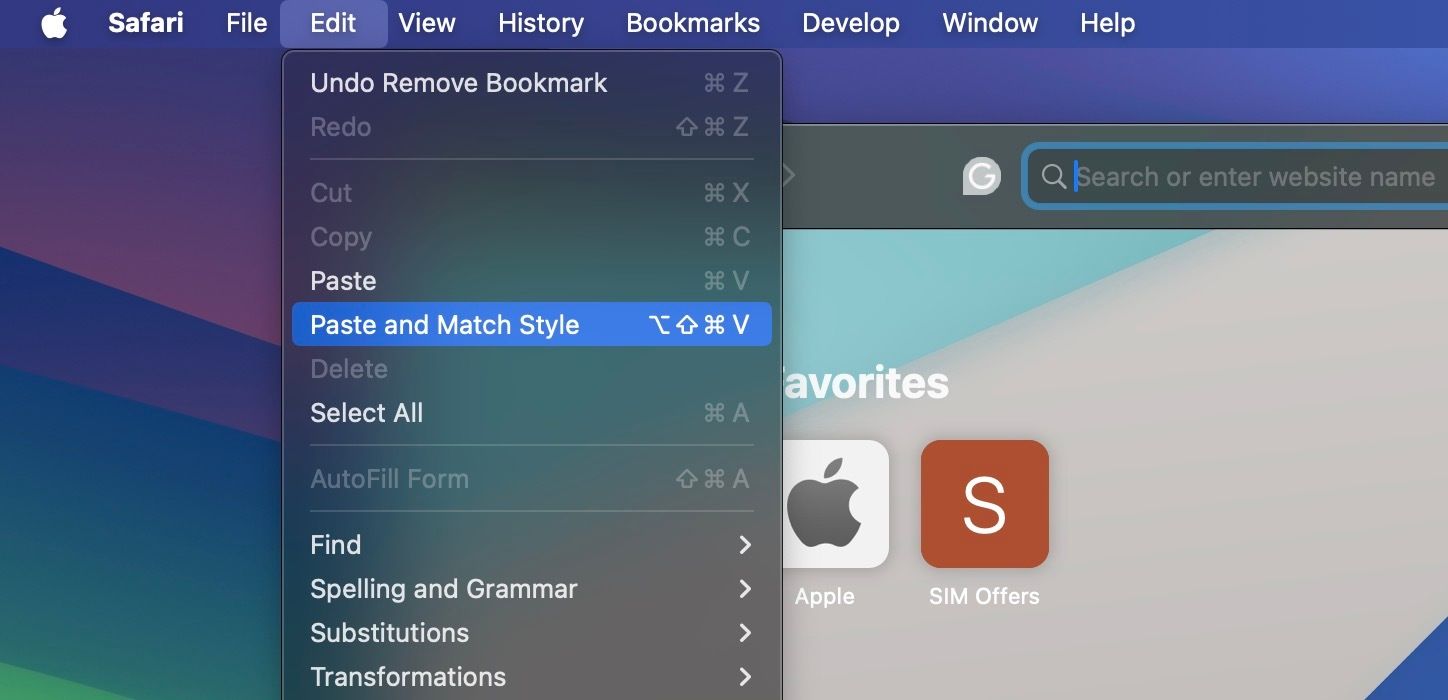
При використанні клавіатури, натисніть Option + Shift + Cmd + V замість Cmd + V. Цю комбінацію клавіш важко запам’ятати, тому ви можете налаштувати параметри клавіатури Mac для створення більш зручного сполучення для вставки без форматування.
Копіювання та вставка з менеджером буфера обміну на Mac
Якщо ви часто копіюєте і вставляєте кілька елементів, вам може знадобитися менеджер буфера обміну. Кожного разу, коли вам потрібно щось вставити, доводиться повертатися до вихідного контенту. Вбудований буфер обміну Mac зберігає лише останній скопійований елемент.
У цьому випадку вам допоможе програма для керування буфером обміну, наприклад Maccy. Вона зберігає кожен елемент, який ви копіюєте, роблячи його доступним для пошуку та повторного використання. Maccy є безкоштовною програмою з відкритим вихідним кодом, якщо ви завантажуєте її з сайту Maccy. Після завантаження виконайте наведені нижче дії, щоб налаштувати програму:
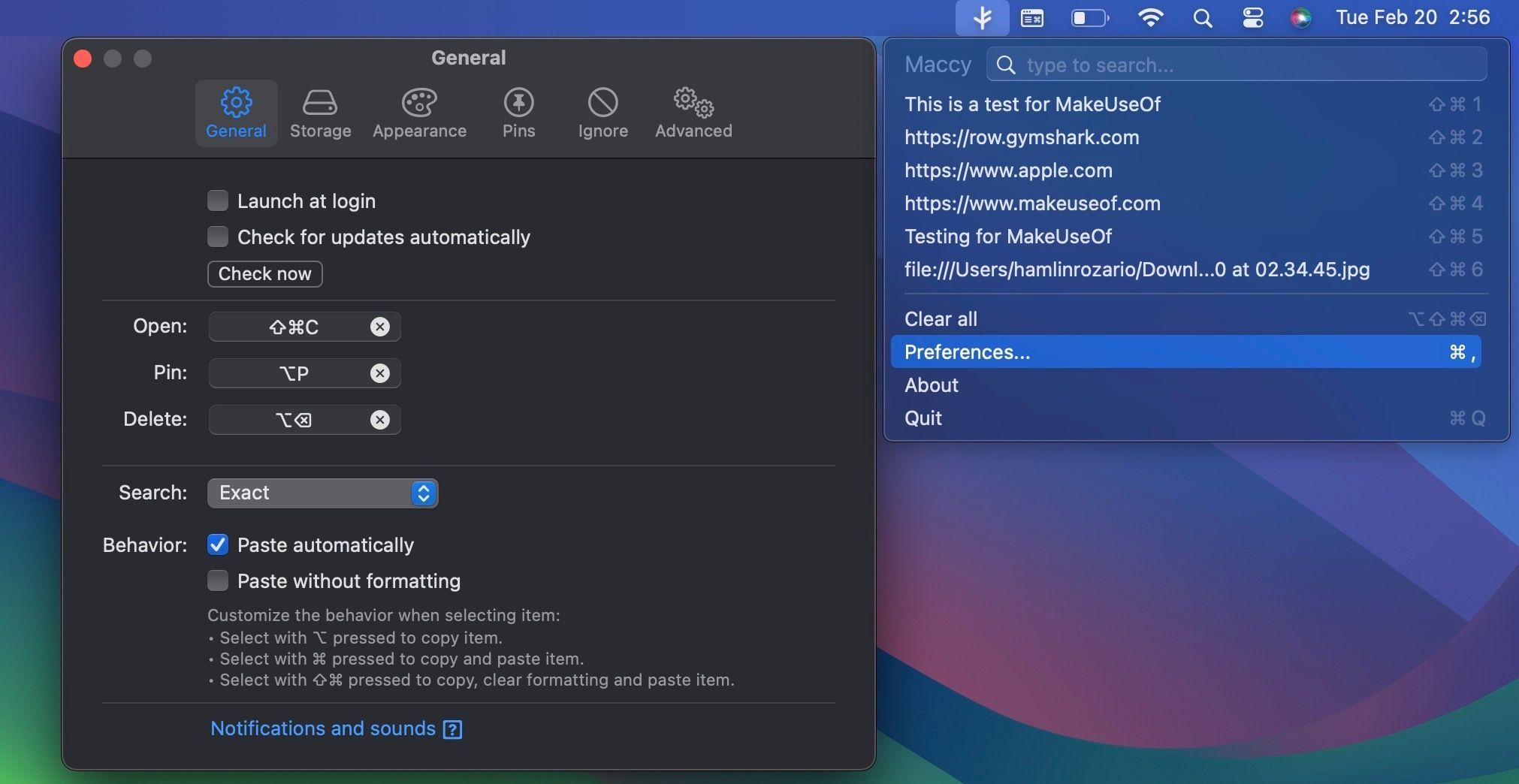
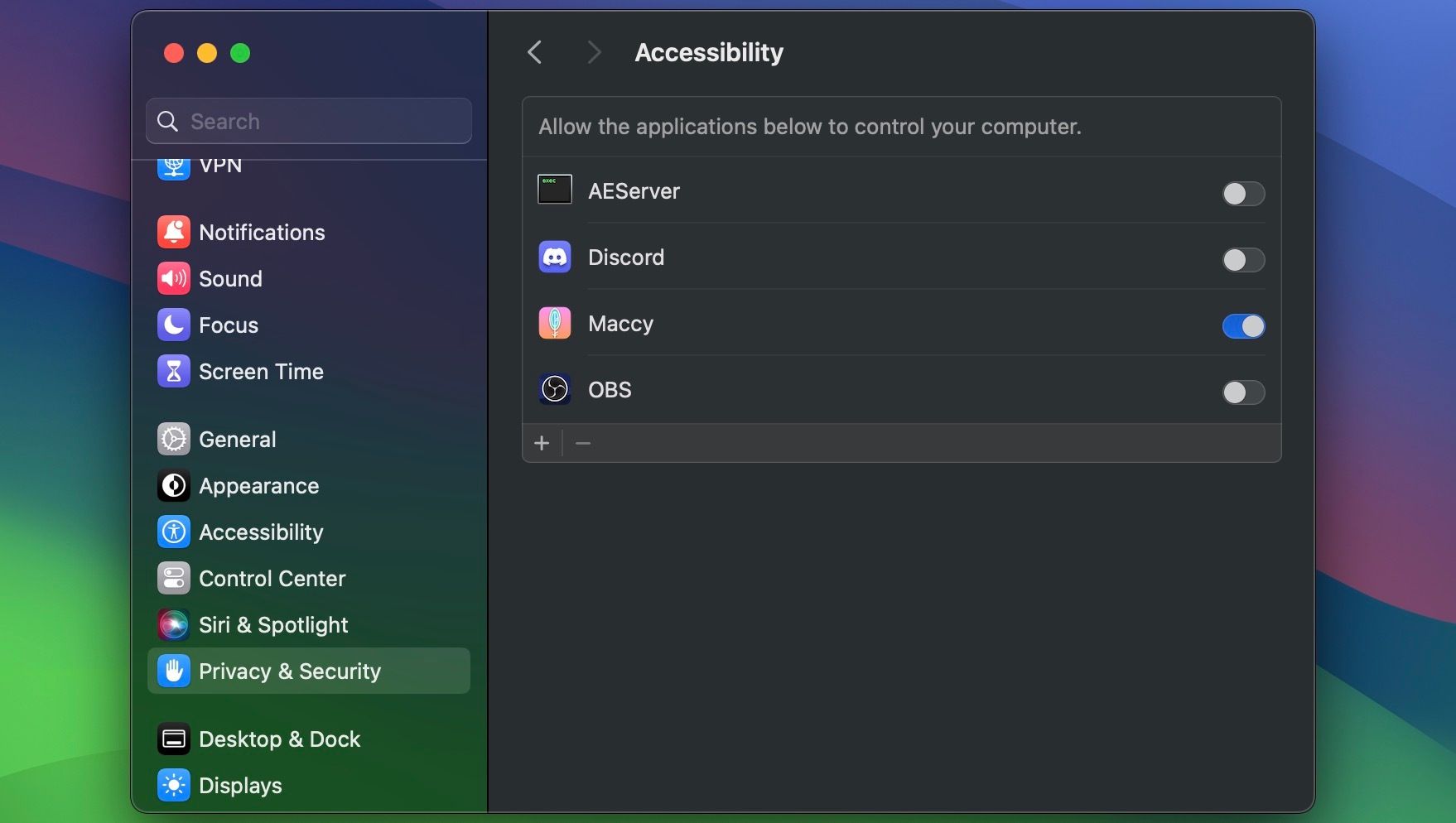
Тепер ви можете використовувати Maccy. Спершу виберіть місце, куди ви хочете вставити скопійований контент, потім клацніть на піктограму Maccy у панелі меню та виберіть потрібний елемент з історії буфера обміну. Якщо історія занадто довга, можна скористатися рядком пошуку.
Вам не потрібна окрема програма для керування буфером обміну, якщо ви використовуєте одну з найкращих альтернатив Spotlight, наприклад Alfred або Raycast. Ці утиліти для підвищення продуктивності часто мають вбудовану функцію історії буфера обміну.
Копіювання та вставка між пристроями Apple
Ви можете використовувати функцію Handoff для спільного буфера обміну між пристроями Apple. Наприклад, можна скопіювати дані на Mac і вставити їх на iPhone (і навпаки).
Для цього переконайтеся, що на обох пристроях увімкнено Bluetooth і ви ввійшли в обліковий запис Apple ID. Потім перейдіть у “Системні параметри” > “Загальні” > “AirDrop та Handoff” на вашому iPhone та Mac і увімкніть перемикач Handoff.
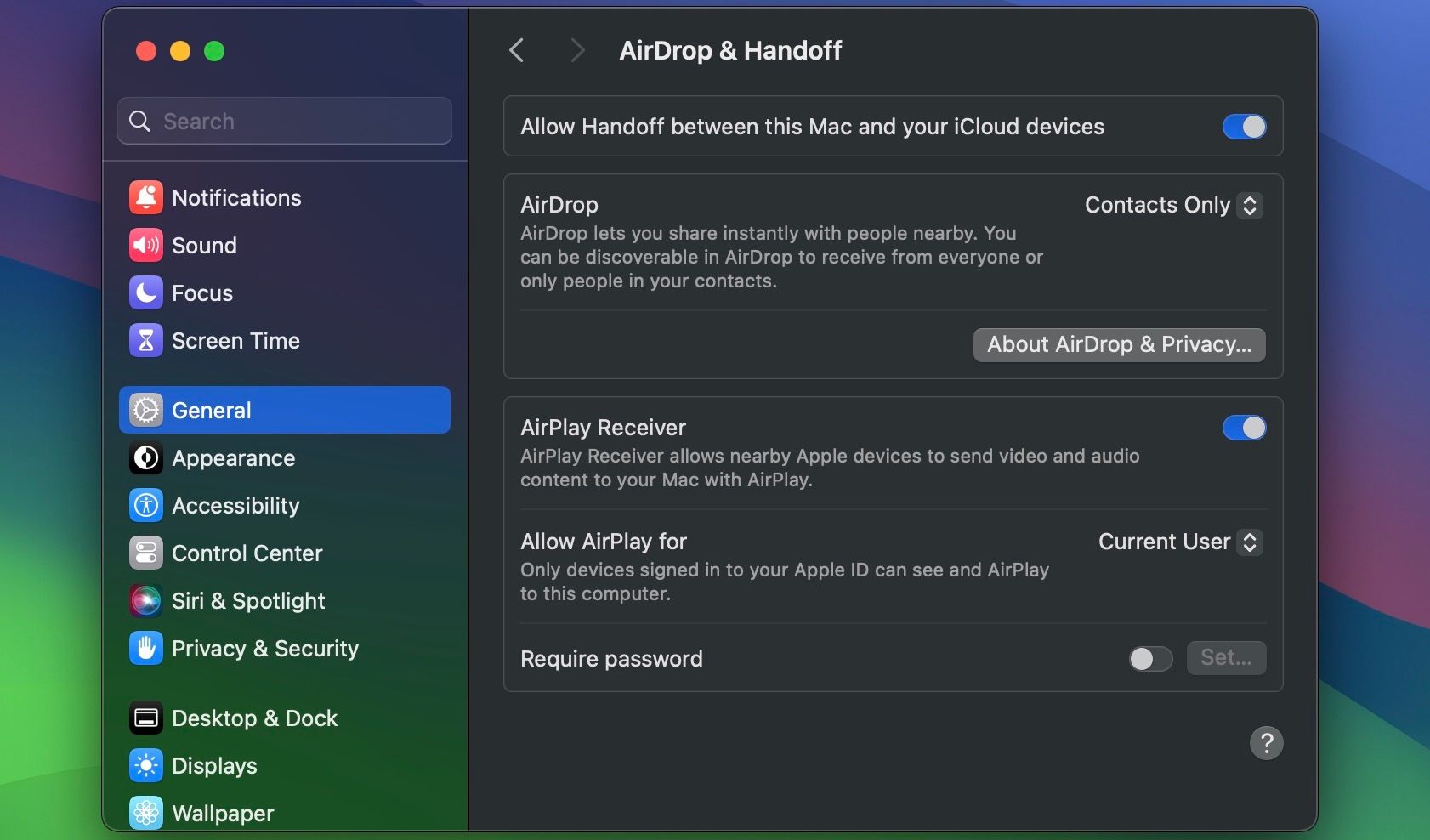
Тепер просто використовуйте відповідні команди копіювання та вставки на кожному пристрої. Спільний буфер обміну називається Universal Clipboard, і це одна з багатьох функцій Continuity, пропонованих Apple.
Як вирізати та вставити на Mac
Команда “вирізати-вставити” корисна для переміщення контенту в інше місце. Щоб вирізати елемент, натисніть Command + X, а потім Command + V, щоб вставити його. Опція “Вирізати” також доступна в меню “Редагувати” і в контекстному меню (Control-click), якщо контент підтримує цю функцію.
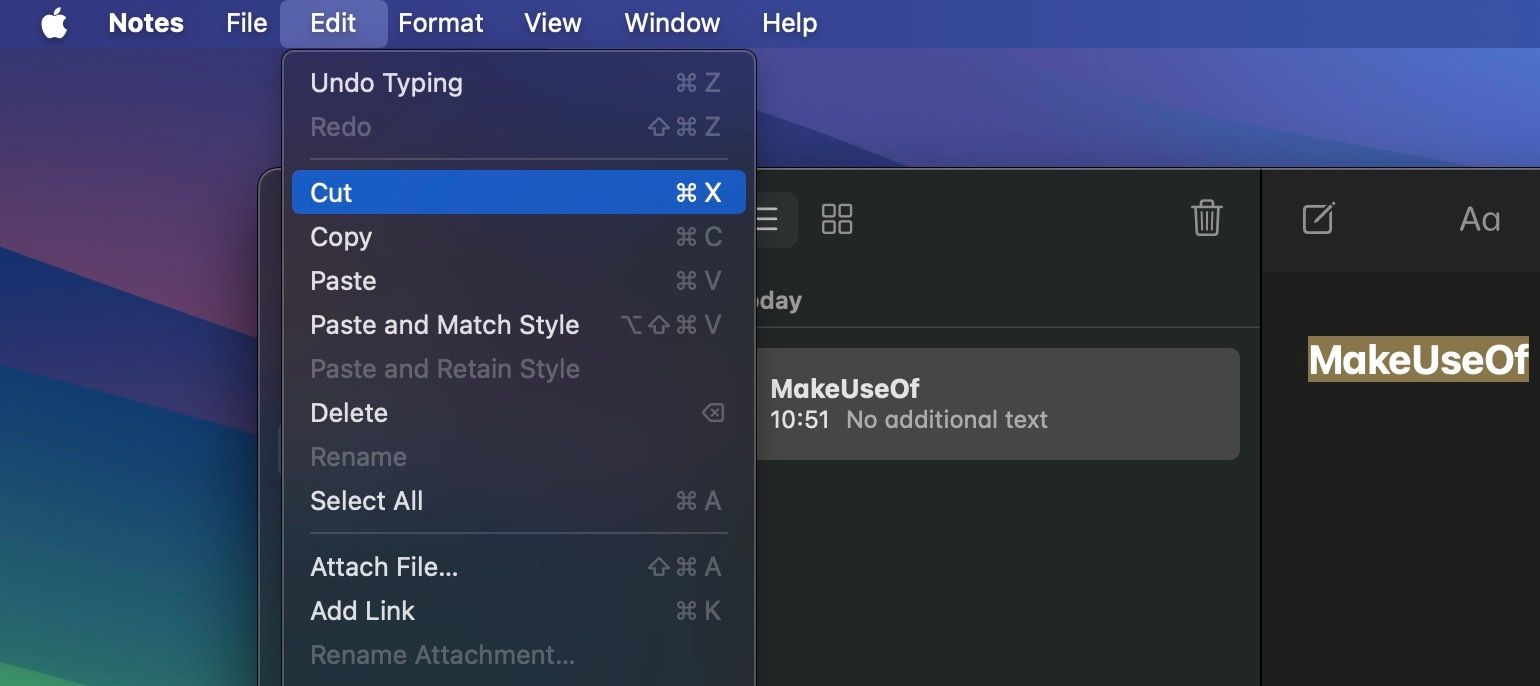
Коли ви копіюєте та вставляєте на Mac, ви створюєте копії вибраних елементів, залишаючи оригінали недоторканими. Необдумане дублювання файлів, папок та зображень може призвести до нестачі місця на вашому Mac. Пам’ятайте, що кожна створена копія займає простір на накопичувачі.