Основні моменти
- Здійснюйте копіювання та вставку тексту без зайвих зусиль, використовуючи комбінації клавіш Ctrl + C та Ctrl + V або контекстне меню, що викликається правою кнопкою миші. Нічого складного!
- Потрібно скопіювати файли чи каталоги? Натисніть Ctrl + C для копіювання і Ctrl + V для вставки. Просто і швидко!
- Бажаєте переглянути історію буфера обміну? Скористайтеся комбінацією клавіша пошуку + V для доступу до п’яти останніх скопійованих елементів.
Якщо ви вперше користуєтеся Chromebook після переходу з іншої платформи, у вас може виникнути питання щодо копіювання та вставки. На щастя, це дуже проста операція.
Копіювання та вставлення текстової інформації
Текст є найбільш поширеним типом даних, які користувачі часто копіюють та вставляють. Розгляньмо, як це можна зробити на Chromebook.
Використання клавіатури або тачпада
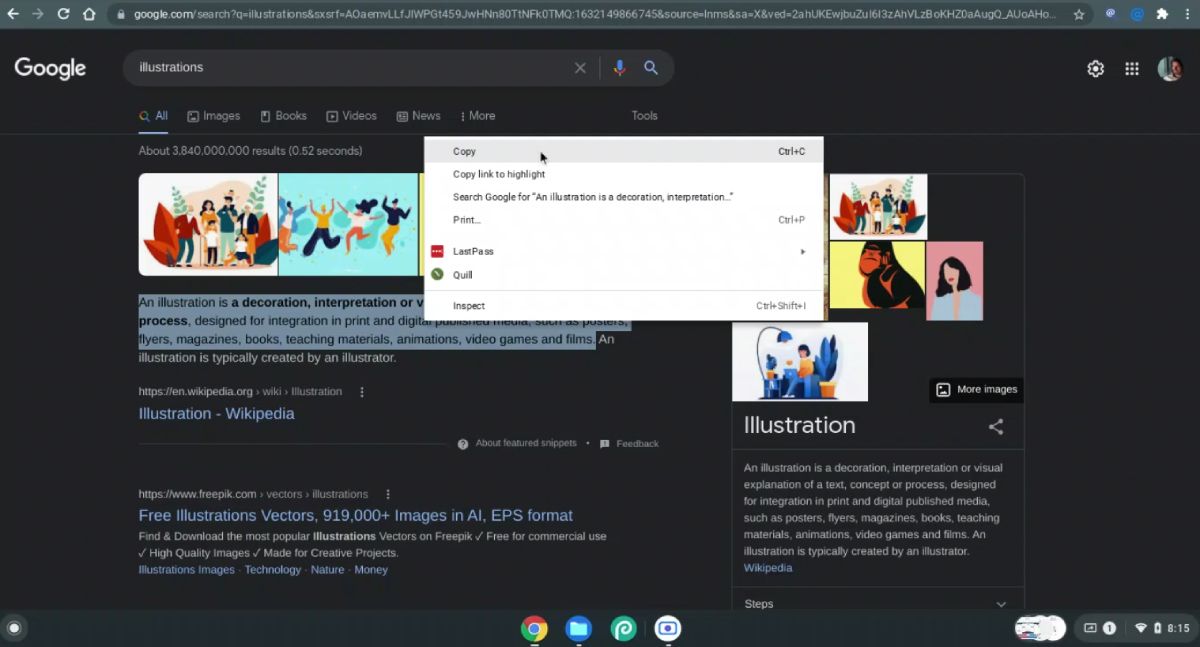
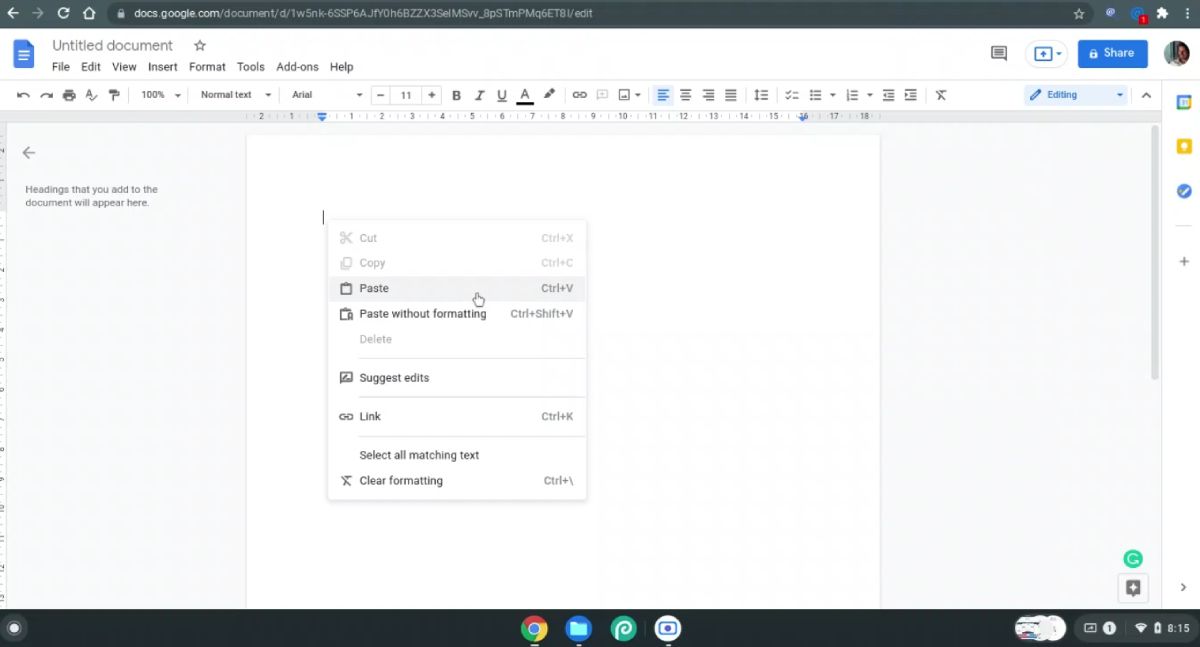
Використання сенсорного екрану
Принцип роботи з сенсорним екраном аналогічний використанню тачпада. Для копіювання та вставки на сенсорному екрані виконайте наступні дії:
Довге натискання або подвійне торкання > Виділення тексту > Довге натискання > Копіювати > Довге натискання > Вставити
Копіювання та вставлення файлів та папок
Файли та папки можна копіювати та вставляти як за допомогою клавіатури, так і миші.
Використання клавіатури
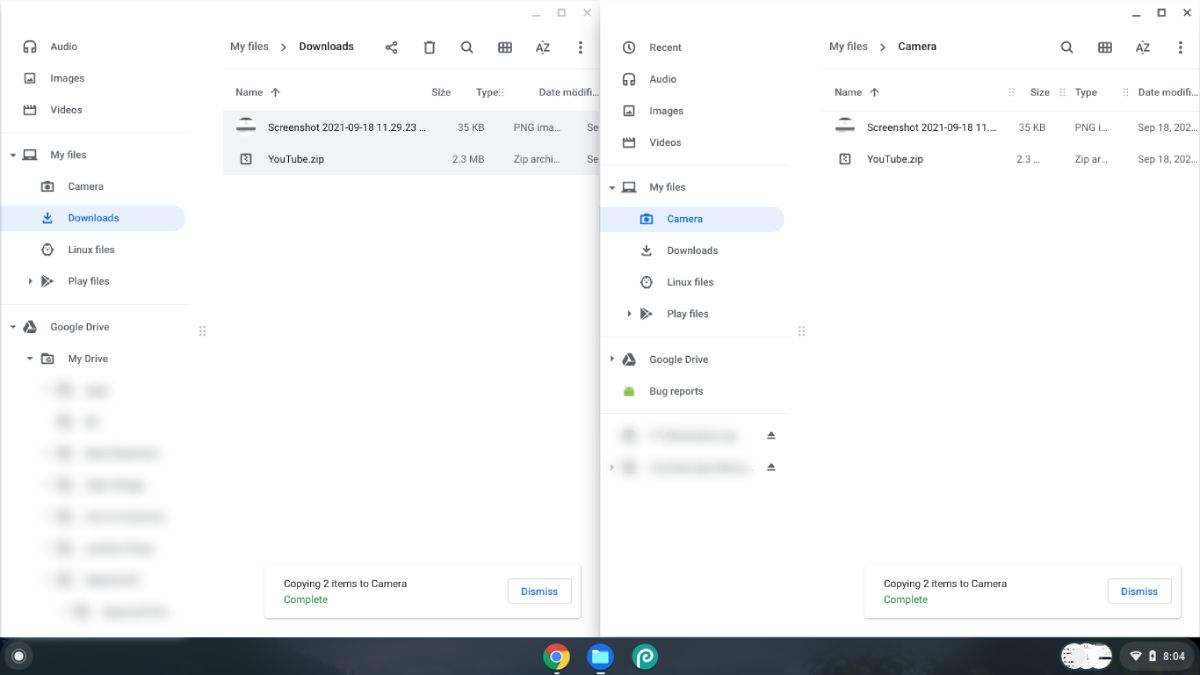
Якщо ви бажаєте скопіювати назву файлу, клікніть на файл і натисніть Ctrl + Enter. Після цього ви зможете скопіювати назву файлу з розширенням або без нього.
Використання тачпада або миші
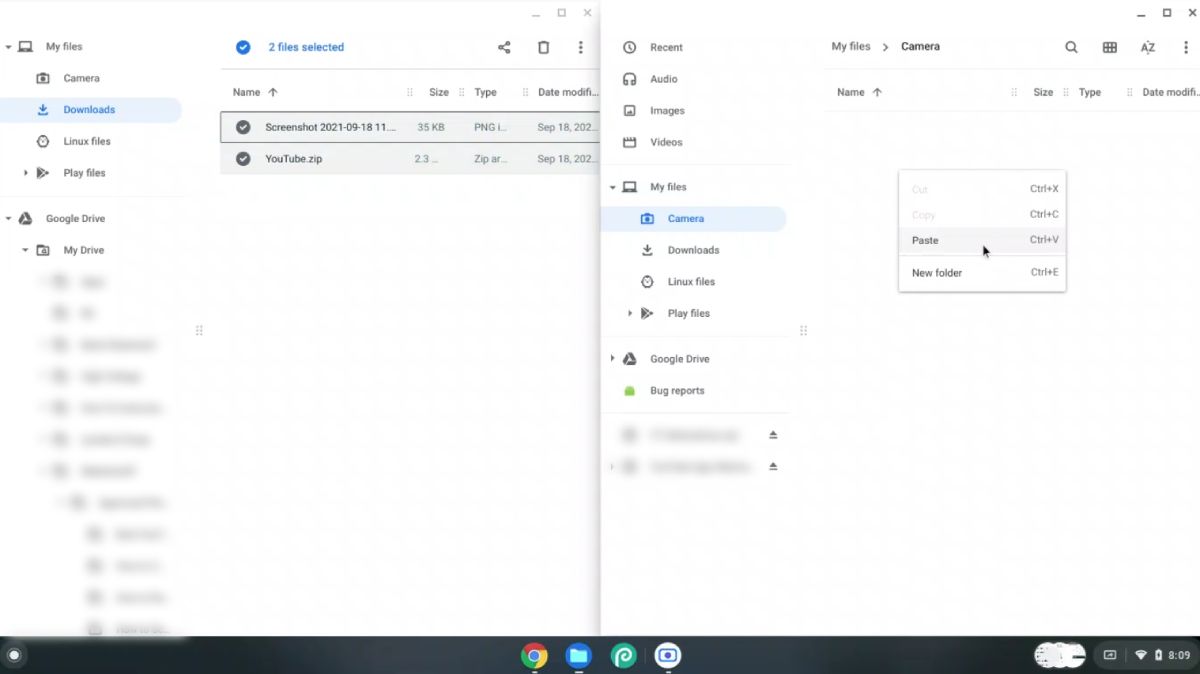
Щоб скопіювати ім’я файлу, клікніть на файлі правою кнопкою миші та виберіть “Перейменувати”. Після виділення імені файлу, клікніть на тексті правою кнопкою миші та оберіть “Копіювати” або “Вирізати”. Тепер ви можете вставити текст в потрібне місце.
Використання сенсорного екрану
Для сенсорного екрану послідовність дій практично ідентична використанню тачпада. Різниця полягає лише в способі виклику контекстного меню. Для цього потрібно утримати палець на файлі або папці, а потім у вільному місці в цільовій області. Отже, процес буде наступним:
Довге натискання > Копіювати/Вирізати > Довге натискання > Вставити
Основні дії для копіювання та вставки аналогічні вищеописаним. Є лише кілька нюансів, на які слід звернути увагу:
- При кліку правою кнопкою миші на посиланні з’являються опції “Копіювати адресу посилання”, “Копіювати текст” або “Копіювати посилання для виділення”, що дозволяє ділитися сторінкою, на якій знаходиться посилання. Процес вставки залишається незмінним.
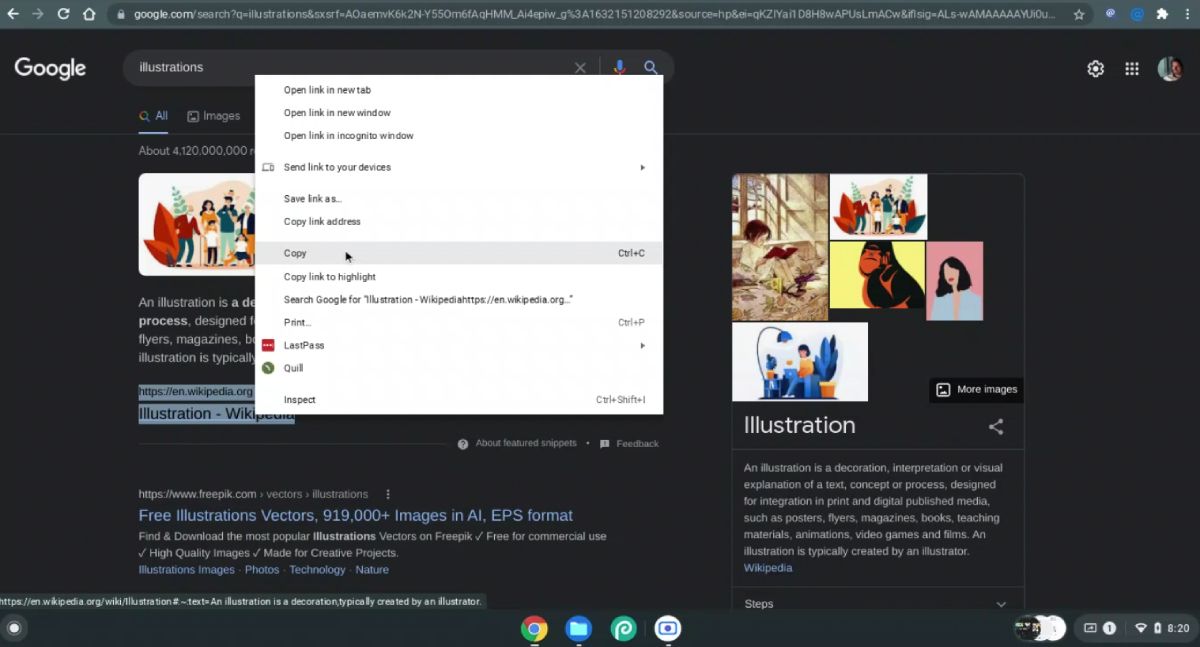
- Для зображень доступна опція “Копіювати зображення”, яка захоплює безпосередньо зображення, або “Копіювати адресу зображення”, яка копіює посилання на нього. Для відео використовуються аналогічні опції.
Доступ до п’яти останніх скопійованих елементів у буфері обміну
Корисна функція, що дозволяє переглянути п’ять останніх елементів, які ви скопіювали, використовуючи комбінацію клавіша пошуку + V. Після цього ви можете вставити будь-який з цих елементів, використовуючи вже відомі комбінації клавіш.
Як працює функція копіювання та вставлення на Chromebook?
Google прагне зробити роботу з комп’ютерами максимально простою, завдяки операційній системі Chrome OS. Функція копіювання та вставки на Chromebook є дуже зручною та ефективною порівняно з іншими операційними системами. Крім того, Chromebook є універсальним і легким у використанні для повсякденних завдань.
Скористайтеся всіма можливостями вашого Chromebook, застосовуючи ці прості та корисні методи копіювання та вставлення даних.