Google Календар – це один з провідних інструментів для планування в інтернеті. Він доступний на різних платформах, відрізняється надійністю та пропонує велику кількість функцій. Проте, незважаючи на популярність, інтеграція Google Календаря з робочим столом Linux може викликати деякі труднощі.
Синхронізація Google Календаря через Thunderbird
Один з найефективніших методів доступу до вашого розкладу та задач з Google Календаря на Linux – це перетворення поштового клієнта Thunderbird у персональний органайзер. Хоча багато дистрибутивів Linux поставляються з Thunderbird, він може бути не встановлений за замовчуванням. Для використання плагіна Lightning, спочатку потрібно встановити Thunderbird через термінал.
Ubuntu
sudo apt install thunderbirdDebian
sudo apt-get install thunderbirdArch Linux
sudo pacman -S thunderbirdFedora
sudo dnf install thunderbirdOpenSUSE
sudo zypper install thunderbirdІнші дистрибутиви Linux
Thunderbird є дуже популярним поштовим клієнтом в Linux, тому є велика ймовірність, що пакет для його встановлення доступний у вашому дистрибутиві. Щоб встановити програму, скористайтеся менеджером пакетів або знайдіть “Thunderbird” у магазині програм. Далі встановіть його звичайним способом.
Якщо з якихось причин програми не вдалося знайти, ви завжди можете завантажити вихідний код та встановити програму вручну.
Встановлення доповнення Lightning
Після інсталяції Thunderbird необхідно також встановити доповнення Lightning. Цей плагін забезпечує взаємодію Thunderbird з сервісами Google для доступу до даних вашого календаря. Скопіюйте посилання на доповнення та надішліть його собі електронним листом. Відкрийте посилання в Thunderbird – воно має відкритися безпосередньо у поштовому клієнті та дозволити встановити доповнення.
Також потрібне буде додаткове розширення Постачальник для Google Календаря.

Якщо наведений вище метод не спрацював, є альтернативний спосіб встановлення – зайдіть в “меню”, а потім “додатки”. У розділі доповнень виберіть “Отримати нові доповнення” і скористайтеся пошуком для встановлення Lightning і Provider. Не забудьте перезапустити Thunderbird після завершення встановлення обох додатків.
Примітка: можливо, вам знадобиться натиснути “показати все” у магазині доповнень, щоб відкрити сторінку пошуку в Thunderbird.
Для синхронізації Lightning з Google Календарем перезапустіть програму. Після відкриття з’явиться вікно входу в Google. Введіть дані свого облікового запису та надайте Thunderbird доступ до вашої інформації.
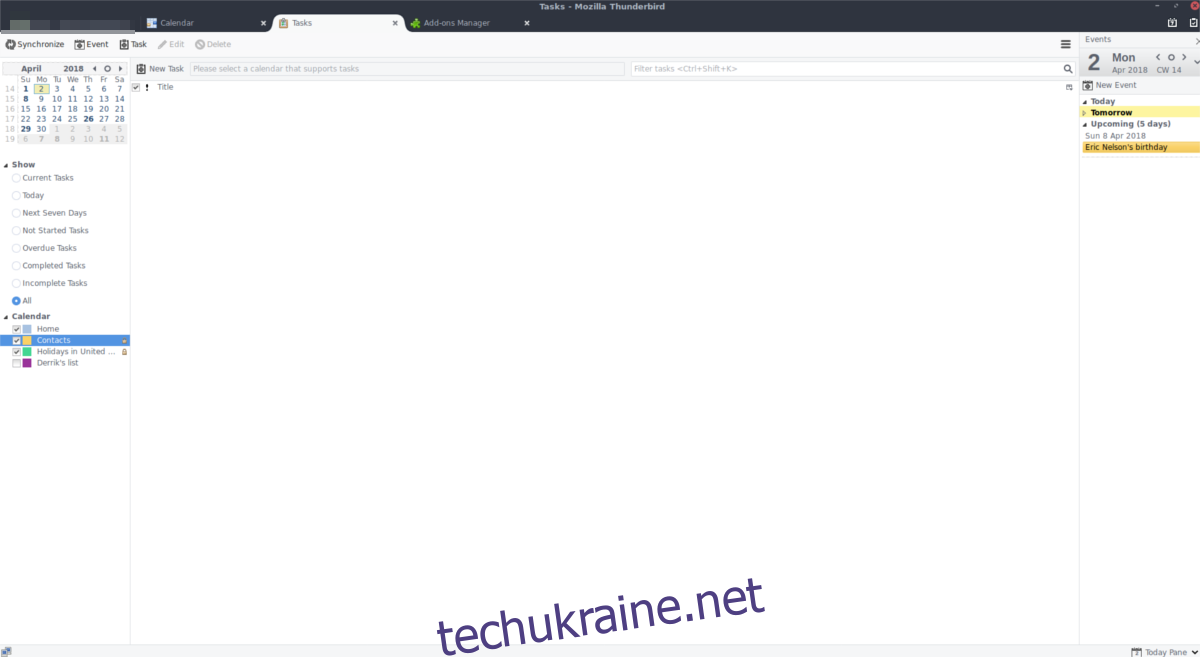
Після завершення налаштувань, у верхньому правому куті Thunderbird виберіть іконку календаря. В області календаря, на лівій бічній панелі, знайдіть пункт “Календар” і клацніть правою кнопкою миші. У контекстному меню оберіть “Новий календар”, щоб запустити майстер налаштування.
Майстер допоможе вам додати новий календар до Thunderbird. У майстрі встановіть позначку поруч з пунктом “Мережа”, потім оберіть “Календар Google”. Після завершення налаштування ви повинні побачити усі ваші події Google Календаря у Lightning в Thunderbird.
Списки справ Google
Google Календар має вбудований список справ. За допомогою Lightning можна отримати доступ до цих завдань. Спочатку в області “Календар” натисніть кнопку “синхронізувати”, щоб оновити доповнення. Потім на правій бічній панелі, у розділі “Завдання” мають відображатися всі ваші завдання з Google Календаря. Також можна швидко переглянути список, натиснувши іконку календаря з прапорцем.
Синхронізація Google Календаря через облікові записи Gnome Online
Якщо вам не зручно використовувати Thunderbird та налаштовувати Lightning, є альтернативний спосіб синхронізації Google Календаря з Linux. Це функція облікових записів Gnome, яка дозволяє переглядати події Google Календаря безпосередньо у спадному меню Календаря Gnome, а також у клієнті електронної пошти Gnome.
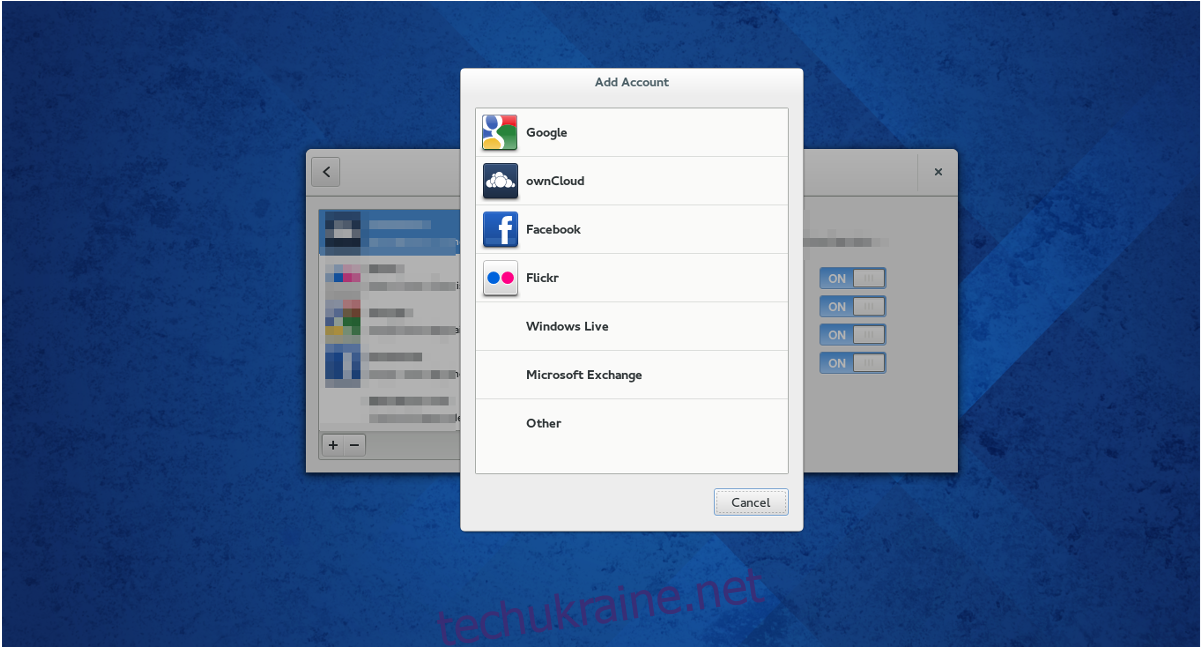
Примітка: Цей метод найкраще працює у Gnome Shell. Але, якщо встановлено поштовий клієнт Gnome Evolution, синхронізація може працювати і на інших робочих середовищах, таких як Xfce, Cinnamon, Mate тощо.
Відкрийте вікно дій Gnome, натиснувши кнопку windows на клавіатурі, та введіть “онлайн-облікові записи”. Знайдіть “Google” і натисніть на нього. Якщо вибрати опцію “Google”, з’явиться вікно входу. Введіть дані користувача та підключіться до свого облікового запису.
Після надання Google доступу до робочого столу, Gnome має підключитися та розпочати синхронізацію всіх елементів Google Календаря, а також інших сервісів Google, таких як Диск і т.д.
Щоб відключити Gnome від вашого облікового запису Google, знову відкрийте розділ “Облікові записи онлайн” та натисніть кнопку “мінус” для видалення.