ZIP-архіви є зручним способом для стискання та переміщення великих груп файлів. Якщо ви коли-небудь завантажували щось і отримали ZIP-файл, можливо, ви не знаєте, як його відкрити. Хоча більшість сучасних операційних систем мають вбудований інструмент для роботи з ZIP-архівами, іноді можуть виникнути проблеми з їх розпакуванням. Не хвилюйтеся! Подібно до наших попередніх інструкцій щодо розпакування ZIP-файлів в Chrome OS та на iPhone, ми підготували для вас посібник з розпакування файлів у Windows 11.
Тут ми розглянемо чотири різні методи розпакування файлів у Windows 11. Ви можете скористатися вбудованим Провідником файлів або ж застосувати сторонні інструменти для вилучення вмісту з ZIP-архіву. Також, можливості командного рядка CMD допоможуть вам розархівувати файли. Детальні інструкції ви знайдете нижче у таблиці, де можна перейти до потрібного розділу.
1. Розпакування файлів у Windows 11 за допомогою Провідника файлів
Ви можете без проблем розпакувати файли та папки у Windows 11, використовуючи вбудований Провідник файлів. Не потрібно завантажувати сторонні інструменти для роботи з архівами, такі як Winzip або WinRAR. Ось як витягти вміст з ZIP-архівів у Windows 11:
1. Почніть з клацання правою кнопкою миші на ZIP-файлі та виберіть опцію “Видобути все”. Альтернативно, ви можете натиснути кнопку “Видобути все” у верхній частині вікна.
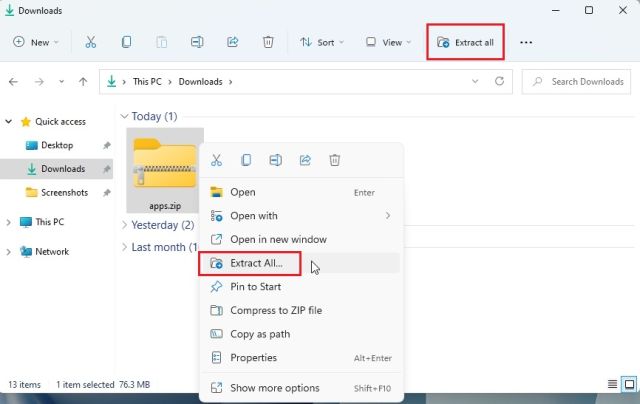
2. З’явиться невелике вікно, де ви зможете вибрати папку призначення. Зазвичай, я залишаю налаштування за замовчуванням і натискаю “Видобути”. Це розпакує файли в ту ж папку, де знаходиться ZIP-архів.
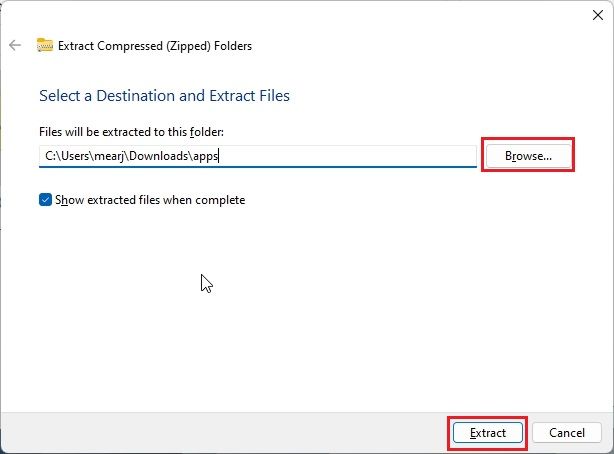
3. Готово! Розпакований вміст тепер знаходиться у звичайній папці.
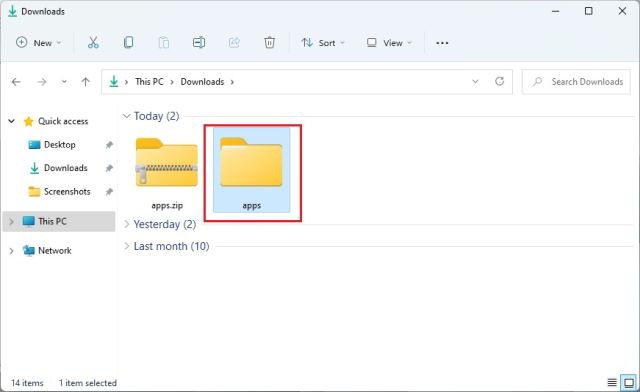
4. Крім того, якщо потрібно розпакувати лише деякі файли, ви можете відкрити ZIP-архів, двічі клацнувши на ньому. Потім виберіть потрібні файли і скопіюйте їх, як звичайні файли.
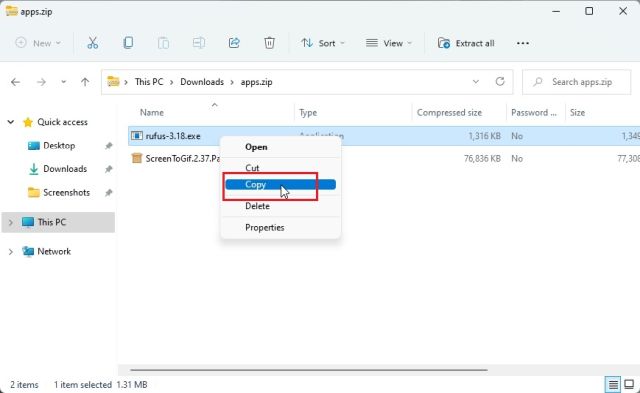
5. Створіть нову папку в потрібному місці, а потім вставте скопійовані файли. Таким чином, ви можете розпакувати окремі файли з ZIP-архіву.
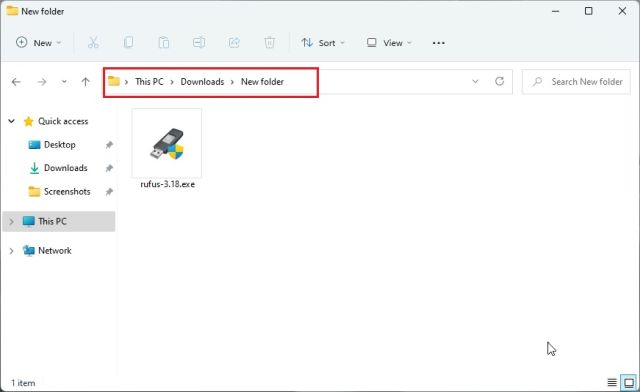
Створення ZIP-файлу в Windows 11 за допомогою Провідника файлів
Якщо ви хочете створити ZIP-архів у Windows 11 за допомогою Провідника файлів, виберіть потрібні файли або папки, клацніть правою кнопкою миші та оберіть “Стиснути до ZIP-файлу”.
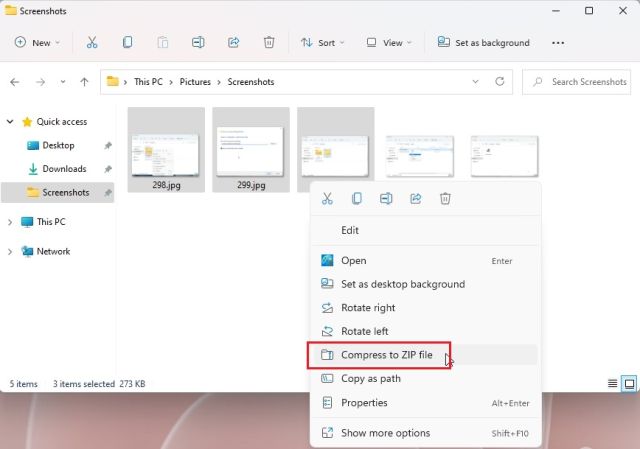
У тій самій папці буде створено стиснутий ZIP-архів. Ви можете задати йому назву, і все готово.
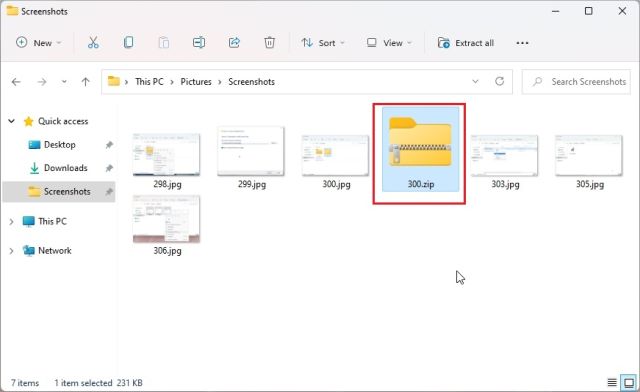
2. Розпакування файлів у Windows 11 за допомогою 7-Zip
Якщо ви віддаєте перевагу сторонній програмі, ми рекомендуємо 7-Zip для розпакування файлів у Windows 11, замість популярних варіантів, таких як WinRAR або WinZip. 7-Zip є безкоштовним, має відкритий вихідний код, не нав’язує рекламу і пропонує чудові алгоритми стиснення. Саме тому ми вважаємо 7-Zip одним з найкращих інструментів для Windows 11. Щоб розпакувати файли у Windows 11 за допомогою 7-Zip, виконайте наведені нижче дії.
1. Завантажте 7-Zip з офіційного сайту та встановіть програму на ваш комп’ютер з Windows 11.
2. Тепер клацніть правою кнопкою миші на ZIP-файлі та виберіть “Показати більше параметрів”.
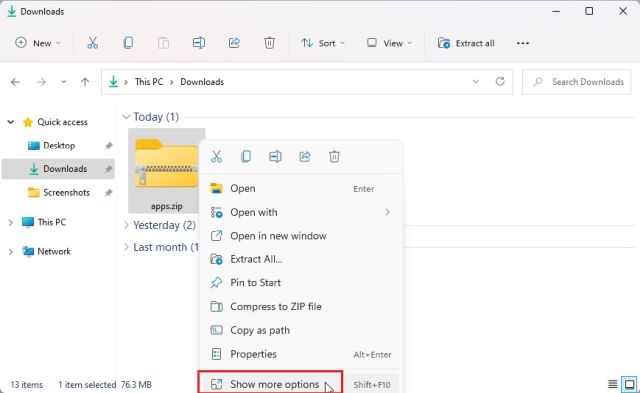
3. Оберіть “7-Zip” і натисніть “Видобути файли…”.
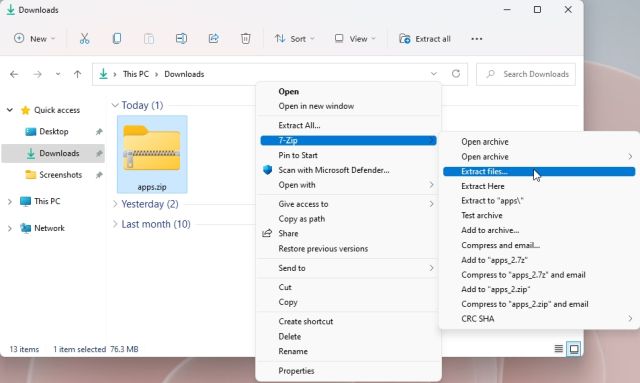
4. Вкажіть папку призначення, натиснувши на меню з трьома крапками, а потім натисніть “OK”.
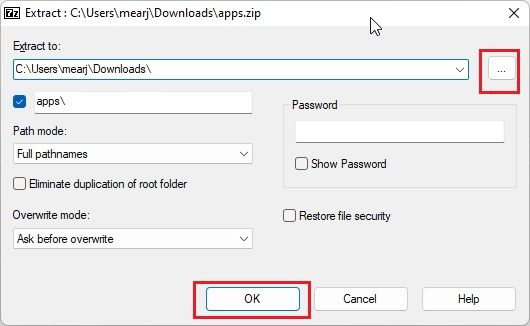
5. Готово! Вміст ZIP-архіву буде розпаковано у вибрану папку.
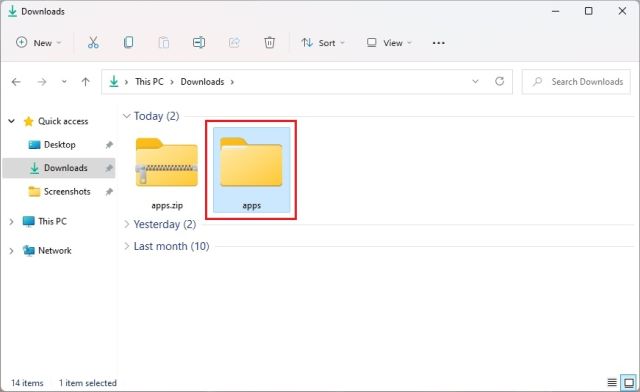
6. Якщо вам потрібно витягнути лише окремі файли з ZIP-архіву, клацніть правою кнопкою миші та виберіть “Показати більше параметрів”. Потім оберіть 7-Zip -> “Відкрити архів”.
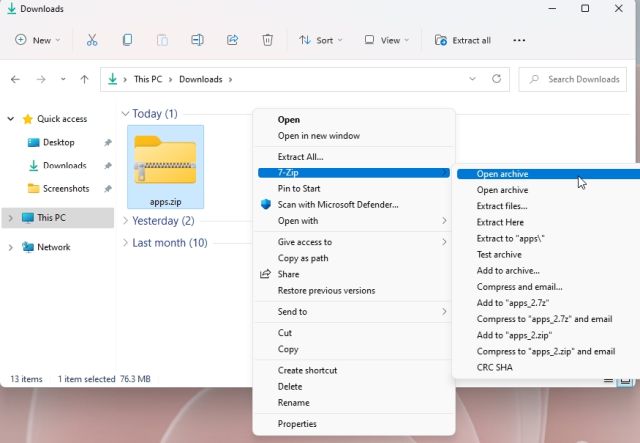
7. Після відкриття 7-Zip, виберіть потрібні файли та натисніть “Видобути” вгорі.
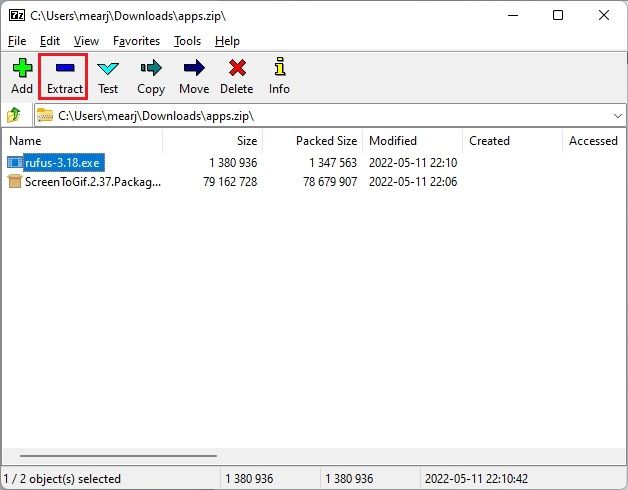
8. У наступному вікні виберіть папку призначення та натисніть “OK”.
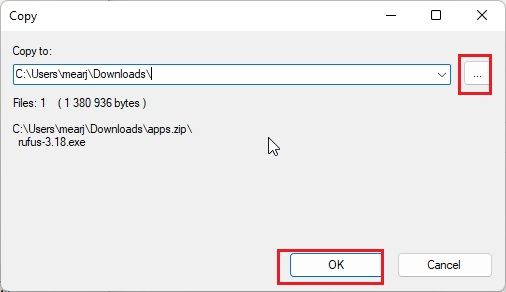
9. Файли будуть розпаковані в обрану папку. Ось як можна використовувати 7-Zip для розпакування файлів у Windows 11.
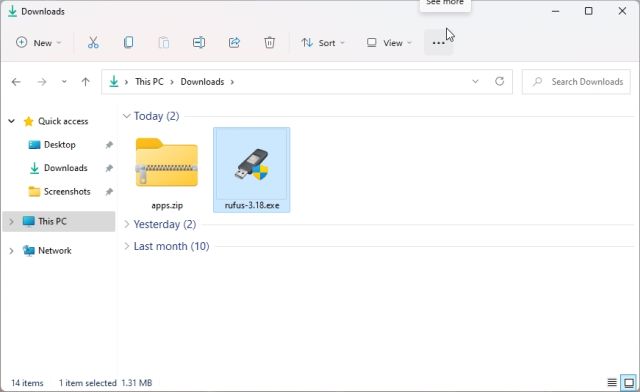
3. Розпакування файлів у Windows 11 за допомогою PowerShell
Окрім Провідника файлів та 7-Zip, ви можете також використовувати PowerShell для розпакування файлів у Windows 11. За допомогою однієї команди можна розпакувати ZIP-архів і витягти його вміст. Ось як це зробити.
1. Натисніть клавішу Windows і введіть “powershell”. Натисніть “Запуск від імені адміністратора” на правій панелі. Якщо ви хочете, щоб PowerShell завжди запускався з правами адміністратора, скористайтеся нашими інструкціями.
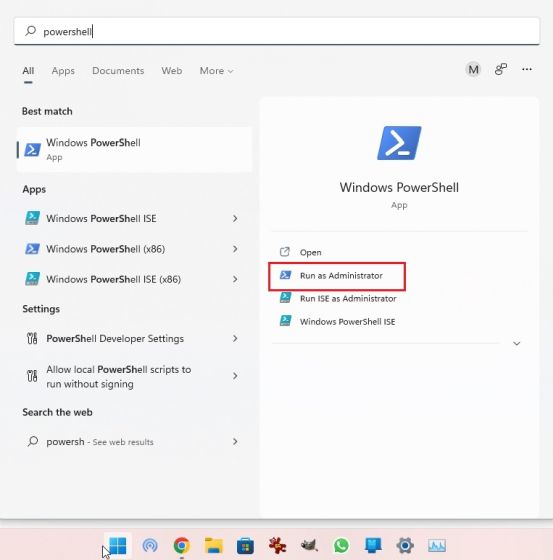
2. Далі клацніть правою кнопкою миші на ZIP-файлі і виберіть “Копіювати як шлях”. Це скопіює повну адресу ZIP-файлу в буфер обміну.
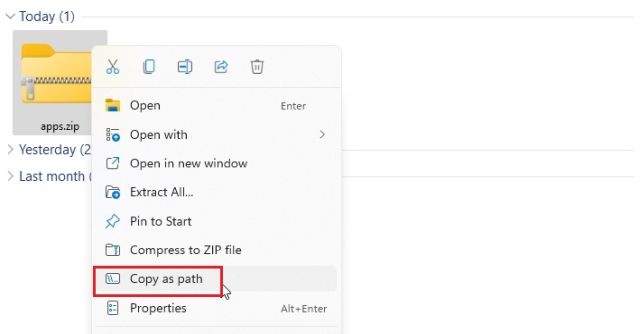
3. Для розпакування файлів за допомогою PowerShell, скористайтеся командою нижче. Замініть “шлях до ZIP-файлу” на скопійований шлях. Це розпакує вміст ZIP-архіву на диску “C” у папку “Нова папка”. Ви можете обрати інший диск та папку призначення.
Expand-Archive -Path "шлях до ZIP-файлу" -DestinationPath "C:Нова папка"
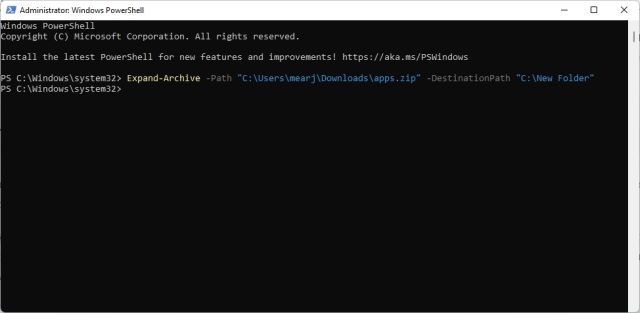
4. Знайдіть папку “Нова папка” на диску “C”. Там буде вміст розпакованого ZIP-архіву. Таким чином, можна розпаковувати файли у Windows 11 за допомогою PowerShell.
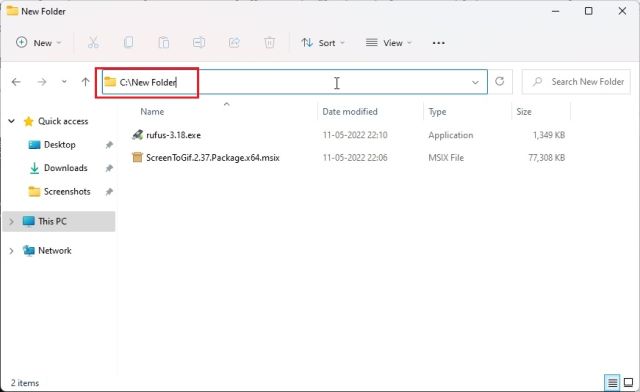
5. Якщо ви хочете створити ZIP-архів з папки за допомогою PowerShell у Windows 11, використайте команду нижче. Синтаксис схожий на попередній. Замініть “шлях до файлу або папки” на шлях до файлу/папки, який потрібно стиснути.
Compress-Archive -Path "шлях до файлу або папки" -DestinationPath "C:compressed.zip"
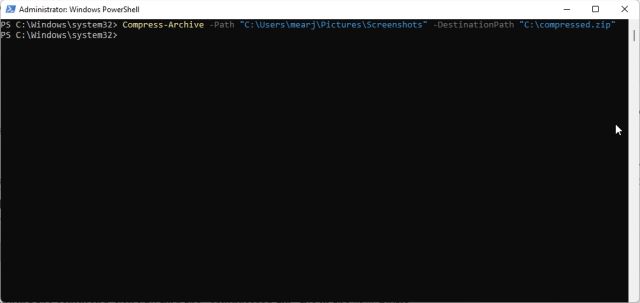
6. Після виконання команди, файл “compressed.zip” буде створено на диску “C”.
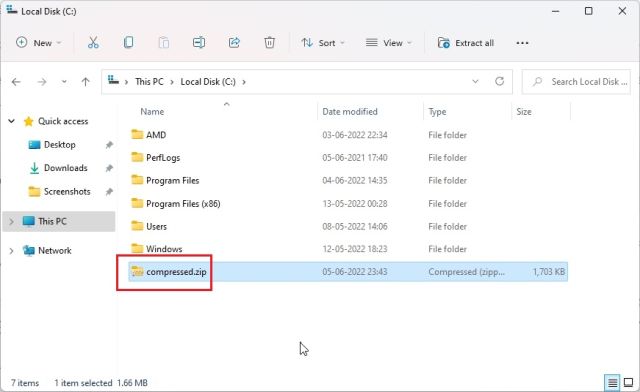
4. Розпакування файлів у Windows 11 за допомогою командного рядка (CMD)
Нарешті, ви можете використовувати командний рядок для вилучення ZIP-архівів у Windows 11. Як і PowerShell, командний рядок має кілька хитрих прийомів для стиснення та розпакування ZIP-архівів. Якщо ви не в курсі, у 2018 році командний рядок отримав потужний інструмент командного рядка TAR, що дозволяє швидко розпаковувати файли у Windows 11, як у системах Linux. Ось як можна використовувати TAR для розпакування ZIP-архівів у Windows 11 через CMD.
1. Перейдіть до папки, де знаходиться ZIP-архів. Натисніть на адресний рядок, введіть “cmd” і натисніть Enter. Це відкриє командний рядок у цьому ж вікні.
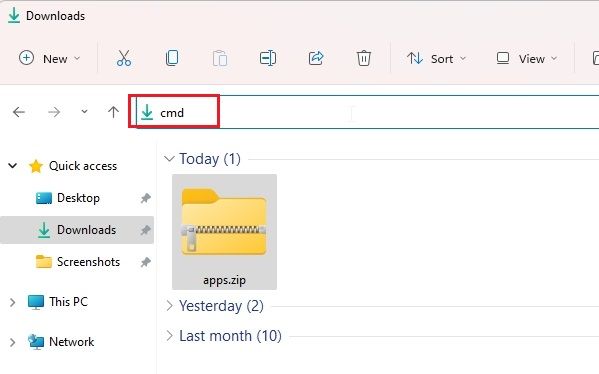
2. Виконайте наступну команду. Замініть “назва файлу” на фактичну назву вашого ZIP-архіву. Натисніть Enter, і ZIP-архів буде розпаковано в ту ж папку.
tar -xf filename.zip
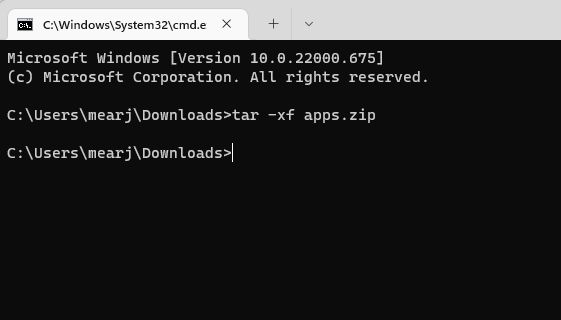
3. Як бачите, CMD успішно розпакував ZIP-архів у тому ж місці.
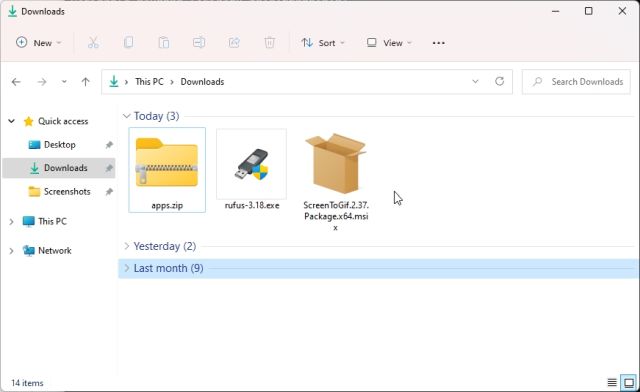
Розпакування ZIP-файлів у Windows 11 за допомогою CMD, 7-Zip, Провідника файлів та PowerShell
Ці чотири методи допоможуть вам витягнути файли з ZIP-архівів. Більше того, за допомогою 7-Zip ви можете розпакувати RAR, 7Z, TAR, TGZ та інші формати стиснення. А якщо ви полюбляєте працювати з командним рядком, то можете використовувати TAR в CMD. Ось і все! Якщо ви хочете дізнатися, як переглянути збережені паролі Wi-Fi у Windows 11, у нас є відповідний посібник. Також у нас є інструкція щодо пошуку папки автозавантаження у Windows 11 для додавання туди улюблених програм. Якщо у вас виникли питання, залишайте їх у коментарях.