Операційна система Windows 10 надає можливість розблокування комп’ютера за допомогою сканування відбитка пальця. Проте, для цього потрібен спеціальний сканер відбитків, який має бути підключений до комп’ютера або ноутбука. Деякі ноутбуки можуть мати вбудований сканер, але більшість його не мають. Звичайний сканер відбитків можна придбати окремо і під’єднати через USB. Альтернативний варіант – використання сканера відбитків на вашому пристрої Android, що дозволить розблокувати Windows 10. Для цього вам знадобляться спеціальні програми, які забезпечать зв’язок між телефоном та комп’ютером.
Розблокування Windows 10 за допомогою відбитка пальця з Android
Щоб скористатися відбитком пальця на телефоні Android для розблокування Windows 10, переконайтеся, що розблокування відбитком пальця вже налаштовано на вашому смартфоні. Далі необхідно встановити дві спеціальні програми:
Ваш телефон Android і комп’ютер з Windows 10 мають бути підключені до однієї Wi-Fi мережі.
Налаштування на Windows 10
На комп’ютері з Windows 10 потрібно встановити відповідну програму, а потім заблокувати екран. Важливо, щоб ви були на екрані блокування, а не на робочому столі, оскільки програма на телефоні Android зможе підключитися тільки до заблокованого комп’ютера.
Налаштування на телефоні Android
На своєму смартфоні Android встановіть програму і натисніть на значок меню (гамбургер) у верхньому правому куті. У меню, що з’явиться, оберіть пункт “Сканувати”. Програма почне пошук вашого комп’ютера.
Коли програма знайде ваш комп’ютер, задайте йому ім’я. Потім необхідно прив’язати обліковий запис, який ви використовуєте в Windows 10, до програми на телефоні. У Windows 10 ви можете використовувати як локальний обліковий запис, так і обліковий запис Microsoft Live.
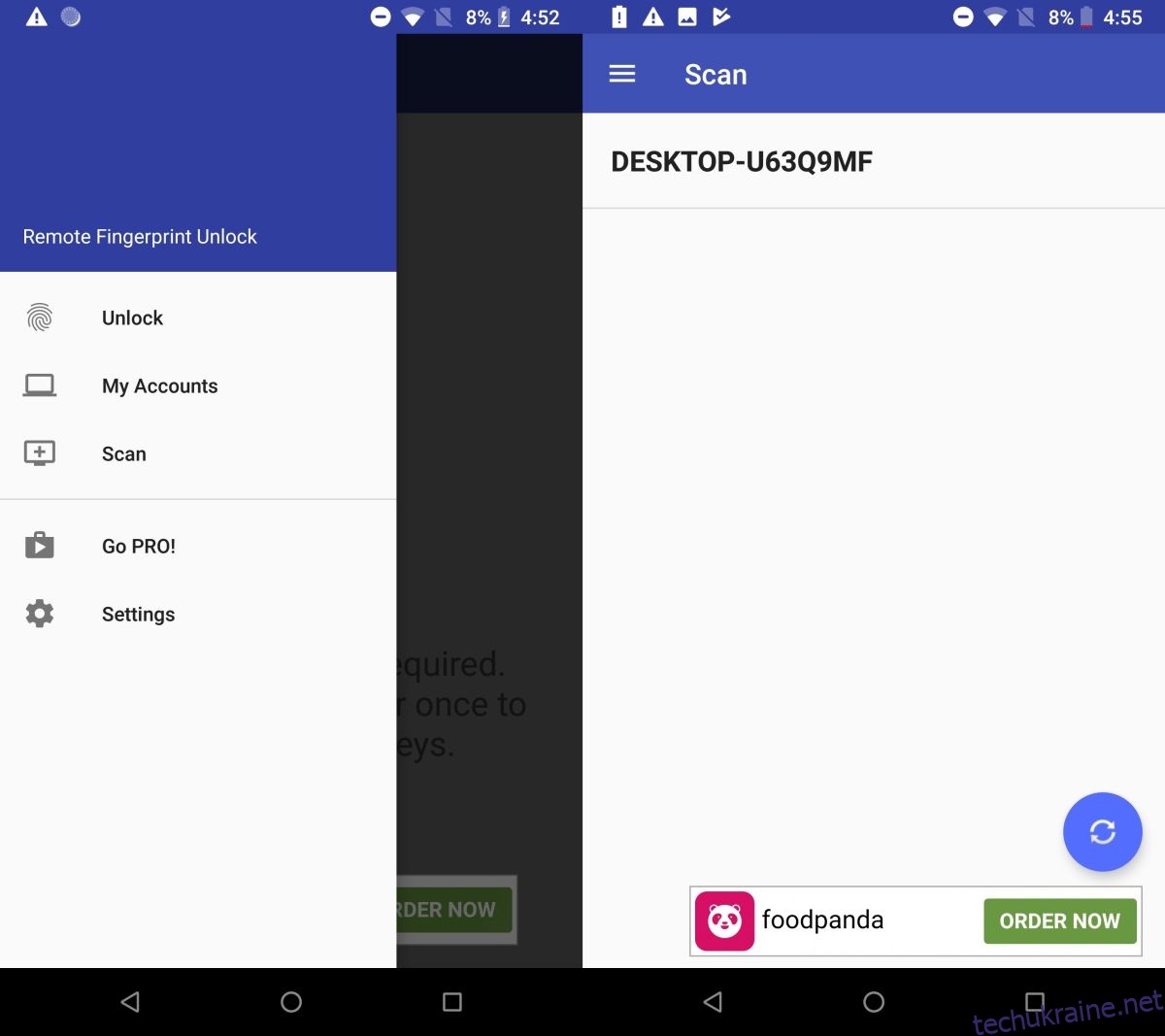
Якщо використовуєте локальний обліковий запис, введіть ім’я користувача, яке відображається на екрані блокування, і пароль, який встановлений для цього облікового запису. Навіть якщо ви використовуєте PIN-код, необхідно вводити саме пароль.
Якщо ви використовуєте обліковий запис Microsoft Live, введіть свою електронну пошту та пароль, який з нею пов’язаний. Тут також потрібно використовувати пароль, навіть якщо у вас налаштовано PIN-код.
Після додавання облікового запису, зробіть його обліковим записом за замовчуванням, торкнувшись його в списку. Це можна зробити, натиснувши на область, показану на наступному скріншоті.
На цьому налаштування завершено.
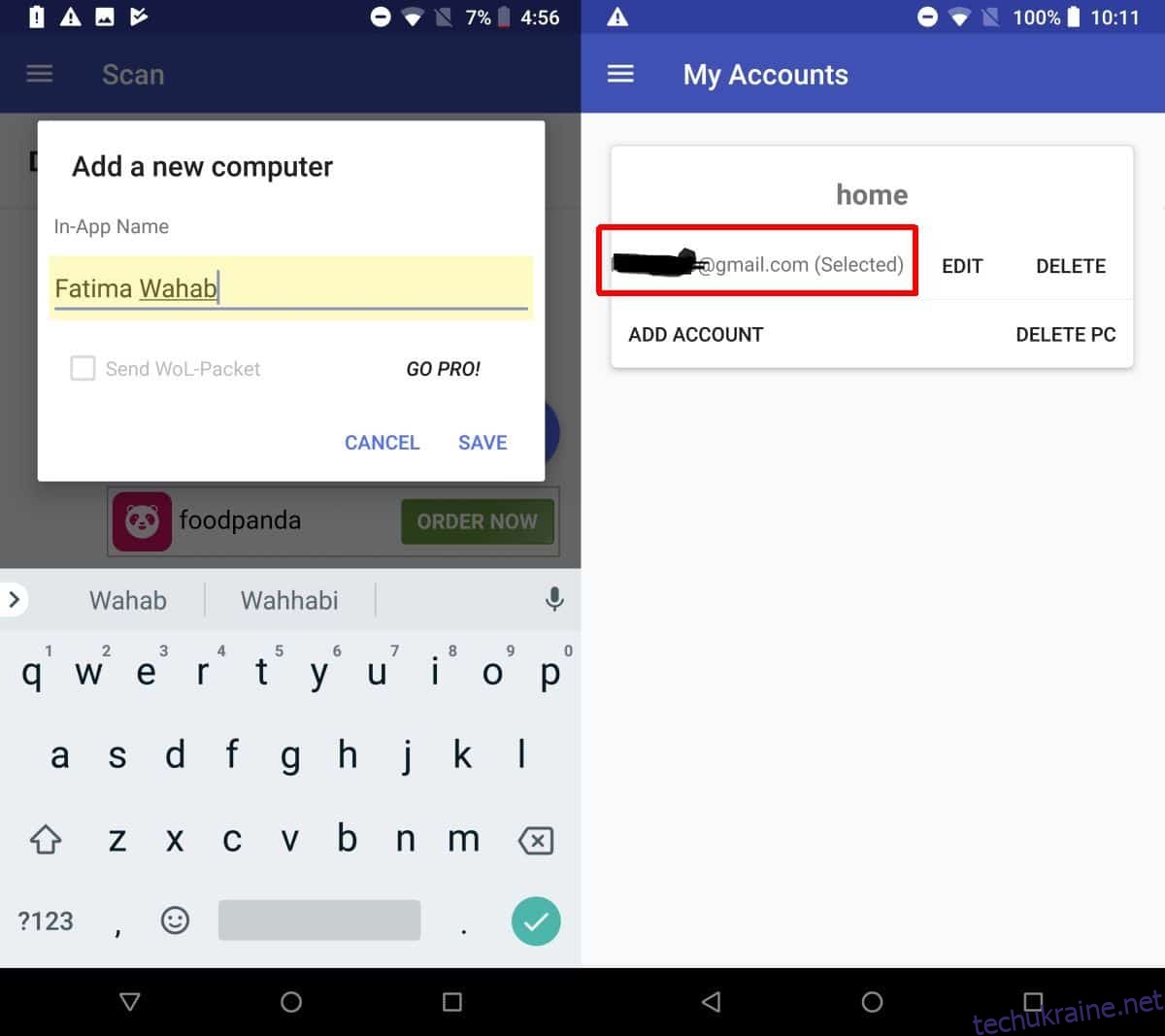
Щоб розблокувати комп’ютер, відкрийте програму Remote Fingerprint Unlock і виберіть “Розблокувати” в меню. Потім просто прикладіть палець до сканера на вашому телефоні, і комп’ютер буде розблоковано.
Ця програма була розроблена користувачем Ендрю-X з XDA. Безкоштовна версія програми містить рекламу, яку можна прибрати, придбавши платну Pro версію. Pro версія також дозволяє додавати декілька облікових записів та комп’ютерів.
Додатково, ви можете використовувати різні носимі пристрої для розблокування Windows 10, якщо у вас є програма, яка дозволить налаштувати пристрій як підключений у Windows 10.