У світі сучасних технологій, де постійно з’являються нові гаджети, не дивно, що ми іноді опиняємося у ситуаціях, з якими раніше не стикалися. Смартфон став нашим постійним супутником, інструментом для роботи, розваг та спілкування. Ми проводимо з ним багато годин щодня, і в цій рутині легко забути прості речі, які можуть порушити наш звичний ритм життя. Однією з таких неприємностей може стати неможливість розблокувати свій Android. Хоча це може здатися дивним, іноді пароль просто вилітає з голови. Крім того, існує безліч інших причин, чому може виникнути проблема з розблокуванням. Але не хвилюйтеся, ця стаття допоможе вам знайти рішення і навчитися розблокувати телефон Android без пароля. Тож, готуйтеся дізнатися про різні способи вирішення цієї проблеми.
Як відновити доступ до Android без пароля
Перш ніж переходити до методів розблокування, давайте розглянемо, чому взагалі може виникнути така проблема:
- Ви нещодавно змінили пароль і не можете його згадати.
- Помилка у заводських налаштуваннях може призвести до того, що смартфон не розпізнає правильний пароль.
- Оновлення програмного забезпечення також може викликати збій в операційній системі, що призведе до блокування доступу.
Це лише кілька з поширених причин, чому ваш Android може відмовлятися розблоковуватися. Тепер давайте розглянемо способи, які допоможуть вам подолати цю неприємність.
Важливо: Налаштування смартфонів можуть відрізнятися залежно від виробника. Тому, перш ніж вносити будь-які зміни, переконайтеся, що ви точно знаєте, як працюють ці параметри на вашому конкретному пристрої. У цій статті, для наочності, ми будемо використовувати приклад Samsung Galaxy M31.
Метод 1: Використання сканера відбитків пальців
Якщо ваш смартфон оснащений сканером відбитків пальців, це один з найпростіших способів розблокувати його без пароля. Виконайте ці кроки:
1. Відкрийте програму “Налаштування” на своєму телефоні.
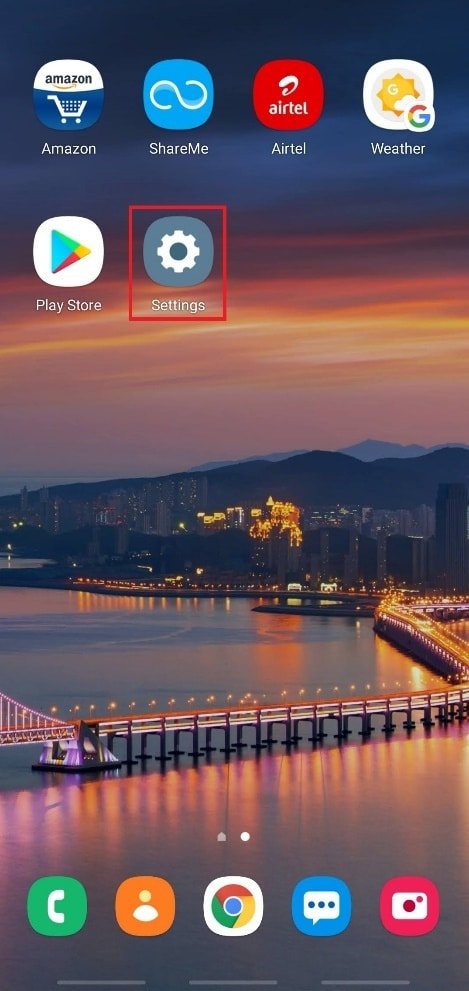
2. Прокрутіть список вниз і виберіть “Біометрія та безпека”.
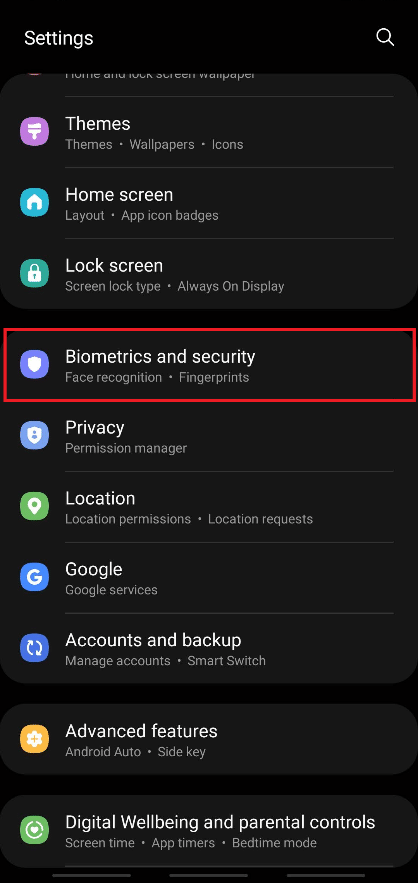
3. Натисніть “Відбитки пальців”.
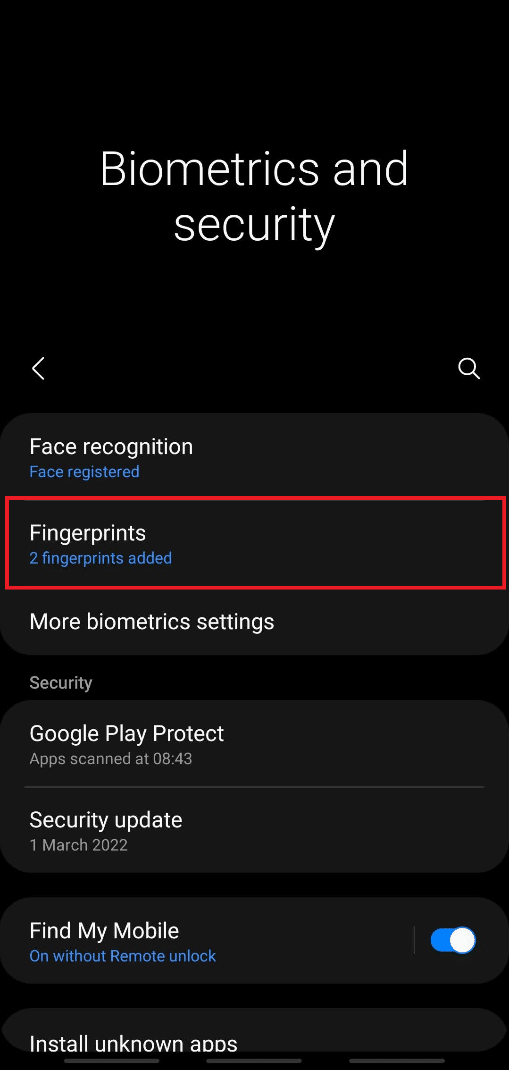
4. Введіть свій поточний пароль, щоб продовжити.
5. Натисніть “Додати відбиток пальця”.
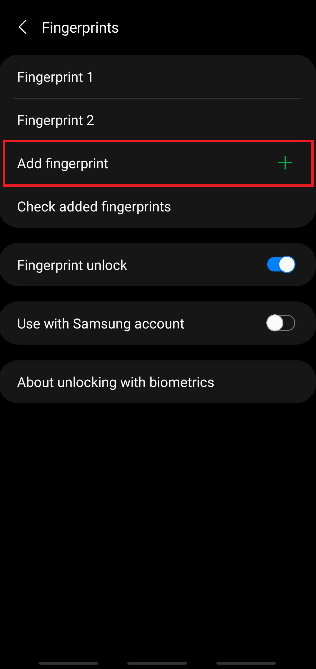
6. Відскануйте свій відбиток пальця, дотримуючись інструкцій на екрані.
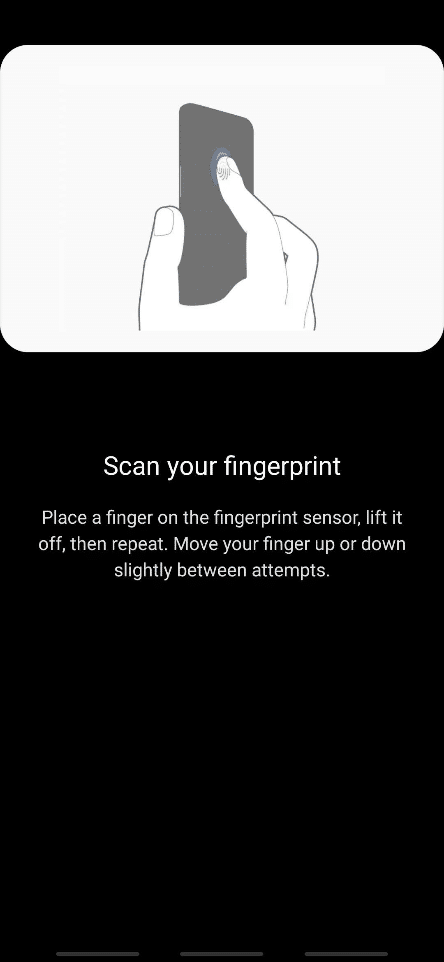
7. Переконайтеся, що ваш палець повністю покриває сенсор під час сканування.
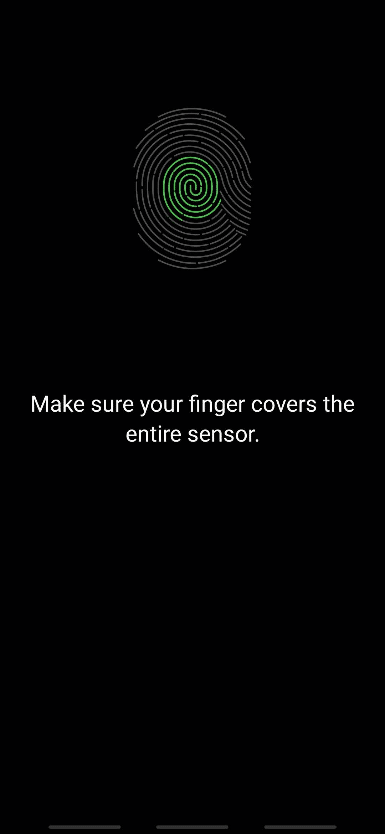
8. Після завершення сканування з’явиться повідомлення про успішне додавання відбитка. Натисніть “Готово”.
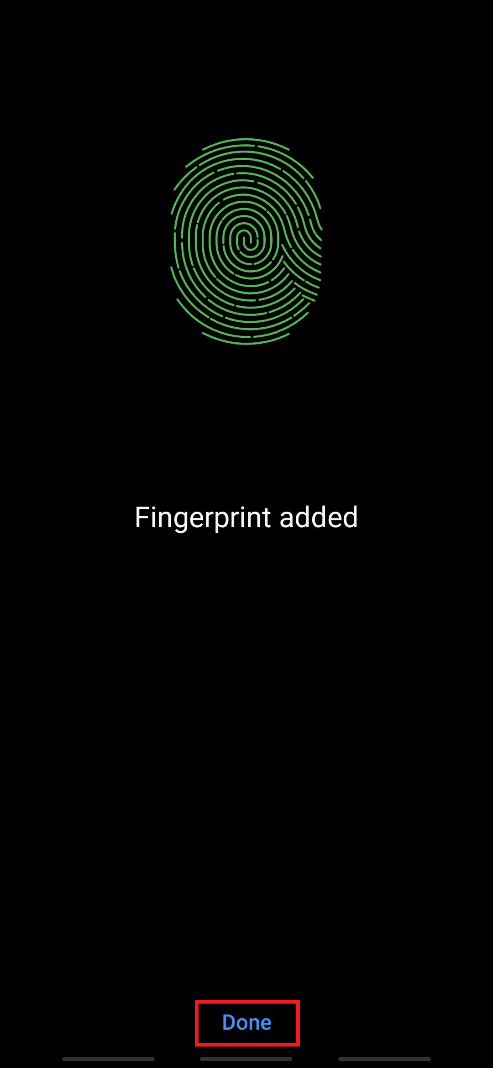
Тепер ви зможете розблокувати свій телефон за допомогою датчика відбитків пальців.
Метод 2: Використання розблокування обличчям
Сучасні смартфони також пропонують функцію розблокування обличчям. Це ще один рівень безпеки, який використовує унікальні дані вашого обличчя. Якщо ваш пристрій підтримує цю функцію, виконайте наступні кроки:
1. Відкрийте “Налаштування” і перейдіть до “Біометрія та безпека”.
2. Натисніть “Розпізнавання обличчя”.
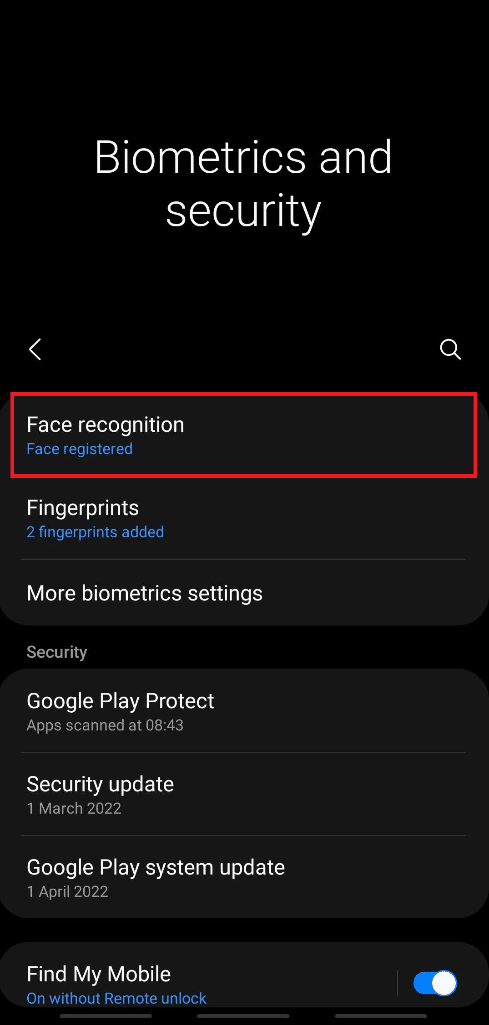
3. Введіть свій поточний пароль, щоб продовжити.
4. Натисніть “Зареєструвати обличчя”.
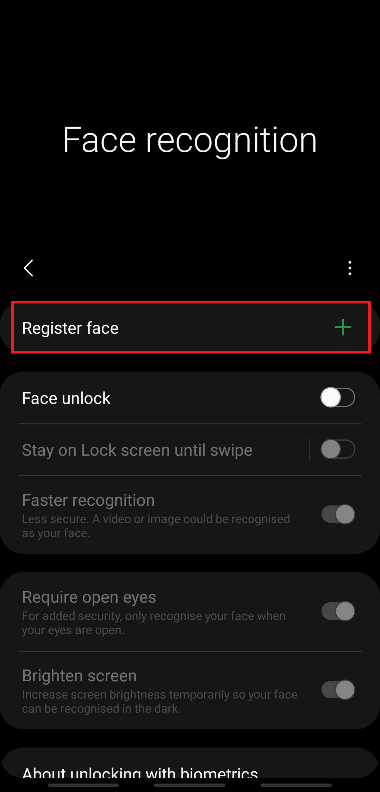
5. Натисніть “Продовжити”.
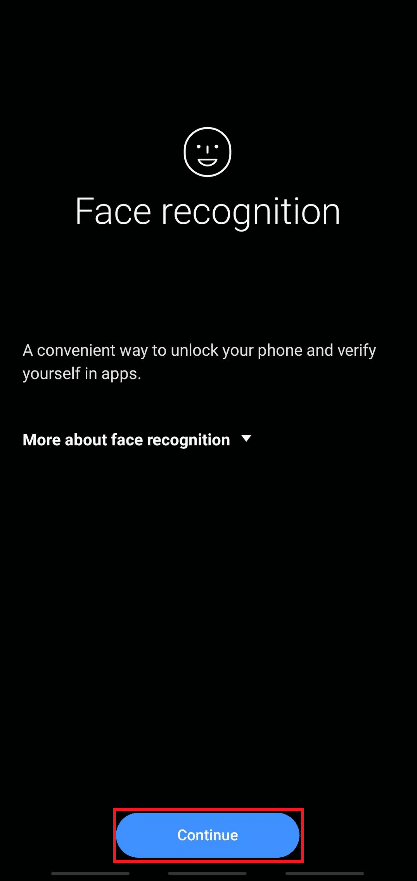
6. Дотримуйтесь інструкцій на екрані для завершення налаштування. Після цього ви зможете використовувати розпізнавання обличчя для розблокування.
Метод 3: Використання Smart Lock
Функція “Smart Lock” дозволяє тримати телефон розблокованим за певних умов. Вона доступна на пристроях з Android 5.0 і вище. Є три основні варіанти використання цієї функції:
- Виявлення на тілі
- Надійні місця
- Надійні пристрої
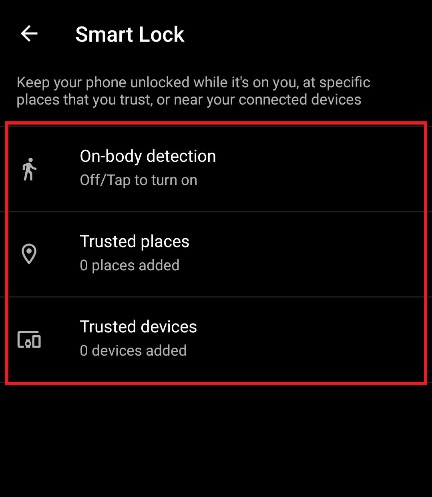
Варіант I: Виявлення на тілі
Цей варіант дозволяє телефону залишатися розблокованим, поки він знаходиться в русі (наприклад, у вашій кишені). Він може залишатися розблокованим до 4 годин або доки ви не переведете його в режим спокою на 4 години.
1. Відкрийте “Налаштування” і виберіть “Блокування екрана”.
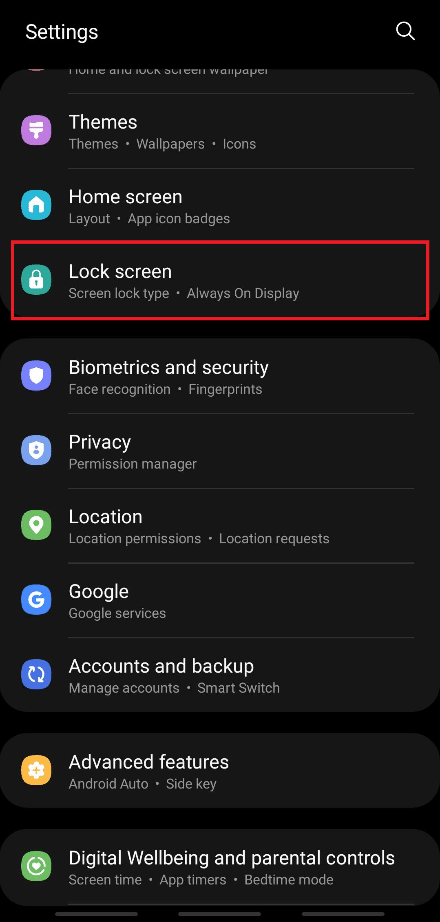
2. Натисніть “Smart Lock”.
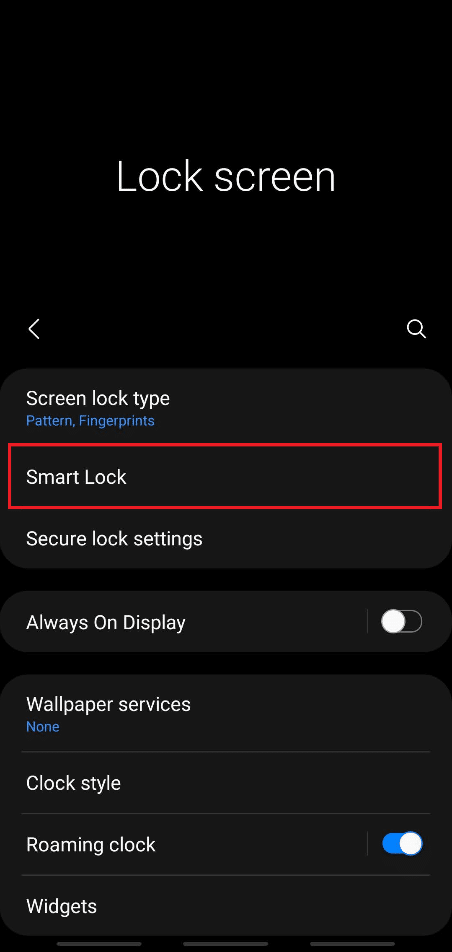
3. Введіть свій поточний пароль.
4. Натисніть “Виявлення на тілі”.
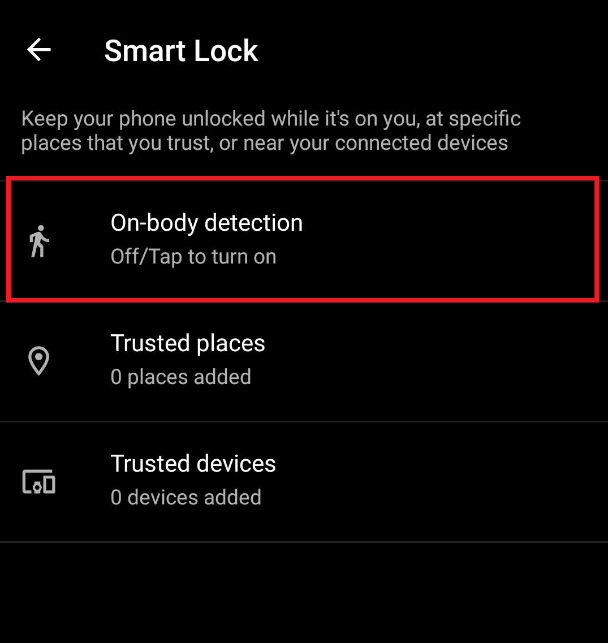
5. Активуйте перемикач “Використовувати виявлення на тілі”.
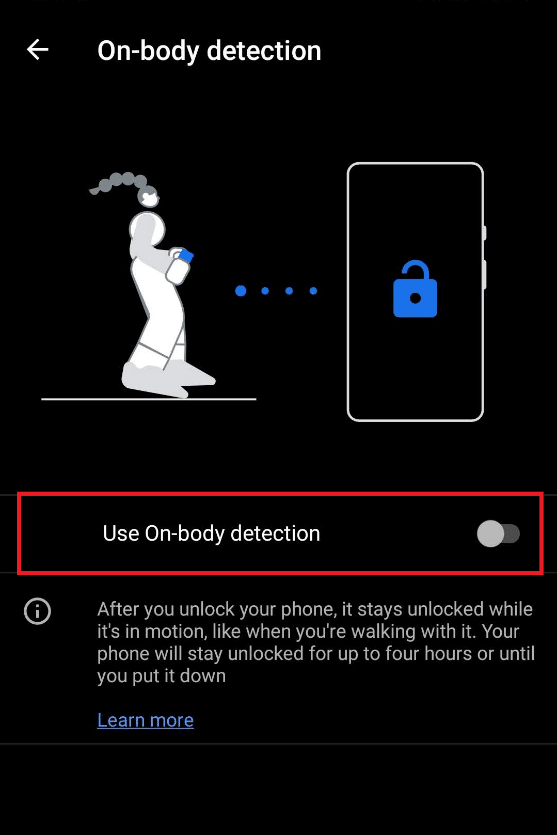
6. Прочитайте попередження і натисніть “Продовжити”.
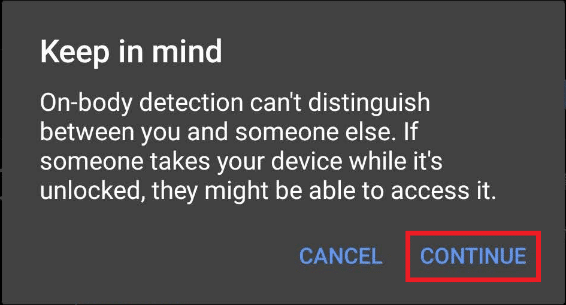
Варіант II: Надійні місця
Ви можете додати місця, де ваш телефон буде автоматично розблоковуватися, наприклад, вдома або на роботі.
1. Перейдіть до меню “Smart Lock”, як описано у варіанті I.
2. Натисніть “Надійні місця”.
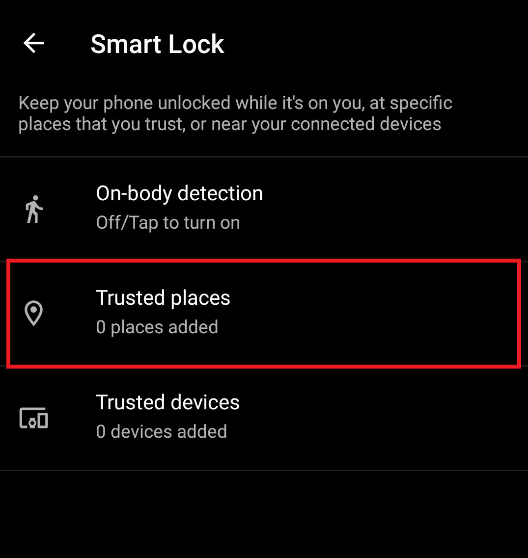
3. Натисніть “OK” для підтвердження, що ви згодні використовувати служби Google для визначення місця.
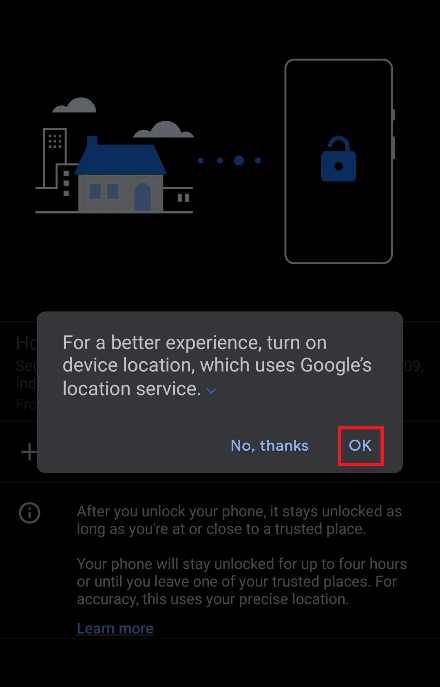
4. Натисніть “Додати надійне місце”.
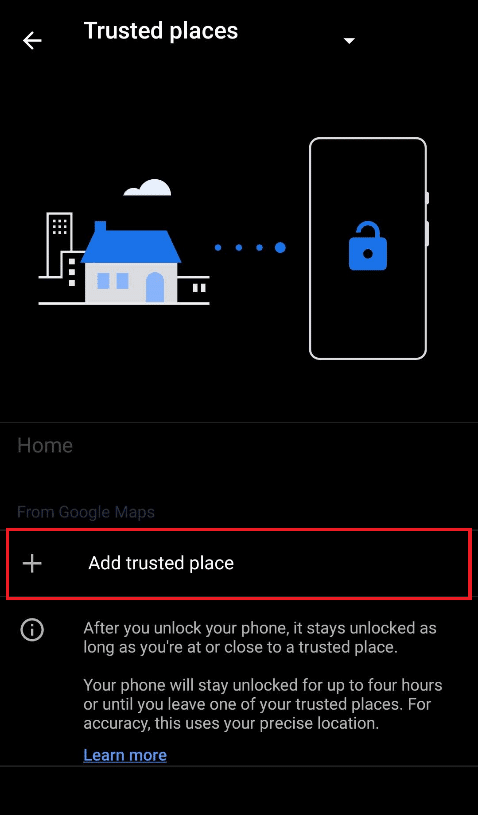
5. Виберіть потрібне місце на карті Google.
6. За бажанням, ви можете перейменувати місце і натиснути “OK”.
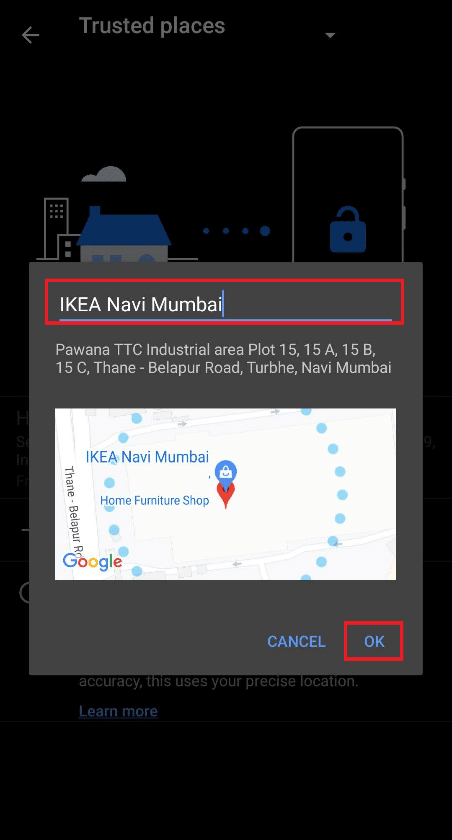
7. Нове надійне місце буде додано.
Варіант III: Надійні пристрої
Ви можете налаштувати свій телефон, щоб він залишався розблокованим, коли він підключений до певних Bluetooth-пристроїв, таких як розумний годинник або навушники. Телефон залишатиметься розблокованим 4 години або до моменту відключення пристрою.
1. Перейдіть до меню “Smart Lock”, як описано у варіанті I.
2. Натисніть “Надійні пристрої”.
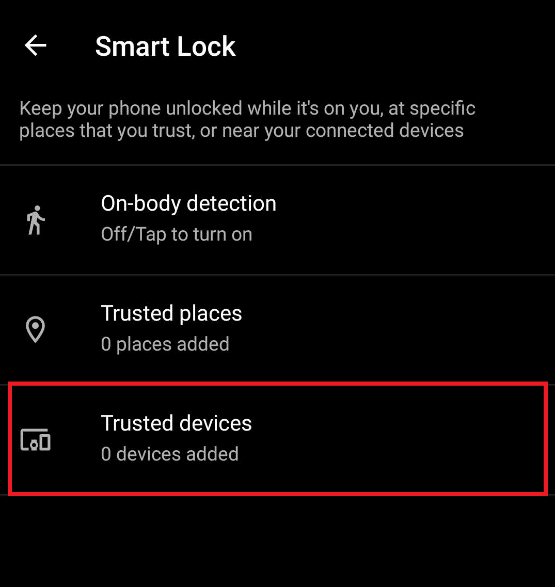
3. Натисніть “Додати надійний пристрій”.
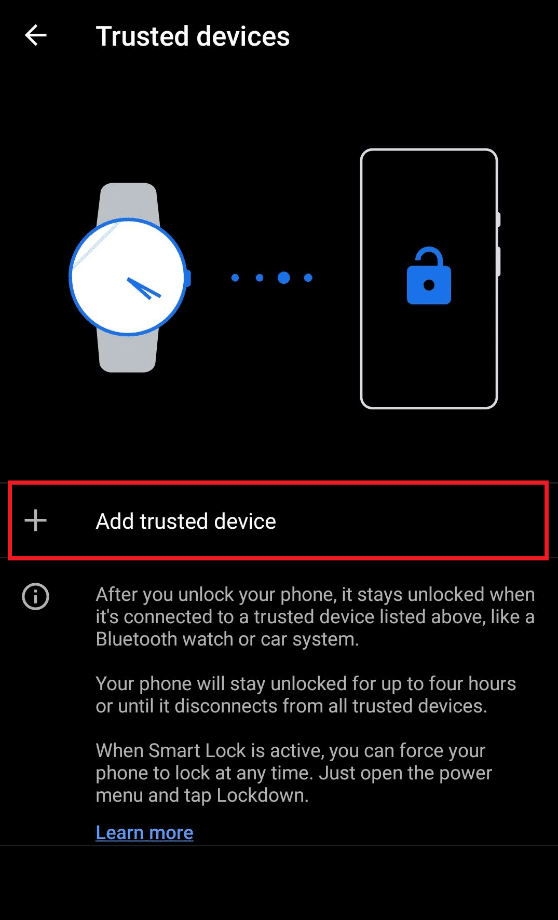
4. Натисніть “Створити пару з новим пристроєм”.
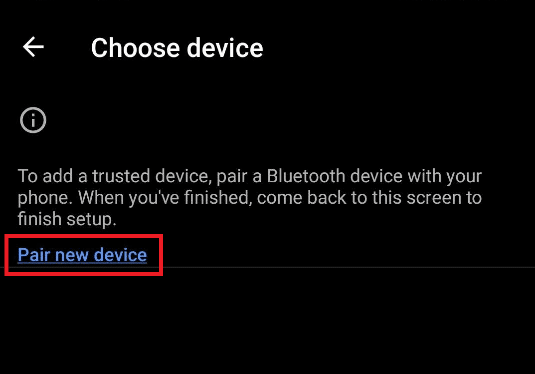
5. Увімкніть Bluetooth.
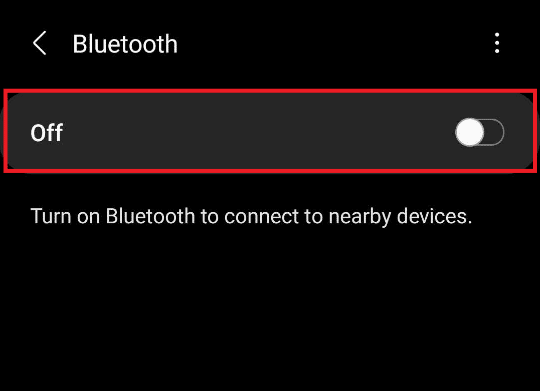
6. Підключіть потрібний пристрій.
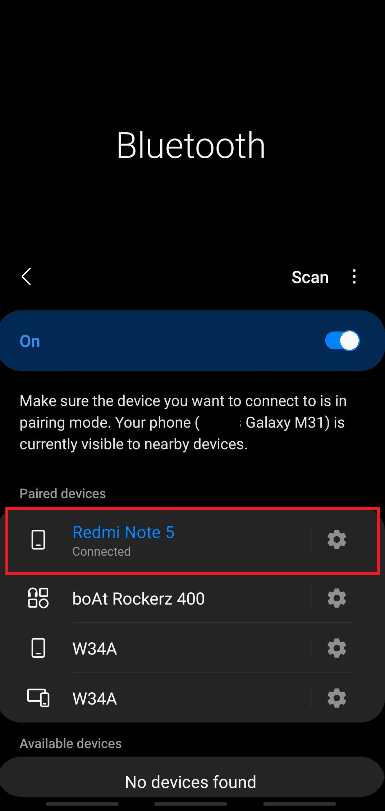
7. Натисніть “Додати” для підтвердження.
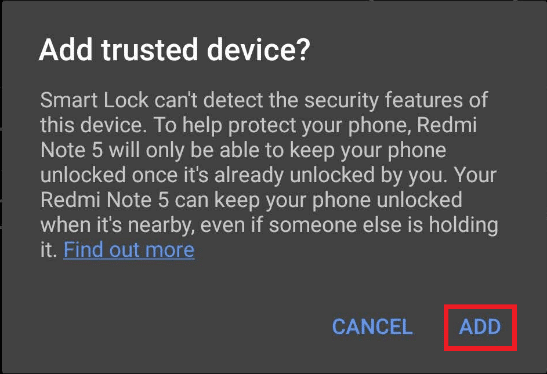
8. Надійний пристрій буде додано.
Метод 4: Використання “Samsung Find My Mobile” (для пристроїв Samsung)
Якщо ви користуєтесь смартфоном Samsung, ви можете скористатися функцією “Find My Mobile”. Вона дозволяє віддалено керувати своїм пристроєм з комп’ютера.
1. Відкрийте “Налаштування” і перейдіть до “Біометрія та безпека”.
2. Прокрутіть вниз і увімкніть “Знайти мій мобільний”.
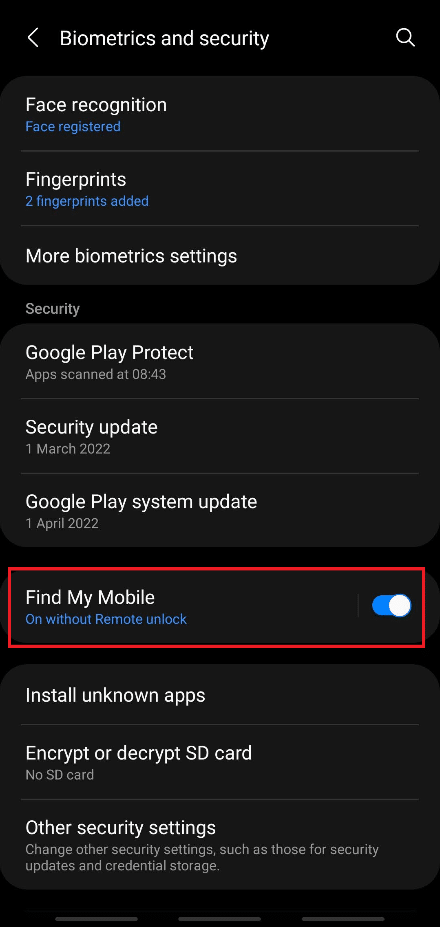
3. Активуйте “Віддалене розблокування”.
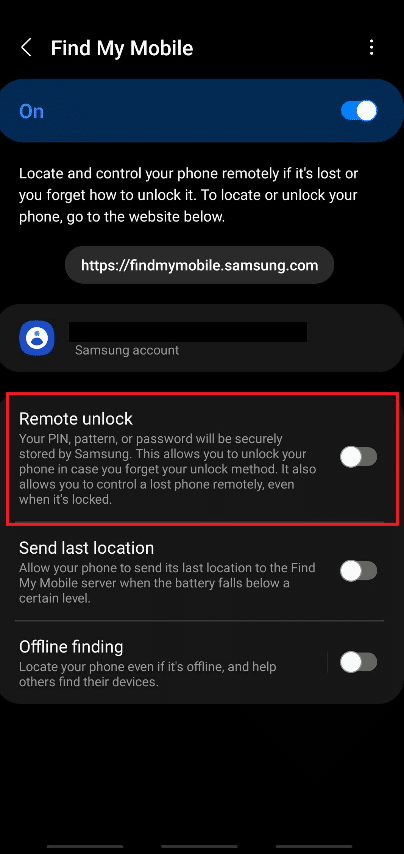
4. Натисніть “Погоджуюся”, щоб створити резервну копію.
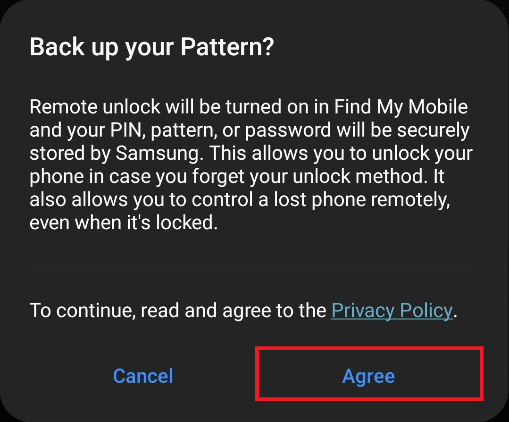
5. Резервна копія буде створена, і “Віддалене розблокування” буде активовано.
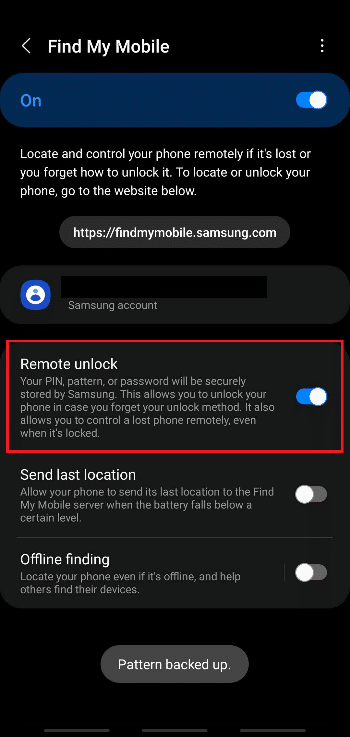
6. Відкрийте сторінку входу в обліковий запис Samsung на комп’ютері.
7. Увійдіть у свій обліковий запис Samsung.
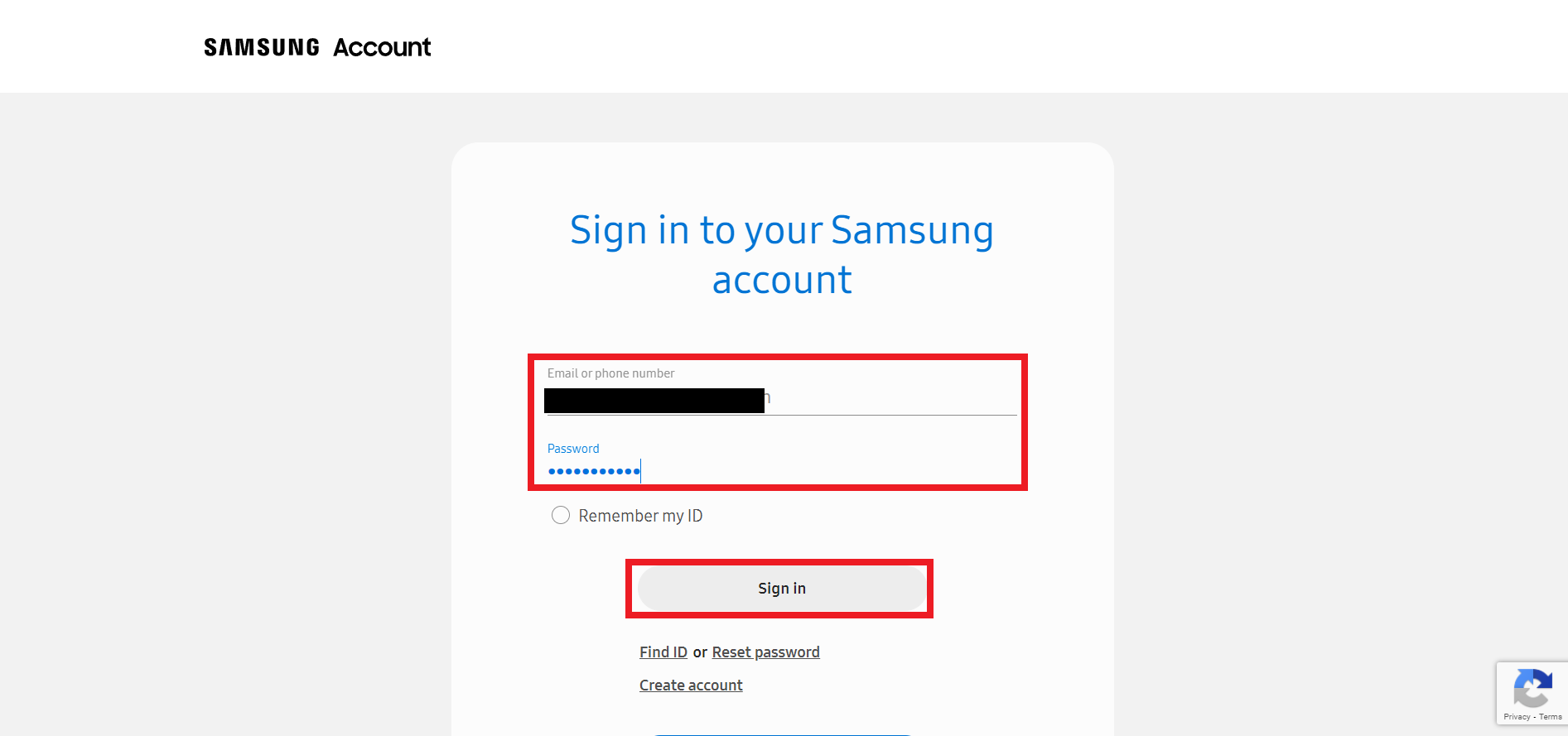
8. Введіть код підтвердження, який надійде на ваш телефон.
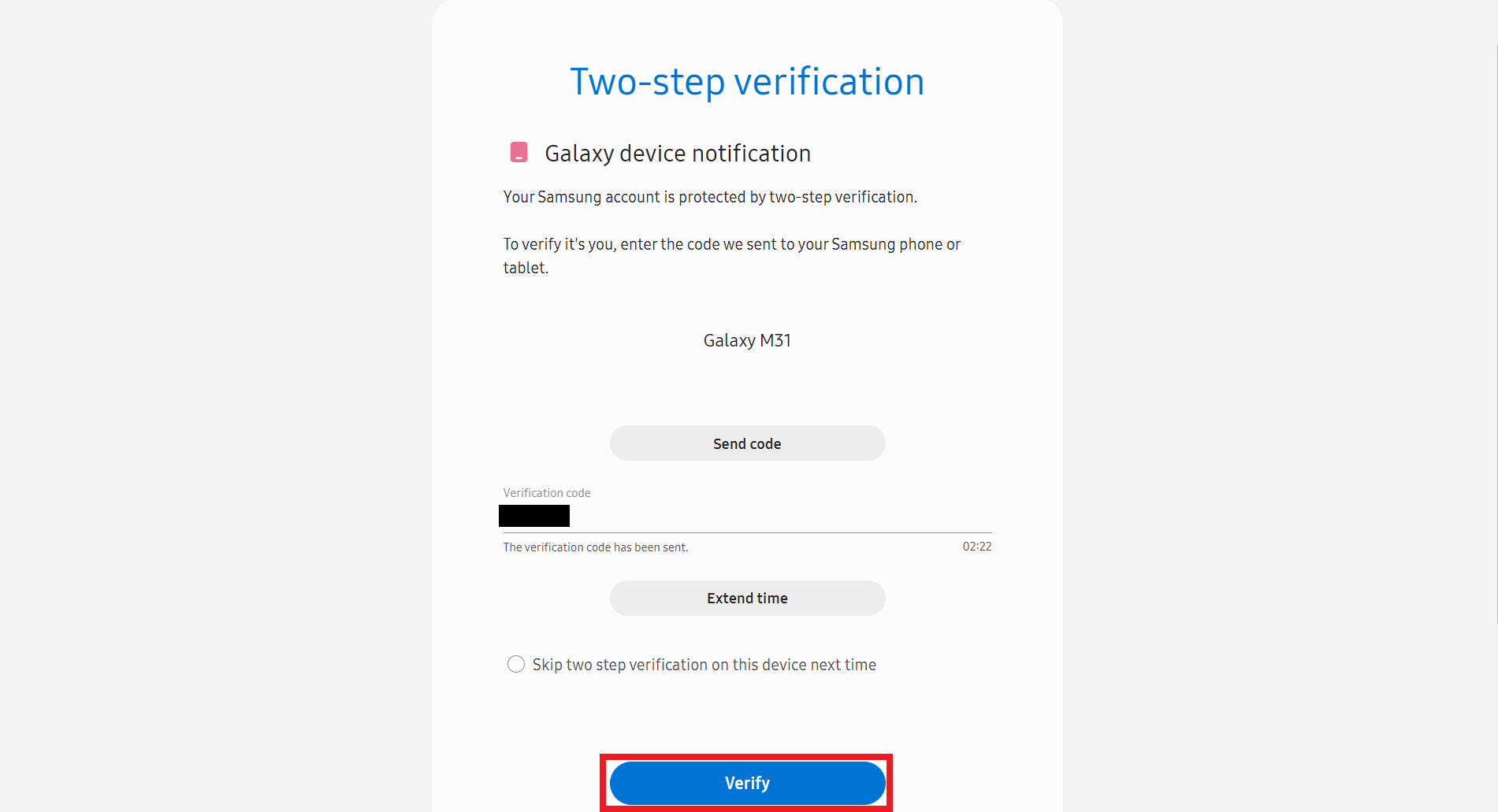
9. Ви перейдете до сторінки “Samsung Мій обліковий запис”.
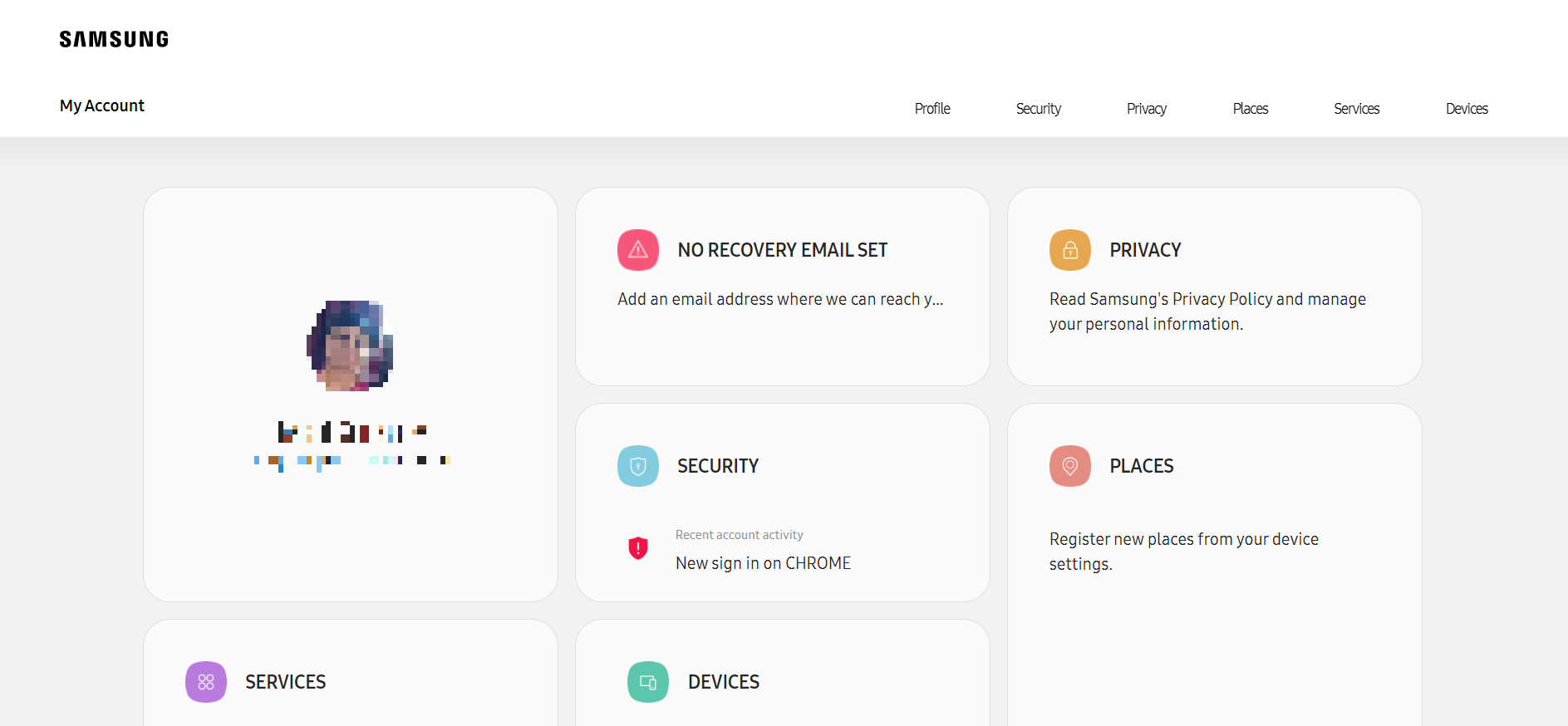
10. Знайдіть і натисніть “ПРИСТРОЇ”.
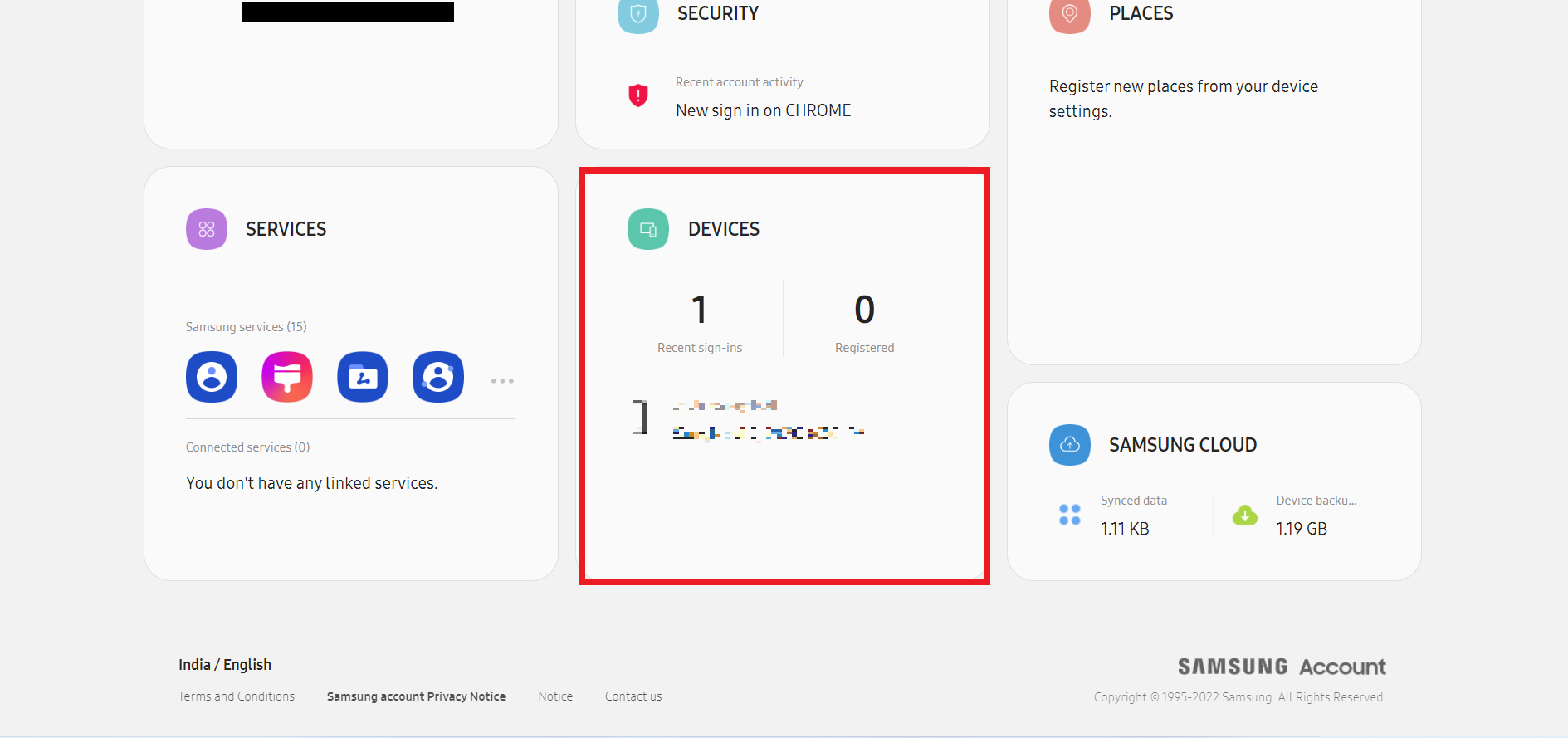
11. Виберіть “Знайти мій мобільний”.
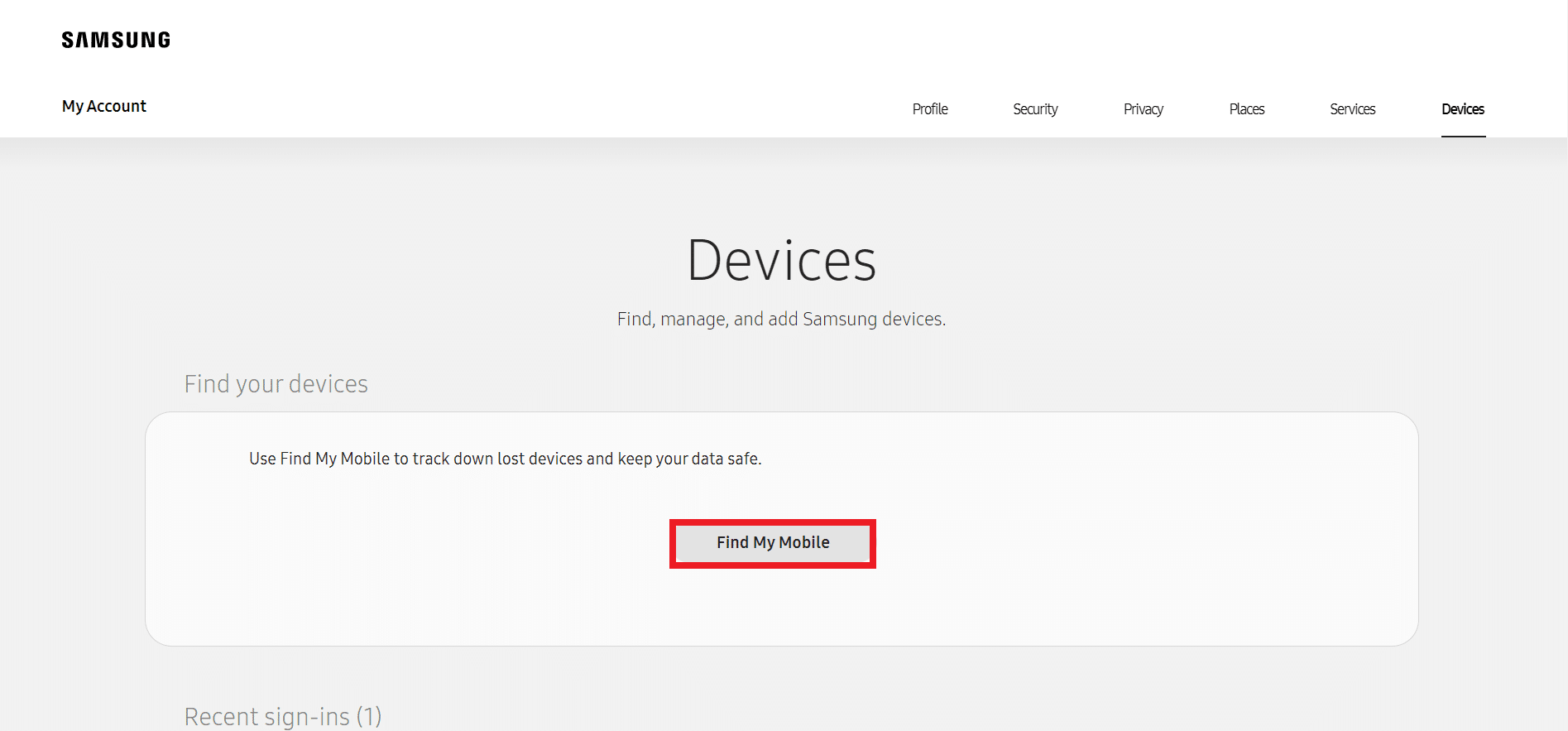
12. Прийміть юридичну інформацію.
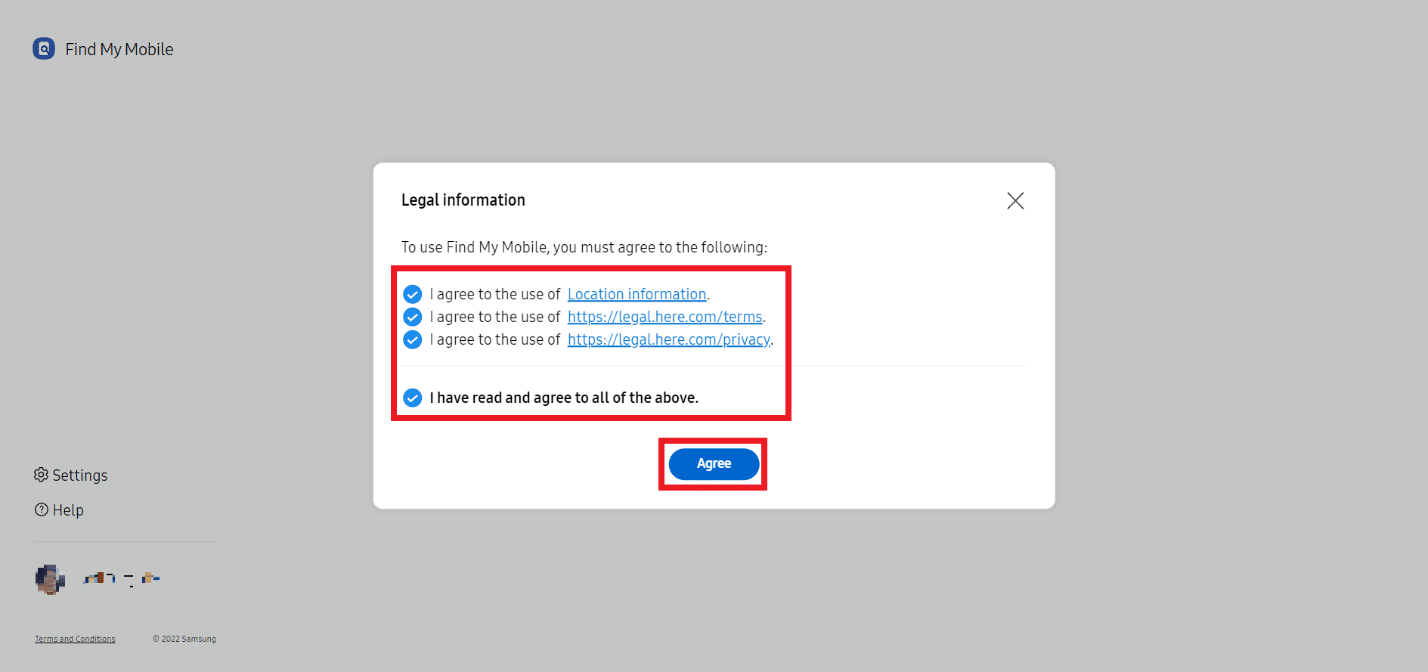
13. Натисніть “Розблокувати” на панелі праворуч.
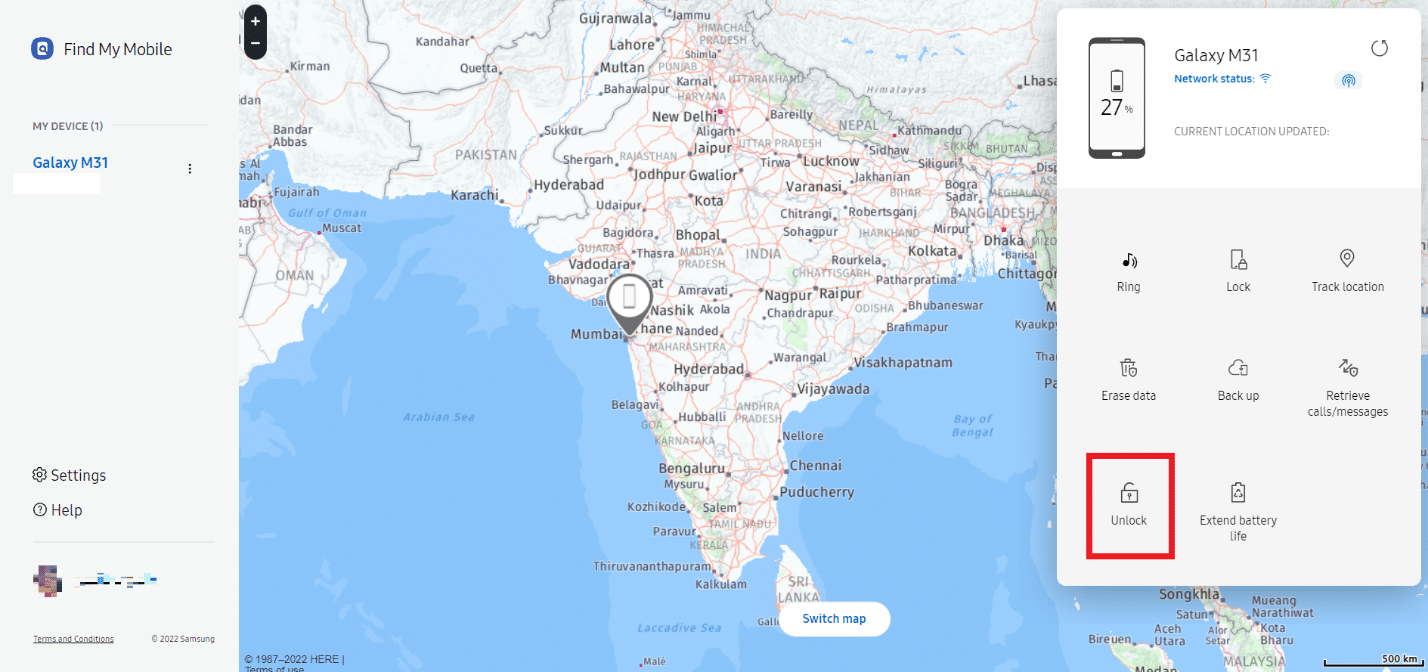
14. Натисніть “Розблокувати мій телефон”.
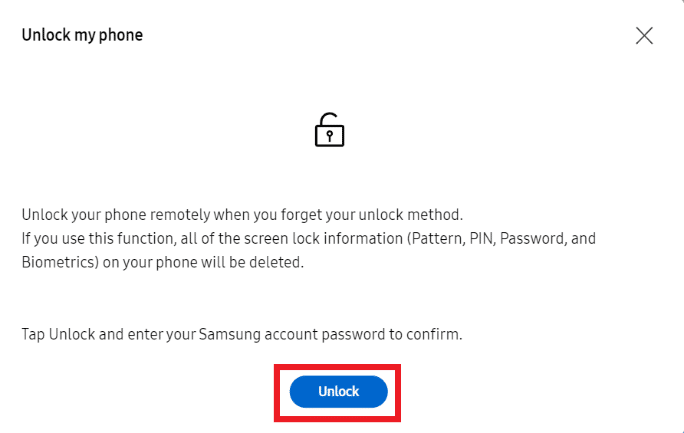
15. Введіть свій пароль облікового запису Samsung для підтвердження.
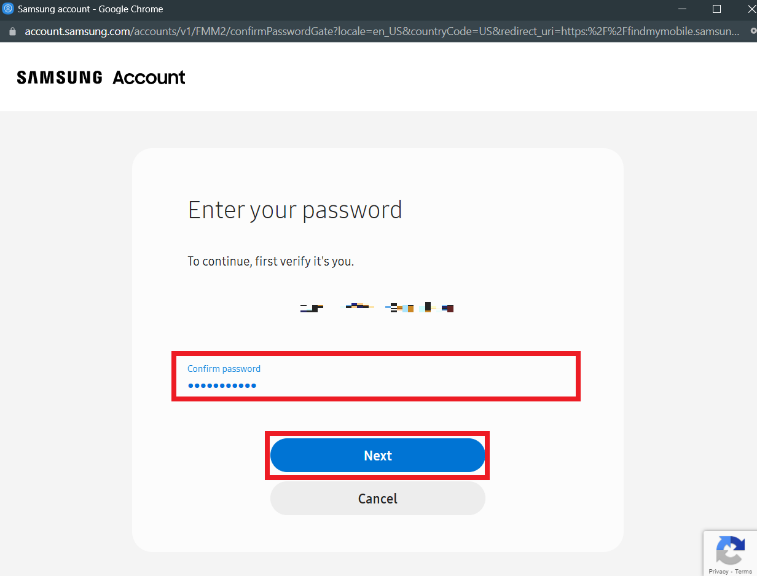
16. Зачекайте, поки телефон буде розблоковано.
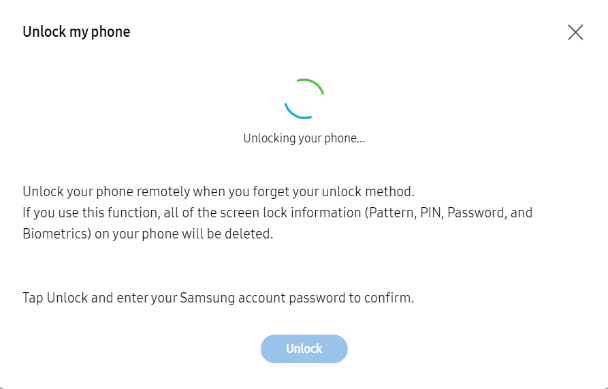
17. Ви отримаєте повідомлення про успішне розблокування.
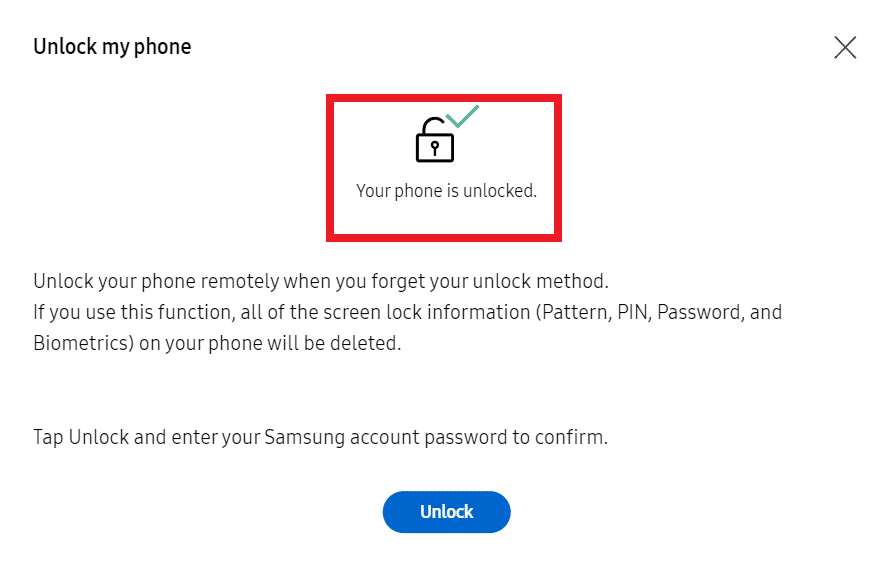
Метод 5: Завантаження в безпечному режимі
У безпечному режимі завантажуються лише основні програми, що дозволяє тимчасово відключити сторонні програми, які можуть спричиняти проблеми.
1. Натисніть і утримуйте кнопку живлення.
2. Натисніть і утримуйте “Вимкнути живлення”.
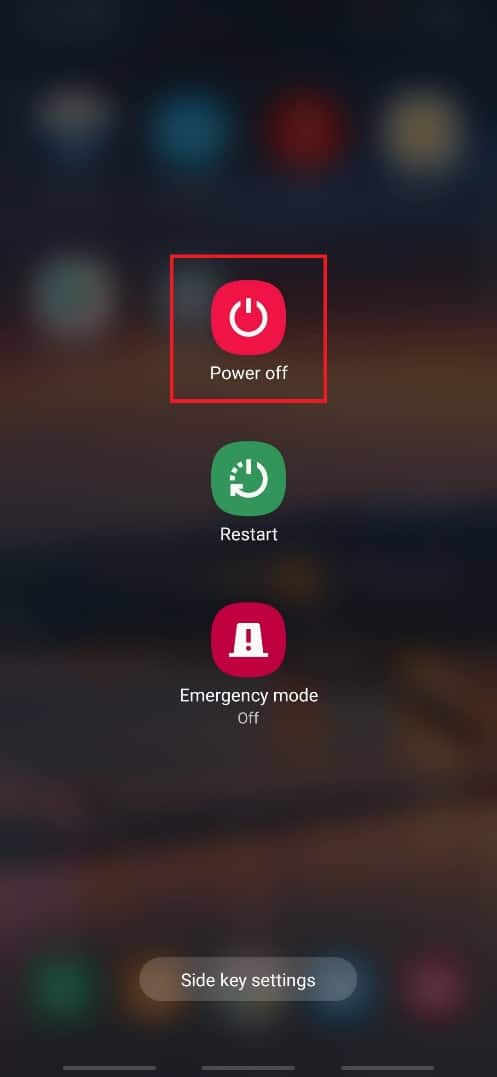
3. Натисніть “Безпечний режим” для перезавантаження.
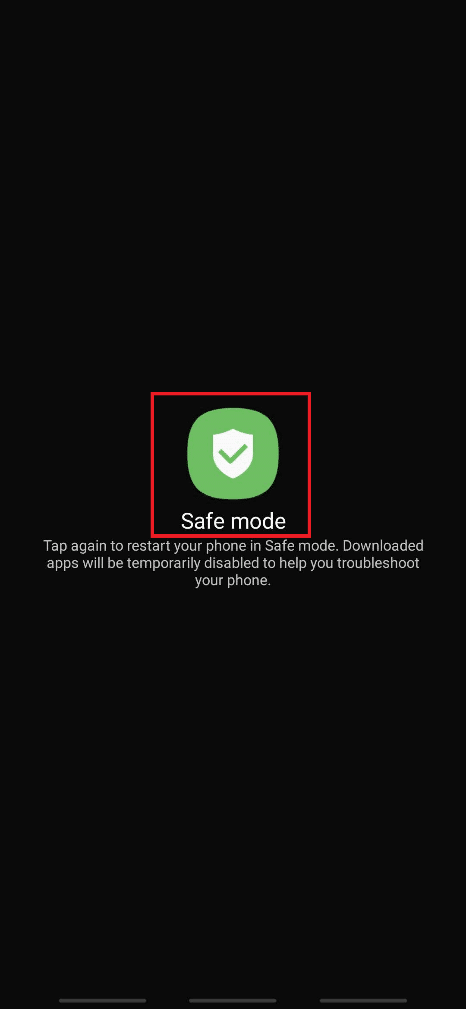
Метод 6: Збій інтерфейсу блокування екрана (лише для Android 5.0-5.11)
Цей метод працює лише на старих версіях Android (5.0-5.11). Він дозволяє отримати доступ до телефону, не видаляючи дані.
Важливо: Цей метод може не працювати на всіх пристроях, і він не є надійним. Якщо ваш пристрій має новішу версію Android, пропустіть цей метод.
1. На заблокованому екрані натисніть “Екстренний виклик”.
2. Введіть символ “*” 10 разів.
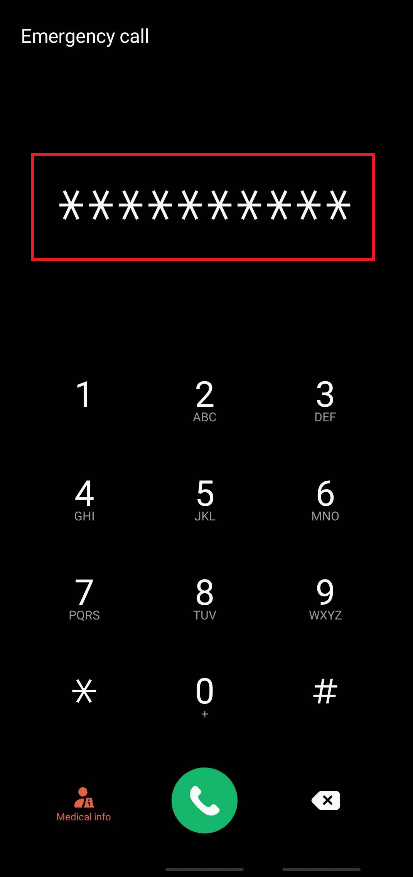
3. Виділіть символи “*” подвійним натисканням і скопіюйте їх.
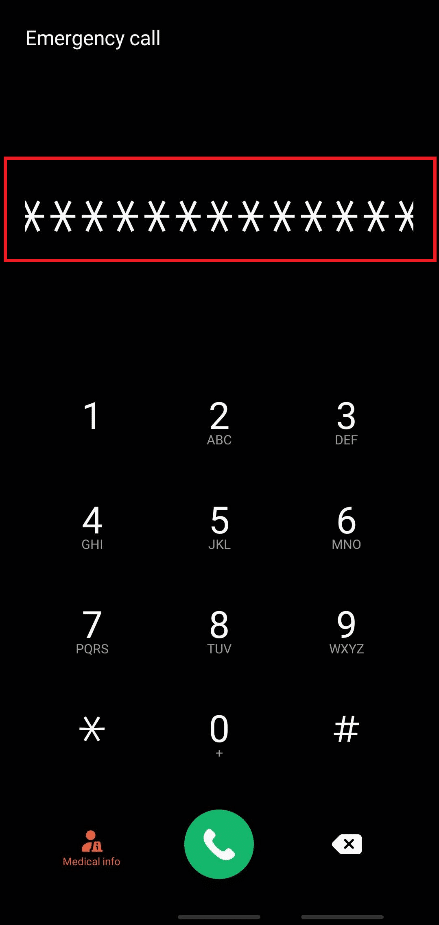
4. Вставляйте скопійовані символи, поки функція копіювання не перестане працювати.
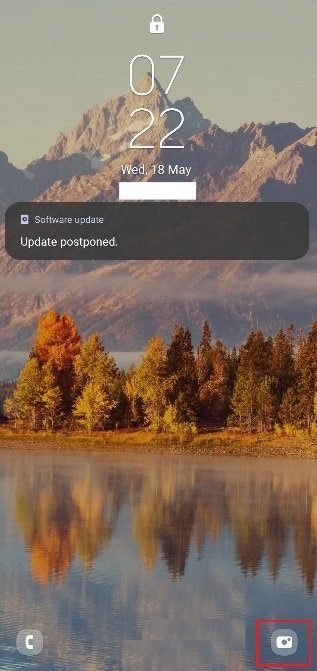
5. Поверніться на екран блокування і посуньте значок камери з лівого нижнього кута.
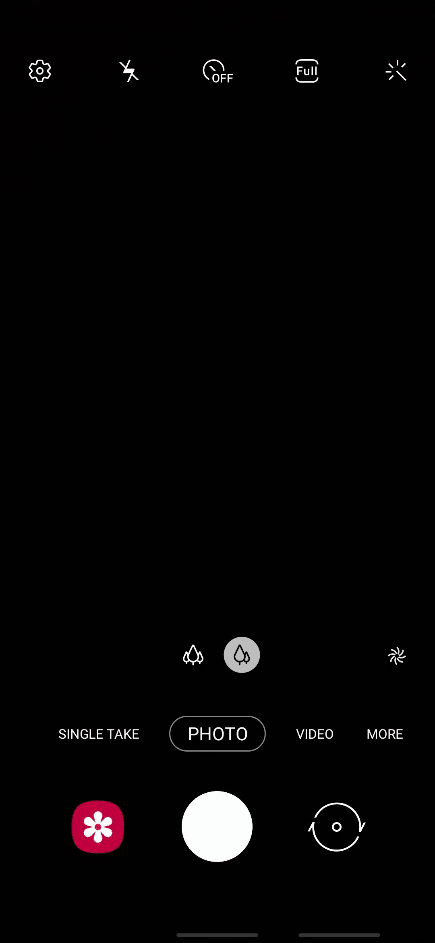
6. З панелі камери відкрийте панель сповіщень.
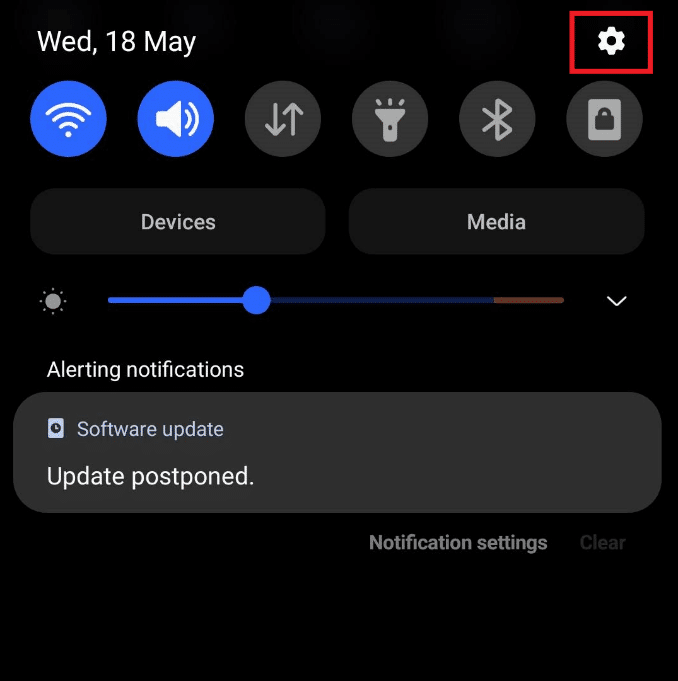
7. Натисніть значок шестерні налаштувань.
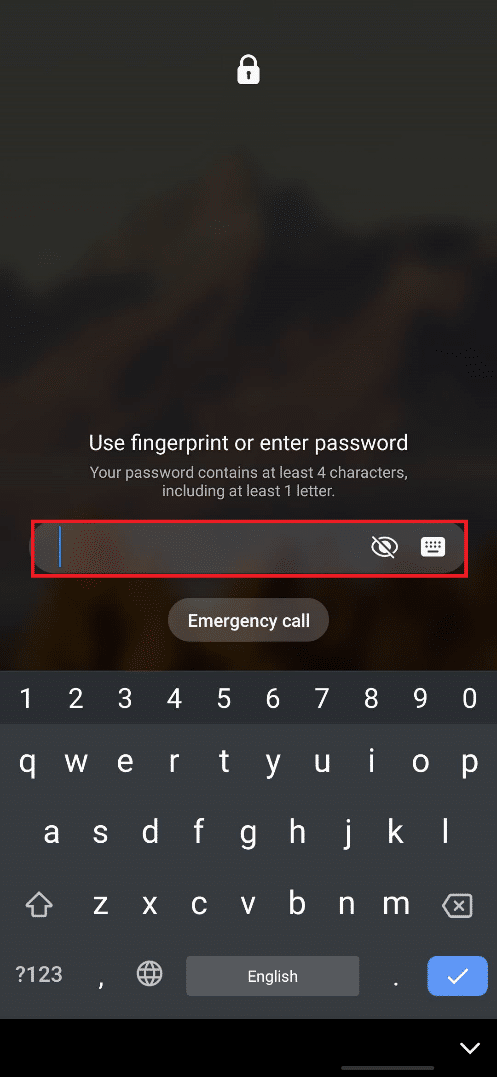
8. Вставляйте скопійовані символи “*” у поле пароля, поки екран блокування не вийде з ладу.
9. Якщо все зроблено правильно, ви зможете обійти екран блокування.
Метод 7: Використання Android Debug Bridge (ADB)
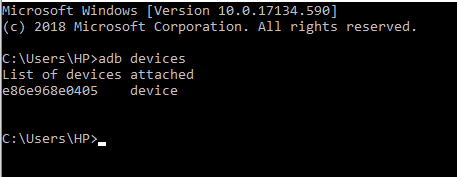
Android Debug Bridge (ADB) – це потужний інструмент, який дозволяє керувати вашим Android-пристроєм з комп’ютера. Для використання цього методу вам потрібно встановити ADB на комп’ютер і мати увімкнене налагодження USB на телефоні. Інструкції щодо встановлення ADB ви можете знайти в інтернеті.
Варіант I: Для нерутованих пристроїв
1. Підключіть телефон до комп’ютера за допомогою USB-кабелю.
<img class=”