Минулі ті часи, коли доводилося вдаватися до сторонніх програм для створення знімків екрана або запису відео з екрана за допомогою Quicktime. Apple інтегрувала зручні інструменти для цих цілей прямо в macOS Mojave, і вони дійсно вражають своєю функціональністю.
Комбінації клавіш, які варто запам’ятати
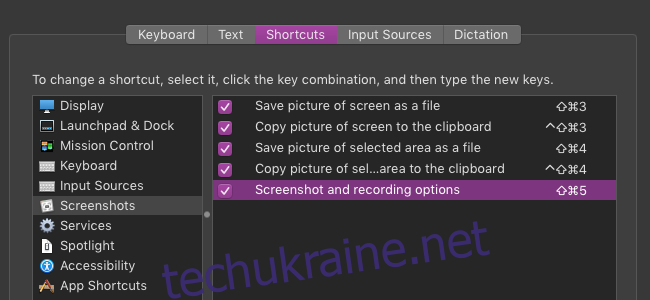
Хоча ви можете запустити утиліту для створення знімків екрана з папки “Інше” на панелі Launchpad, вивчення клавіатурних скорочень значно спростить процес. Усі ці комбінації можна налаштувати в розділі “Ярлики” в налаштуваннях клавіатури, проте за замовчуванням використовуються такі:
Command + Shift + 3: робить знімок всього екрана та зберігає його у файлі на робочому столі. Зображення також з’явиться в нижньому правому куті, звідки його можна перетягнути в потрібну програму. Утримування клавіші Control при цьому збереже знімок лише в буфер обміну, зберігаючи порядок на робочому столі.
Command + Shift + 4: активує інструмент виділення області, за допомогою якого можна намалювати рамку навколо потрібної ділянки екрана. Знімок також зберігається на робочому столі, а з клавішею Control – лише в буфер обміну.
Command + Shift + 5: ця комбінація особлива, адже вона викликає головну панель інструментів знімків екрана, де доступні всі налаштування та різноманітні опції:
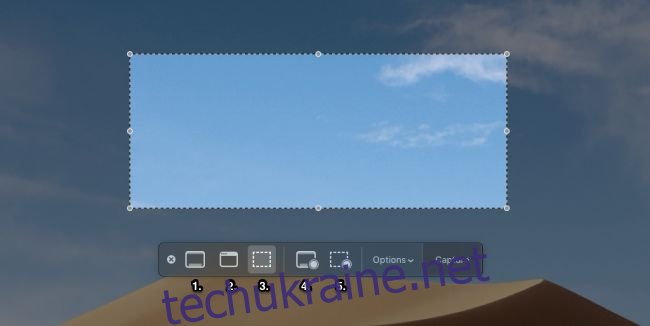
На цій панелі інструменти розташовані зліва направо:
Зробити знімок усього екрана.
Зробити знімок конкретного вікна з автоматичним обрізанням.
Зробити знімок виділеної області (опція за замовчуванням).
Почати запис всього екрана.
Почати запис обраної частини екрана.
Меню параметрів також пропонує додаткові налаштування, такі як вибір місця збереження знімків екрана та встановлення таймера.
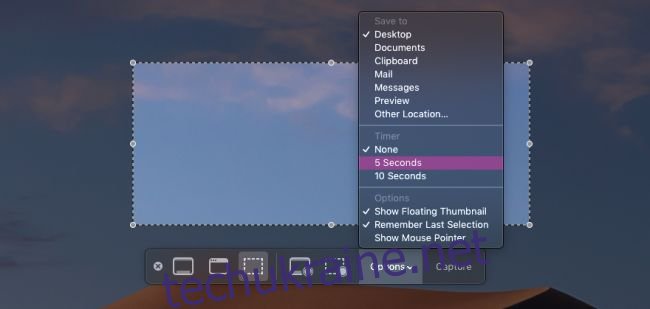
Після налаштування натисніть “Знімок” або “Запис” або просто клавішу Return. Якщо записується відео, для зупинки потрібно знову відкрити панель інструментів або скористатися кнопкою зупинки на панелі меню.
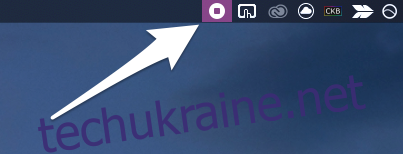
Якщо потрібно обрізати або відредагувати відео, натисніть на нього в нижньому правому куті, коли воно буде готове, щоб відкрити його в Quick Look, а потім оберіть опцію обрізання.

Збережений відеофайл готовий до відправлення.