Швидкі посилання
Ключові висновки
- Щоб редагувати PDF-файл у Microsoft Word, перетворіть PDF-файл на документ Word, щоб вільно його редагувати, а потім знову збережіть його як PDF-файл.
- Щоб редагувати PDF-файли в Microsoft Edge, імпортуйте PDF-файл і використовуйте інструменти для додавання тексту, виділення, коментарів і приміток, а потім збережіть відредагований PDF-файл.
- Ви можете використовувати спеціальний редактор PDF, наприклад PDFgear, щоб редагувати текст, змінювати шрифт, додавати анотації, водяні знаки, зображення та паролі.
Знати, як редагувати PDF-файл у Windows, легко, якщо знати, які програми використовувати. Незалежно від того, чи хочете ви змінити текст або додати анотації та коментарі, ми покажемо вам кілька способів це зробити.
1. Редагуйте PDF-файли за допомогою Microsoft Word
Одним із найпростіших способів редагування PDF-файлу є використання Microsoft Word. Це перетворить PDF на документ Word, що дозволить вам вільно його редагувати. Однак ви не можете редагувати PDF-файли, якщо у вас немає підписки на Microsoft 365 або ви не придбали ключ продукту.
Деякі PDF-файли не містять тексту, який можна редагувати, наприклад, файли, перетворені із зображень. Якщо текст PDF-файлу не можна натиснути, ви не можете його редагувати.
Щоб редагувати PDF-файл у Word, відкрийте програму, натисніть «Відкрити» в меню ліворуч і знайдіть PDF-файл, який потрібно редагувати.
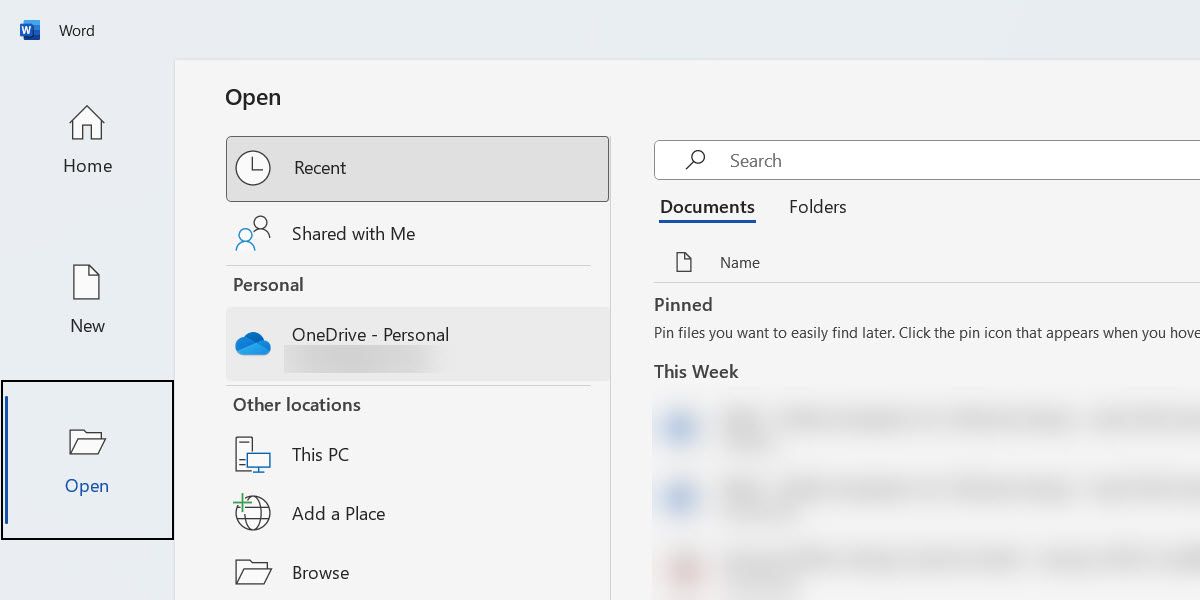
Потім ви побачите підказку про те, що Word хоче перетворити PDF на документ, який можна редагувати. Натисніть OK, щоб розпочати редагування PDF-файлу.
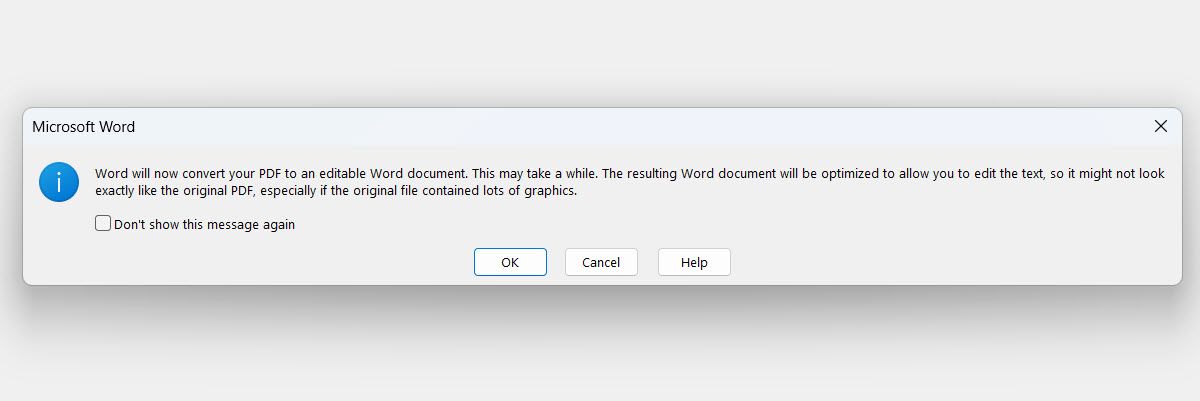
Після завершення натисніть «Файл» > «Зберегти» або натисніть Ctrl + S, щоб зберегти PDF-файл. Пам’ятайте, що його було перетворено на документ Word, тобто Word намагатиметься зберегти його таким. Отже, у вікні «Зберегти як» клацніть спадне меню «Зберегти як тип» і виберіть PDF.
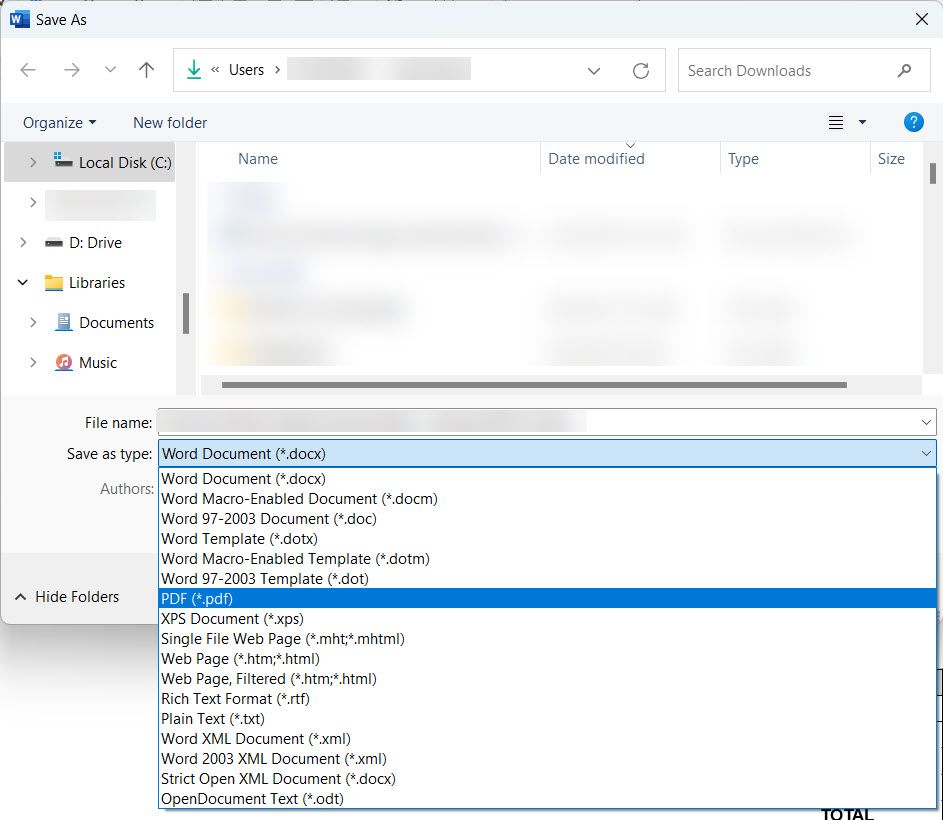
Тепер ви можете натиснути «Зберегти», щоб знову зберегти відредагований документ у форматі PDF.
2. Редагуйте PDF-файли за допомогою Microsoft Edge
Ви також можете редагувати PDF-файл у Microsoft Edge. Однак, на відміну від Word, де ви можете редагувати майже кожен аспект, ви обмежені такими речами, як додавання тексту, виділення тексту, коментування та анотування файлу PDF.
Для початку імпортуйте PDF-файл у Edge, запустивши браузер, а потім перетягнувши туди PDF-файл. Після імпорту ви можете використовувати інструменти в лівій частині верхнього меню, щоб малювати або додавати текст.
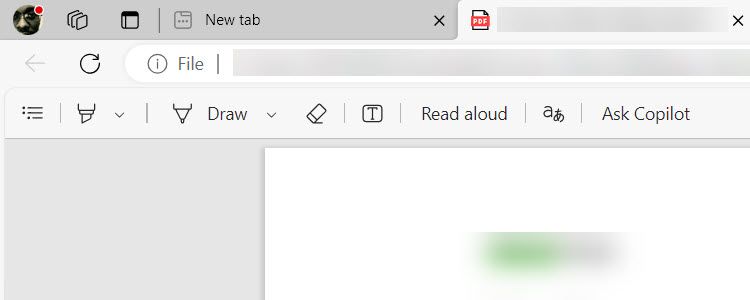
Ви також можете вибрати текст і додати до нього коментар або виділити його кольором.
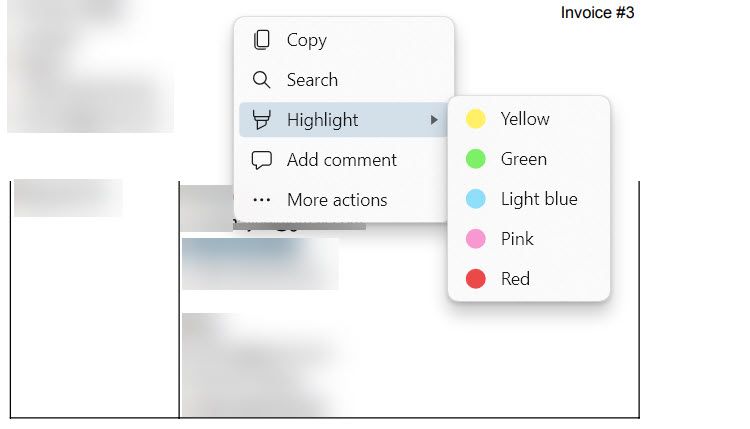
Після завершення натисніть Ctrl + S або клацніть «Зберегти» (піктограма дискети) ліворуч у верхньому меню, щоб зберегти відредагований PDF-файл.
Ви також можете редагувати PDF-файл у Firefox, перетягуючи його в браузері, вносячи зміни та зберігаючи відредаговану версію. Якщо ви користуєтеся Chrome, вам знадобиться використовувати розширення для браузера Adobe Acrobat. Однак почати роботу з Edge найпростіше, оскільки він попередньо встановлено разом із Windows.
3. Редагуйте PDF-файли за допомогою PDFgear
Windows має безкоштовні спеціальні інструменти для редагування PDF-файлів. Це дозволить вам редагувати майже кожну частину PDF без необхідності перетворювати його на текст. Один із найпростіших у використанні називається PDFgear.
Вам знадобиться спеціальний редактор PDF, якщо ви хочете використовувати рідкісні шрифти або видалити паролі з PDF-файлів.
Починати, завантажте та встановіть PDFgear на вашому комп’ютері. Після цього відкрийте PDFgear, клацніть «Відкрити файл» у меню ліворуч і виберіть PDF-файл, який потрібно редагувати.
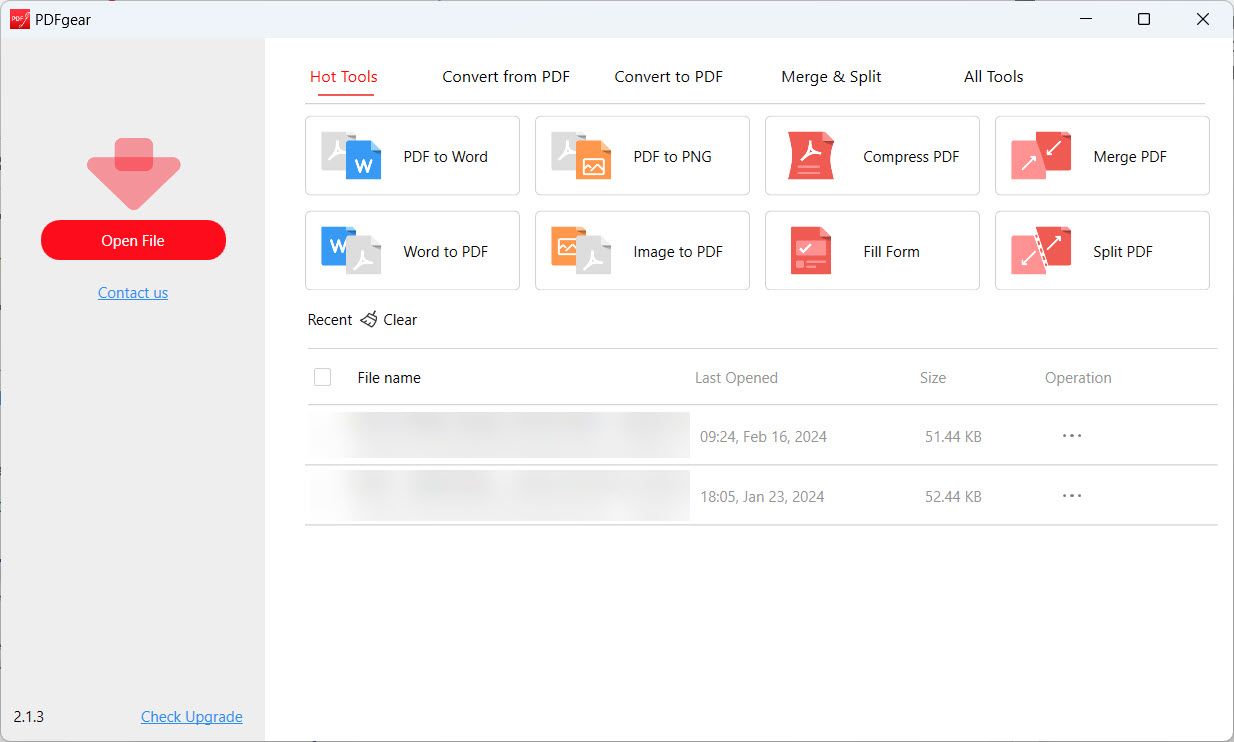
Натисніть Редагувати у верхньому меню та виберіть Редагувати текст у меню нижче. Це зробить текст у PDF-файлі доступним для редагування.
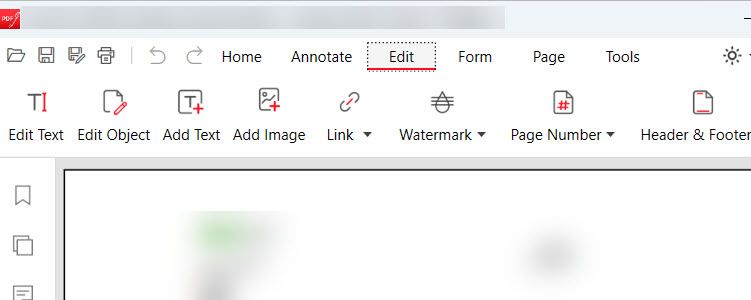
Ви можете, наприклад, додавати та видаляти текст або змінювати колір і розмір шрифту. Завершивши редагування, натисніть «Вийти з редагування» вгорі. У спливаючому вікні з проханням зберегти зміни натисніть Так.
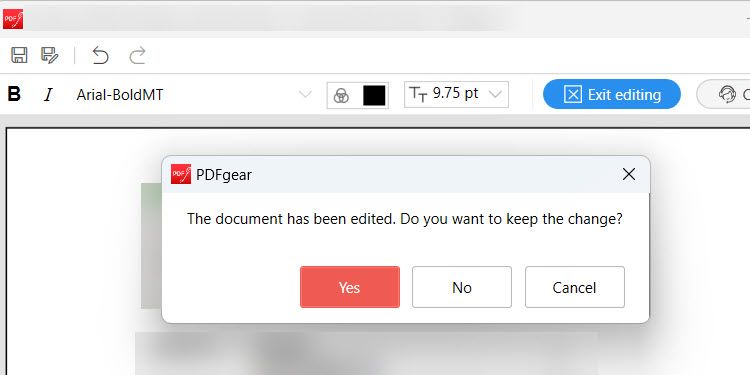
Потім натисніть Ctrl + S, щоб зберегти PDF-файл, або натисніть значок збереження у верхньому лівому куті.
За допомогою PDFgear ви можете робити більше, ніж просто редагувати текст. Ви також можете додавати анотації, водяні знаки, зображення та підписи. Ви навіть можете зробити PDF-файл безпечним, додавши до нього пароль.
Тепер, коли ви знаєте, як редагувати PDF-файл у Windows, ви зможете виправити або додати до нього що-небудь. Ви можете, наприклад, виправити помилку в рахунку-фактурі, додати коментарі до бізнес-пропозиції або анотувати кроки та процеси. Але майте на увазі, що методи, які ми розглянули, це лише деякі з багатьох способів редагування PDF.