Під час створення презентації в Google Slides, ви маєте можливість інтегрувати зовнішні зображення. Google Slides надає інструменти для кадрування, зміни кольорів та застосування різноманітних ефектів, таких як тіні та віддзеркалення, використовуючи вбудований редактор зображень. Розгляньмо, як це працює.
Редагування кадру зображень в Google Slides
Незважаючи на те, що ви можете редагувати зображення у спеціалізованих програмах, як Photoshop, Google Slides пропонує зручний спосіб для базового редагування прямо в презентації. Для початку, відкрийте вашу презентацію Google Slides на комп’ютері.
Якщо зображення ще не вставлено, зробіть це, перейшовши до “Вставити” > “Зображення”. Ви можете завантажити зображення з комп’ютера, Google Диска, Google Photos або знайти та вставити їх з інтернету.
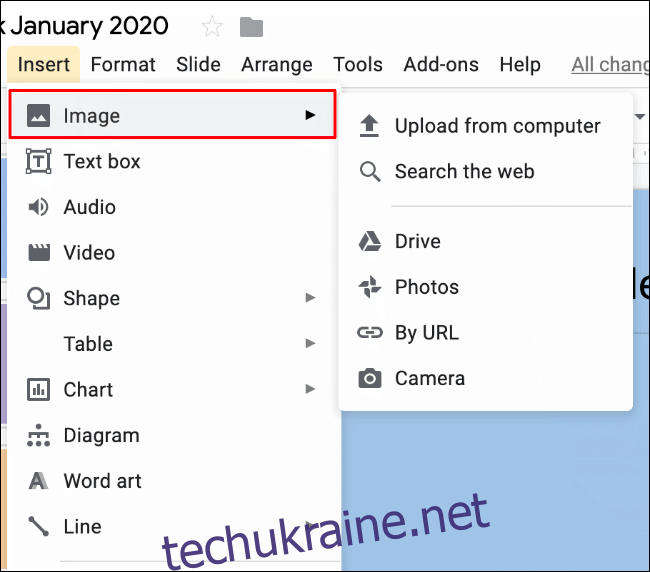
Після того, як зображення додано, клікніть по ньому правою кнопкою миші та оберіть “Кадрувати зображення”.
Також, можна перейти в режим кадрування, двічі клікнувши на зображенні.
Навколо зображення з’явиться рамка кадрування, що дозволить вам визначити, які частини потрібно видалити.
За допомогою миші або трекпада виділіть потрібні частини зображення. Все, що знаходиться за межами сірої рамки, буде обрізано.

Коли кадрування завершено, клікніть в будь-якому місці за межами зображення. Google Slides автоматично застосує зміни.

Зміна кольору зображень у Google Slides
Інструмент перефарбування в Google Slides дозволяє змінювати кольори зображення, використовуючи різні кольорові фільтри. Серед них є сепія для надання зображенню старовинного вигляду, а також чорно-білий фільтр для повного видалення кольору.
Щоб почати, натисніть правою кнопкою миші на зображенні та виберіть “Параметри формату”, щоб відкрити меню редагування зображення.
Також можна відкрити це меню через “Формат” > “Параметри формату” на панелі меню.
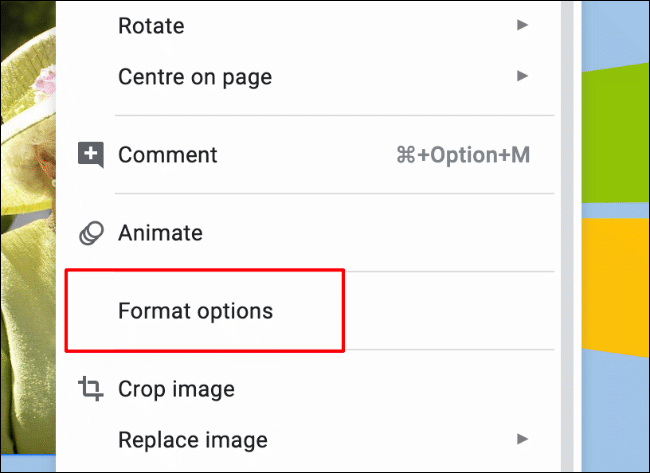
З’явиться панель з параметрами форматування. Натисніть “Перефарбувати”, щоб змінити кольори зображення.
У спадному меню за замовчуванням встановлено “Без перефарбування”. Натисніть його, а потім виберіть потрібний фільтр.
Обраний фільтр змінить колір вашого зображення відповідно до мініатюри в меню.

Налаштування яскравості, контрастності та прозорості зображення в Google Slides
Якщо потрібно змінити яскравість, контрастність або прозорість зображення, скористайтеся меню форматування Google Slides.
Натисніть правою кнопкою миші на зображенні та оберіть “Параметри форматування” або “Формат” > “Параметри формату”. Перейдіть у підкатегорію “Коригування”, щоб налаштувати яскравість, контрастність та прозорість.
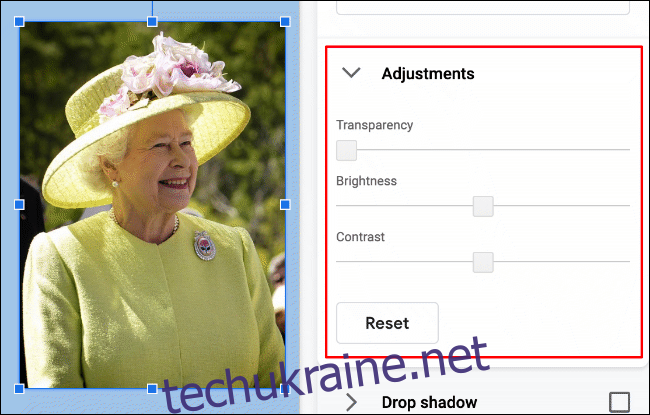
Зображення, наведене вище, має нульовий рівень прозорості. Яскравість і контрастність також встановлені на нуль. Можна збільшувати або зменшувати ці параметри.
Щоб змінити налаштування, переміщуйте повзунки за допомогою миші. Переміщення ліворуч зменшує значення параметра, а переміщення праворуч збільшує.
Коригування застосовуються автоматично. Коли ви задоволені результатом, клікніть за межами зображення або натисніть “Скинути”, щоб повернути зображення до початкового стану.
Додавання ефектів до зображень у Google Slides
Меню форматування Google Slides пропонує два додаткових ефекти для зображення: віддзеркалення та тінь.
Перейдіть до “Формат” > “Параметри формату” або натисніть правою кнопкою миші на зображенні та оберіть “Параметри формату”, щоб відкрити меню.
Додавання ефекту тіні
В меню “Параметри формату” виберіть підкатегорію “Тінь”.
Автоматично ввімкнеться опція “Drop Shadow” і ефект застосується до вашого зображення. Внизу з’являться параметри для налаштування тіні.
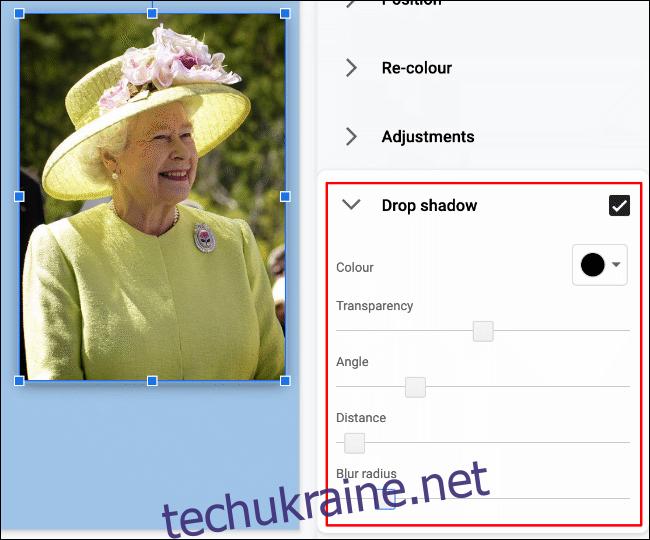
Можна змінити колір тіні, відстань, кут, розмиття і прозорість.
Переміщуйте повзунки вліво або вправо, щоб налаштувати параметри. Використовуйте спадне меню, щоб змінити колір тіні.
Усі зміни застосовуються автоматично.
Щоб видалити тінь, зніміть позначку біля назви категорії “Тінь”.
Додавання ефекту віддзеркалення зображення
Підкатегорія “Відображення” в меню “Параметри формату” дозволяє додати ефект віддзеркалення під зображенням. Після відкриття підкатегорії, за замовчуванням буде ввімкнена опція, застосовуючи ефект.
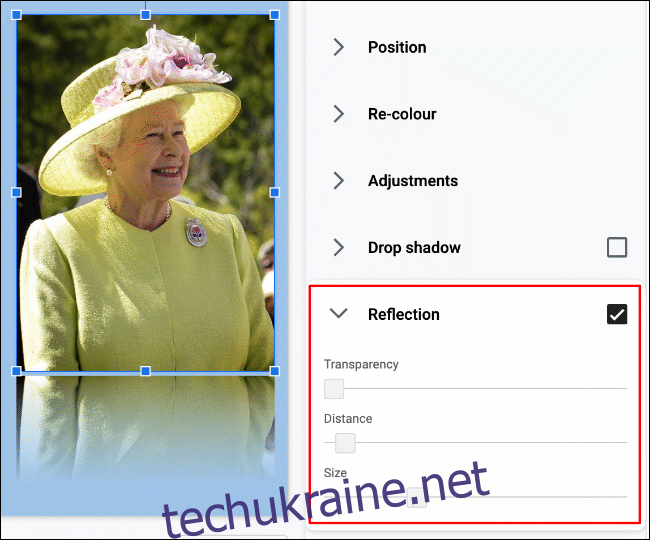
Ви можете змінити прозорість, відстань та розмір віддзеркалення за допомогою повзунків.
Переміщуйте повзунки, щоб збільшити або зменшити ефект.
Зміни застосовуються автоматично. Щоб видалити ефект, зніміть позначку біля “Відображення”.