Операційна система Windows 11 відзначається вдосконаленою підтримкою використання декількох моніторів. Вона запам’ятовує, на якому саме моніторі було відкрито певну програму, що створювало труднощі у попередній версії, Windows 10. Тепер, навіть якщо від’єднати додатковий монітор, а потім знову його підключити, вікна програм залишаться на своїх місцях, а не будуть автоматично переноситись на основний дисплей.
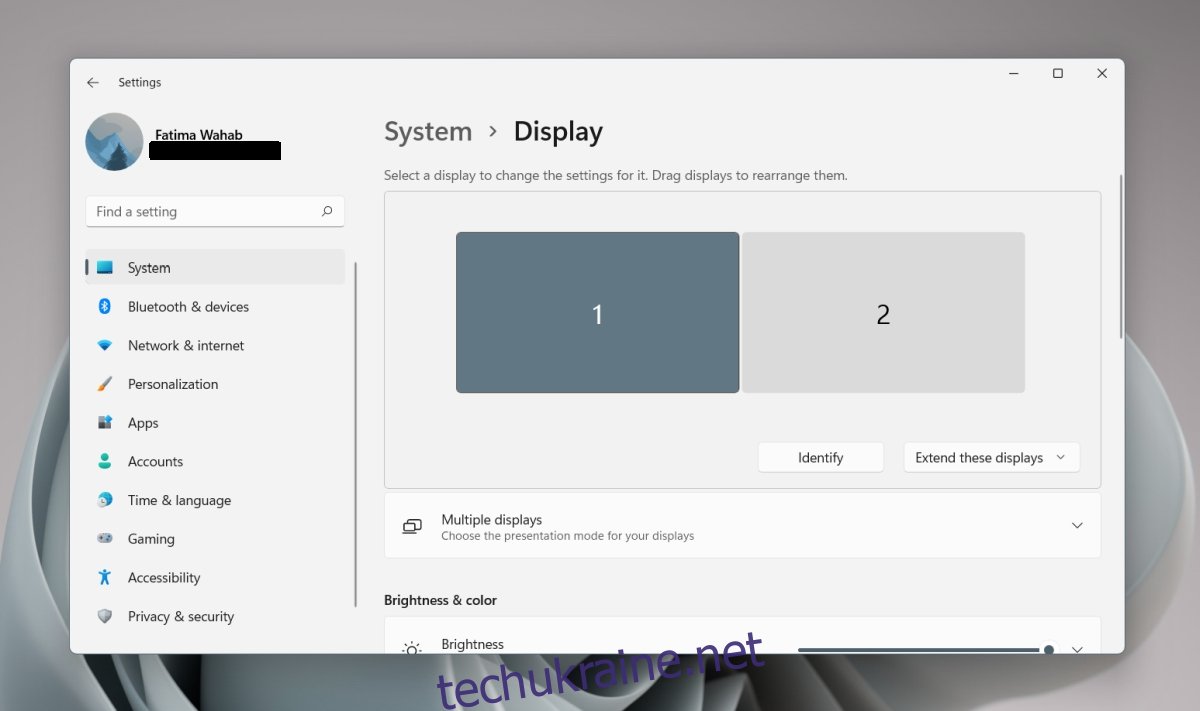
Налаштування роботи з декількома моніторами у Windows 11
Підключення моніторів відбувається за принципом plug & play. Досить просто під’єднати монітор до відповідного порту на комп’ютері або ноутбуці, і система автоматично його розпізнає. У деяких випадках зображення може не з’явитись одразу, але це легко виправити за допомогою налаштувань.
Кроки для налаштування декількох моніторів у Windows 11
Налаштування декількох моніторів у Windows 11 здійснюється через програму “Параметри”. У цьому розділі ви можете:
| Вибрати головний монітор |
| Змінити роздільну здатність екрана для кожного монітора |
| Відрегулювати взаємне розташування моніторів |
| Налаштувати масштабування екранів |
| Змінити орієнтацію кожного монітора |
Для доступу до цих налаштувань:
Відкрийте “Параметри” за допомогою комбінації клавіш Win+I.
Перейдіть до розділу “Система” > “Дисплей”.
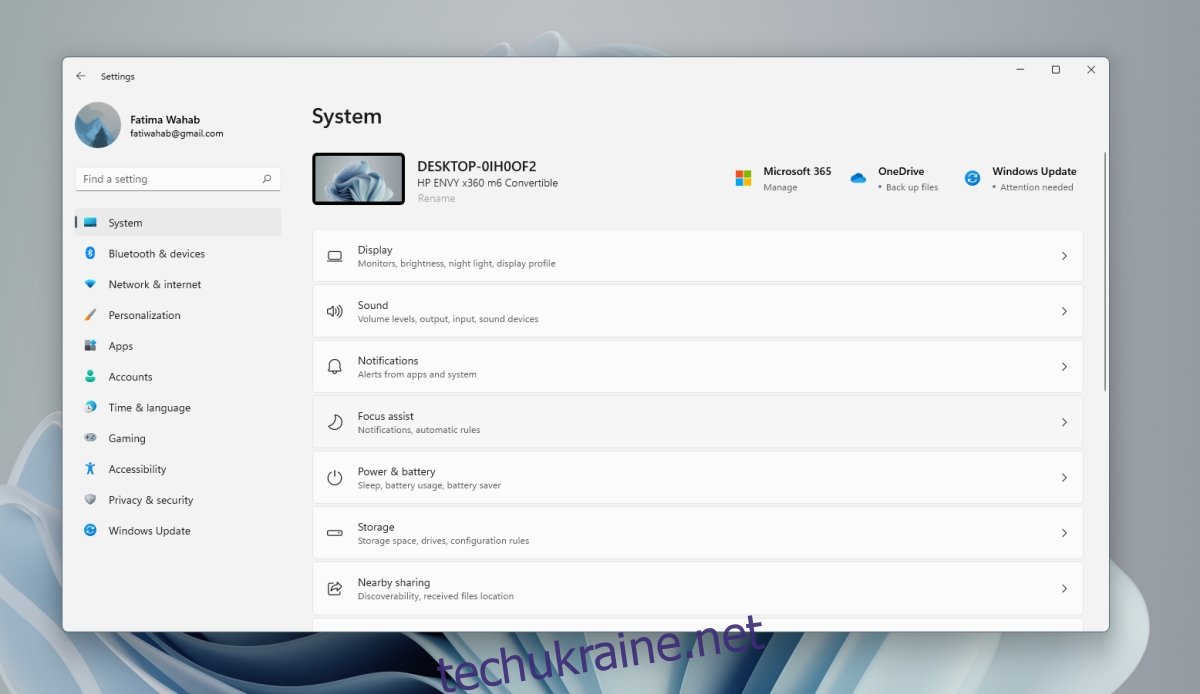
Натисніть кнопку “Визначити”, щоб ідентифікувати кожен з підключених моніторів (зверніть увагу на цифри, які з’являються на екранах).
Виберіть зі спадного меню “Дублювати ці екрани”, як саме має працювати другий монітор: розширювати основний екран, відображати те ж саме зображення (дзеркально), або використовувати лише один із моніторів.

Перетягніть іконки моніторів на екрані налаштувань, щоб правильно відобразити їхнє фізичне розташування.
Виберіть потрібний монітор, прокрутіть вниз і встановіть його як основний, обравши опцію “Зробити цей дисплей головним”.
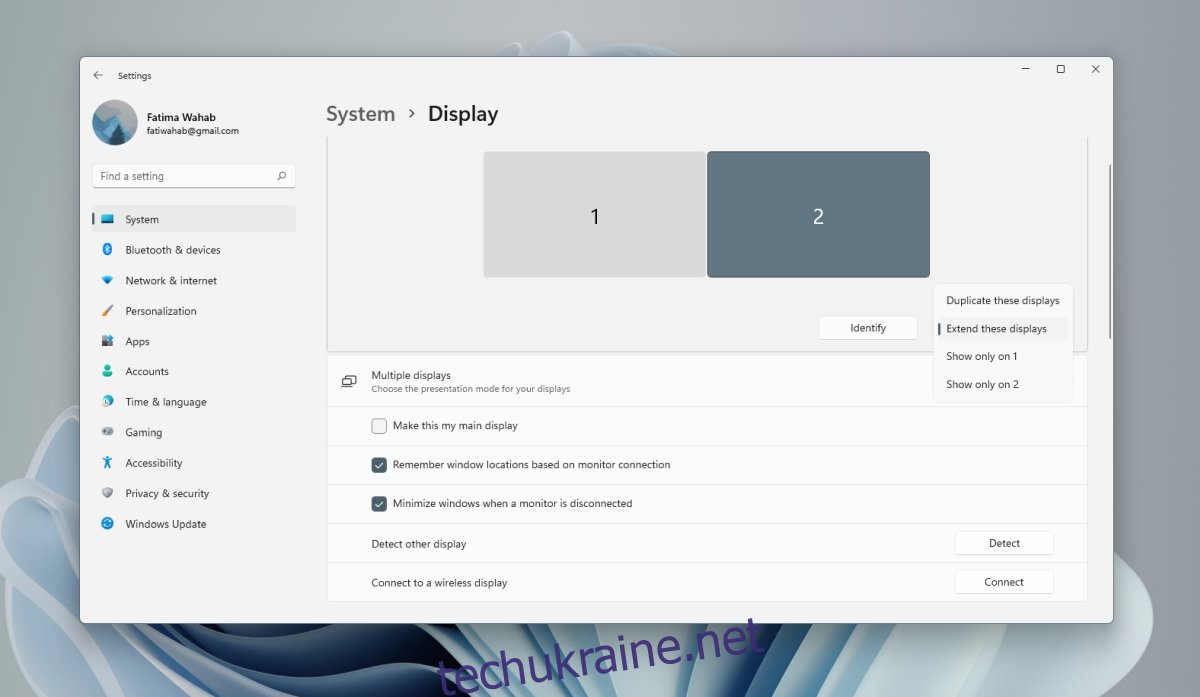
Додаткові налаштування
Для застосування додаткових параметрів до кожного з моніторів спочатку оберіть потрібний екран, а потім прокрутіть вниз, щоб змінити відповідні налаштування. Підсвічений монітор у налаштуваннях є тим, до якого будуть застосовані внесені зміни. Після зміни параметрів масштабування може знадобитися перезапуск системи, щоб зміни набули чинності для всіх програм.
Зміна режиму проектування
Windows 11 також дозволяє змінювати режим проектування, тобто режим відображення на декількох моніторах, через панель швидкого доступу. Ця панель дещо відрізняється від тієї, що була у попередніх версіях.
Натисніть комбінацію клавіш Win+P, щоб відкрити панель проектування.
Оберіть необхідний режим проектування.
Windows 11 автоматично змінить режим відображення.
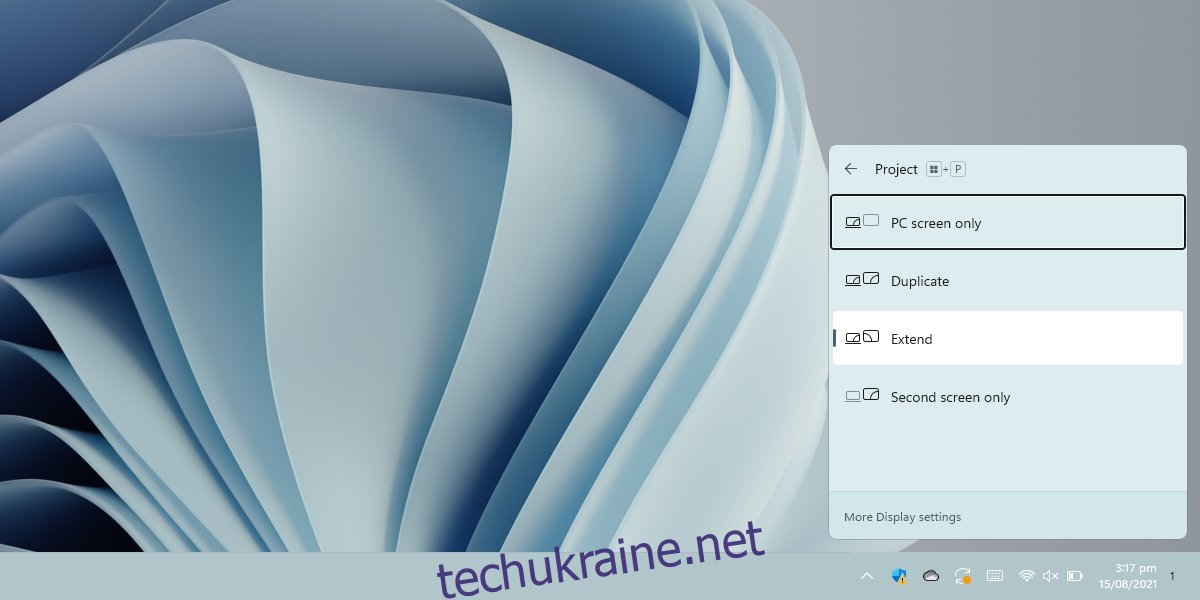
Підсумки
Хоча Microsoft вдосконалила управління вікнами на кількох моніторах у Windows 11 порівняно з Windows 10, панель задач не зазнала значних змін. Користувачі, які очікували повноцінної панелі задач на всіх моніторах, можуть бути розчаровані відсутністю часу в системному треї на додаткових екранах. Кнопка “Пуск” буде відображатися на всіх панелях задач, тобто на всіх моніторах, як і іконки відкритих програм, які з’являтимуться на панелі задач того екрана, де вони розміщені. Користувачі можуть налаштовувати зовнішній вигляд цих іконок, але інші можливості панелі задач залишаються обмеженими.