Маєте заплановану презентацію? Дізнайтеся, як легко демонструвати слайди PowerPoint у Google Meet та ефективно взаємодіяти з аудиторією.
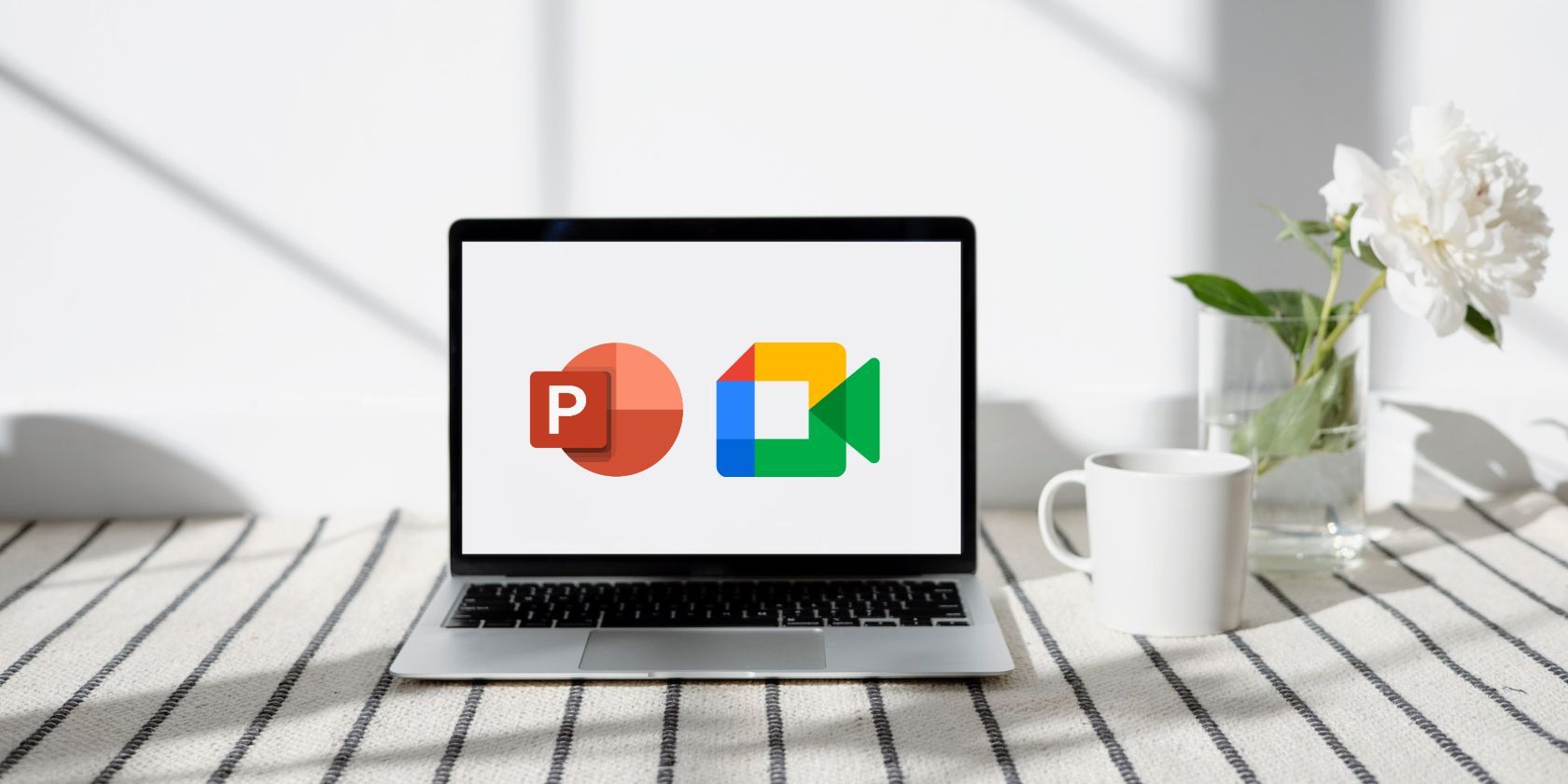
З огляду на зростаючу популярність віртуальних зустрічей у професійному середовищі, вміння якісно презентувати слайди PowerPoint через Google Meet є надзвичайно важливим. Якщо ви вперше проводите віртуальну презентацію, цілком ймовірно, що у вас можуть виникнути питання та сумніви.
Як правильно транслювати слайди? Чи будуть адекватно відображатися анімації та переходи? Яким чином підтримувати зв’язок з віддаленими учасниками під час презентації? Не хвилюйтеся, ми тут, щоб допомогти. Цей посібник надасть вам чіткі інструкції та відповіді, щоб ваша презентація була ефективною. Розпочнімо.
Як показувати слайд-шоу PowerPoint у Google Meet
Замість того, щоб демонструвати весь екран свого пристрою в Google Meet, радимо ділитися лише вікном із вашими слайдами PowerPoint. Це гарантує, що ваша аудиторія не побачить жодних особистих сповіщень або іншої інформації з вашого робочого столу. Ось кроки, які потрібно виконати:
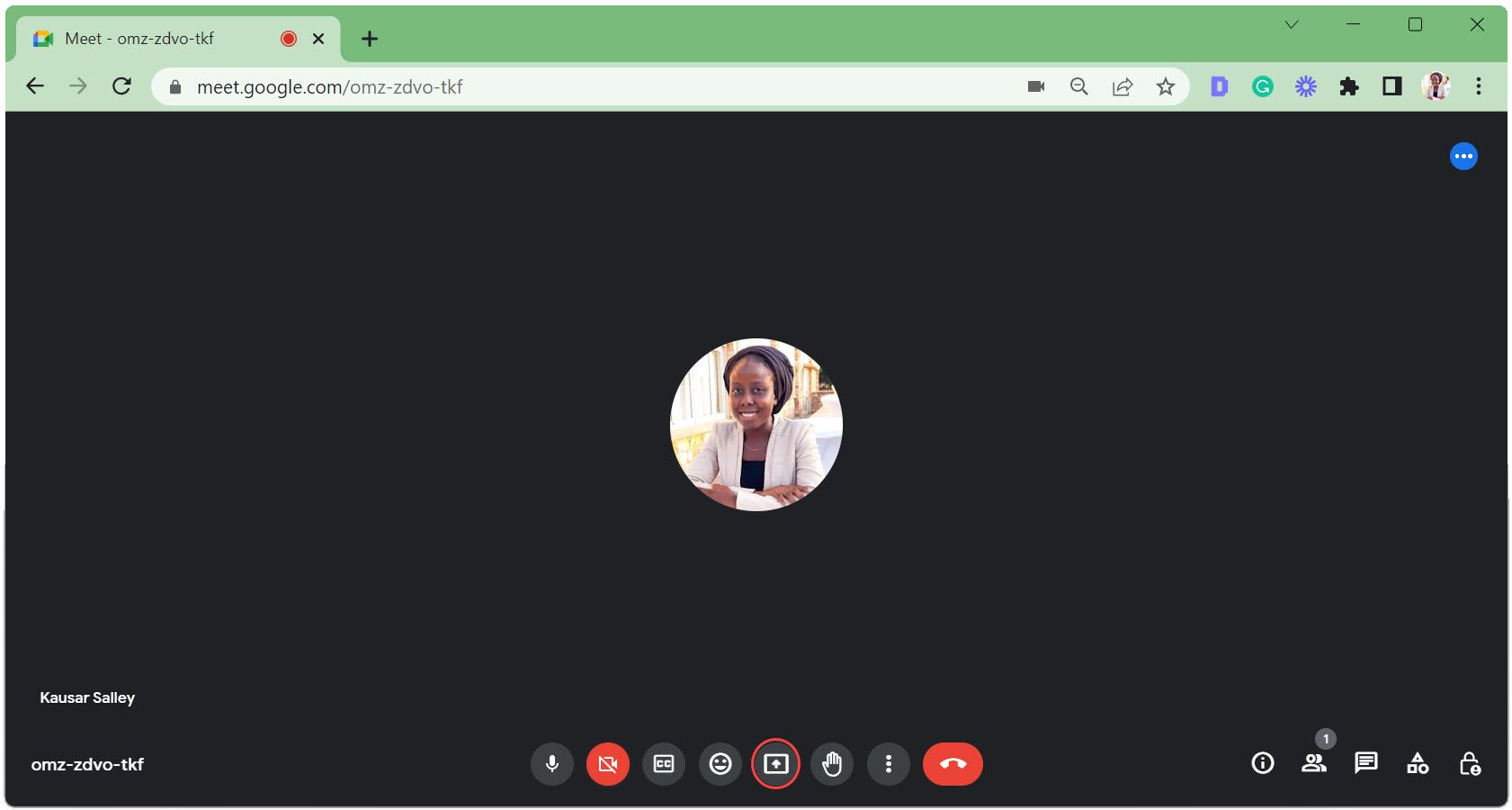
Якщо вікно PowerPoint згорнуте, воно не з’явиться на вкладці “Вікно”. Тому переконайтеся, що воно розгорнуте і працює у фоновому режимі.
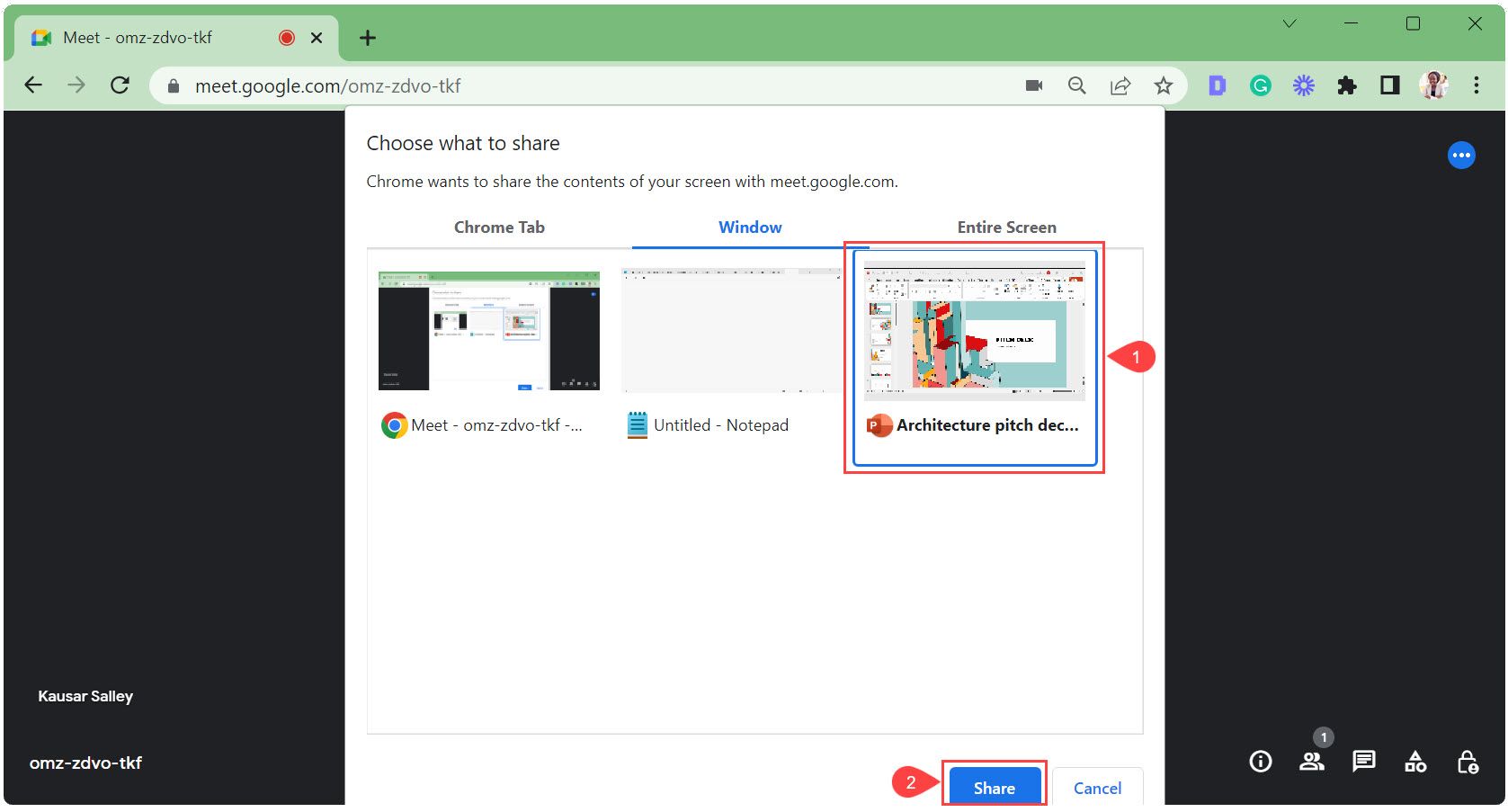 Google Meet автоматично перемкнеться на вікно PowerPoint. Внизу з’явиться невелика плаваюча панель інструментів із кнопкою “Зупинити показ”. Натисніть “Приховати”, щоб згорнути її.
Google Meet автоматично перемкнеться на вікно PowerPoint. Внизу з’явиться невелика плаваюча панель інструментів із кнопкою “Зупинити показ”. Натисніть “Приховати”, щоб згорнути її. 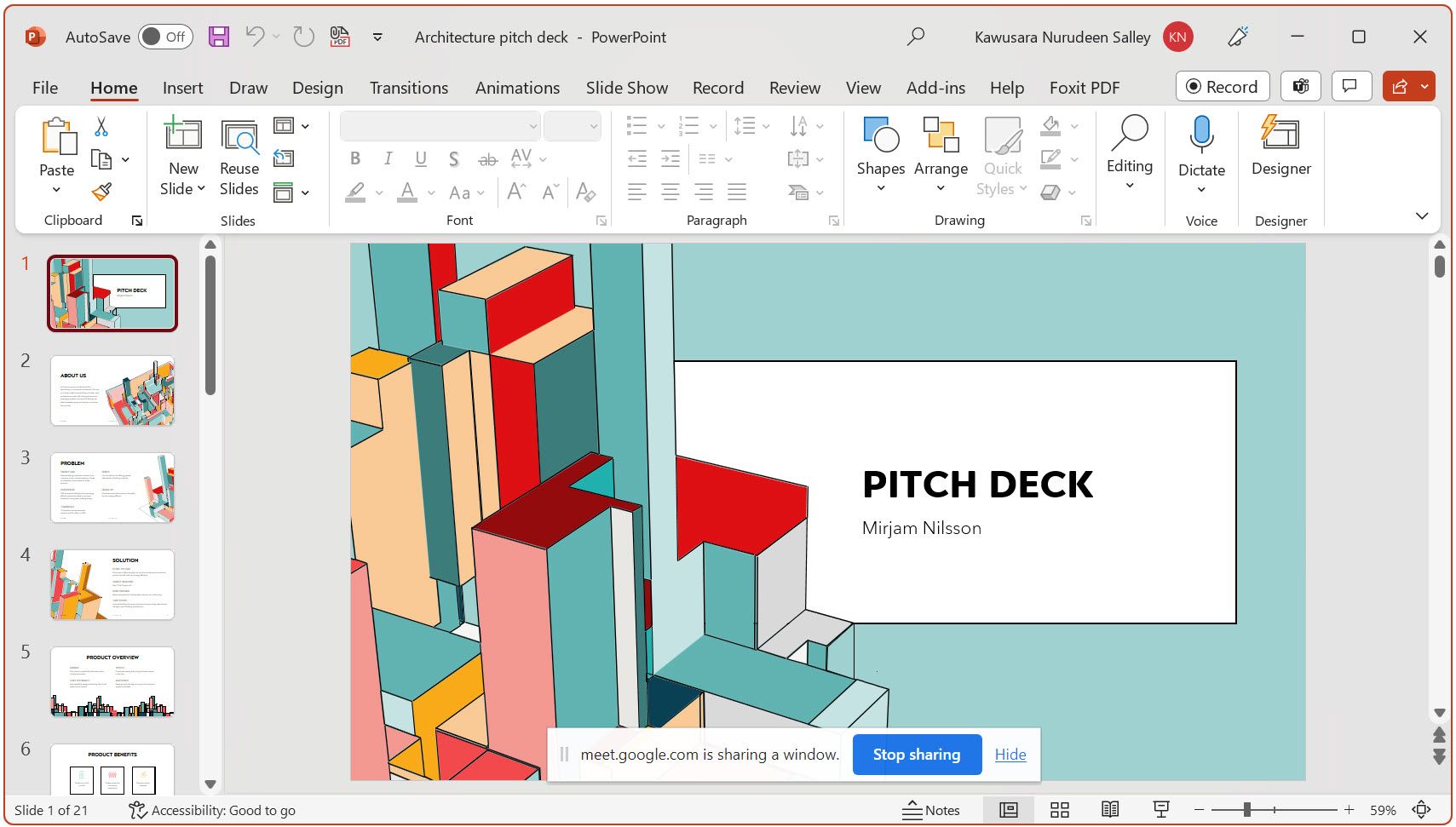
Після того, як ви приховаєте панель інструментів, вона стане згорнутим вікном Chrome. Натисніть іконку Chrome, щоб відкрити її, коли будете готові завершити показ.
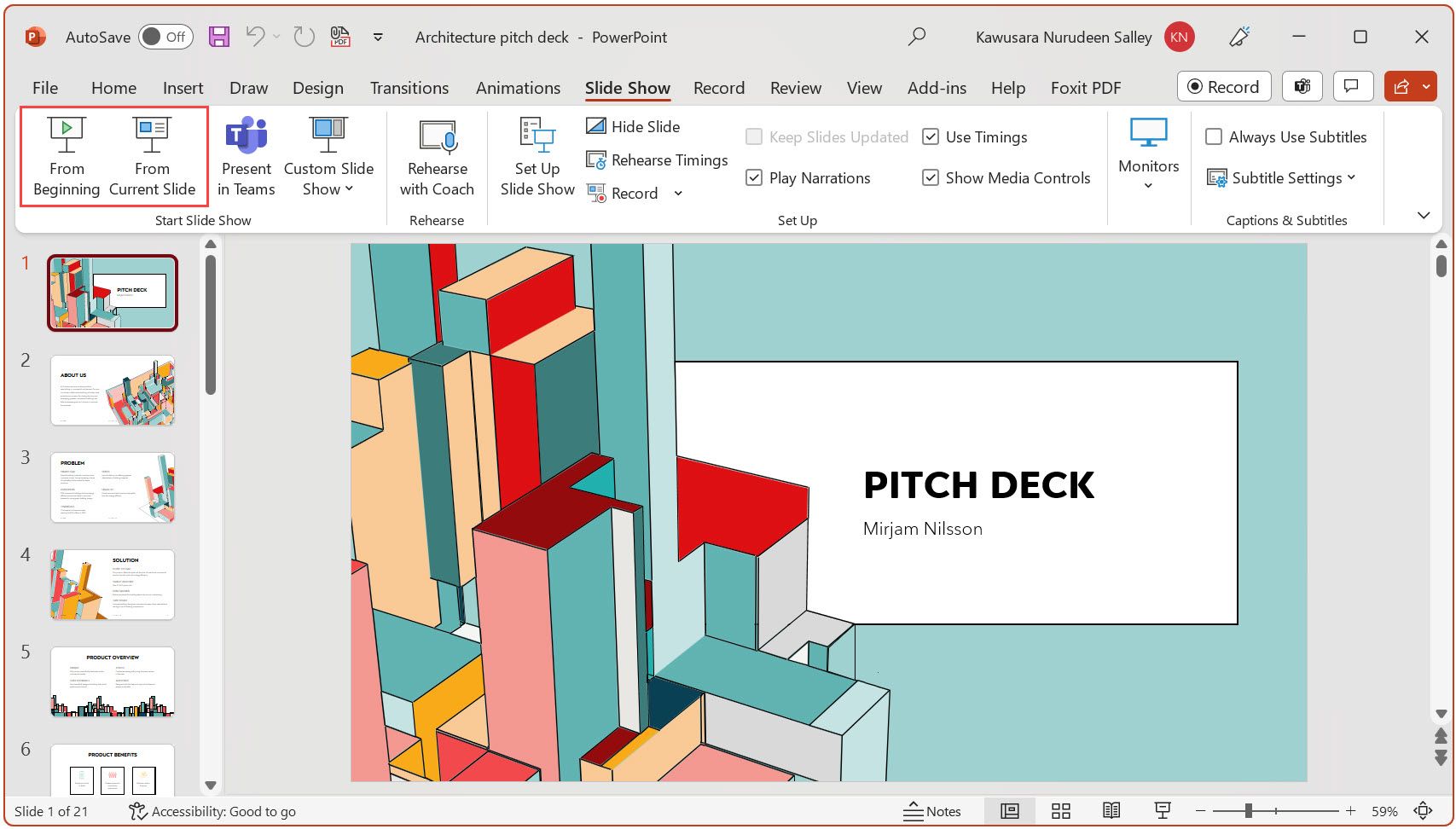
Режим слайд-шоу забезпечує найкращий досвід перегляду для вашої аудиторії, демонструючи слайд на весь екран без зайвих елементів, таких як стрічки меню або сортувальник слайдів. Він також відображає переходи та анімацію на слайдах.
Як показувати слайди PowerPoint у Google Meet і при цьому бачити учасників
Використовуючи попередній метод, після запуску презентації у режимі слайд-шоу ви не будете бачити учасників та їхні дії (наприклад, підняття руки, повідомлення у чаті тощо). Якщо ж вам потрібно бачити і презентацію, і аудиторію, виконайте наступні кроки:
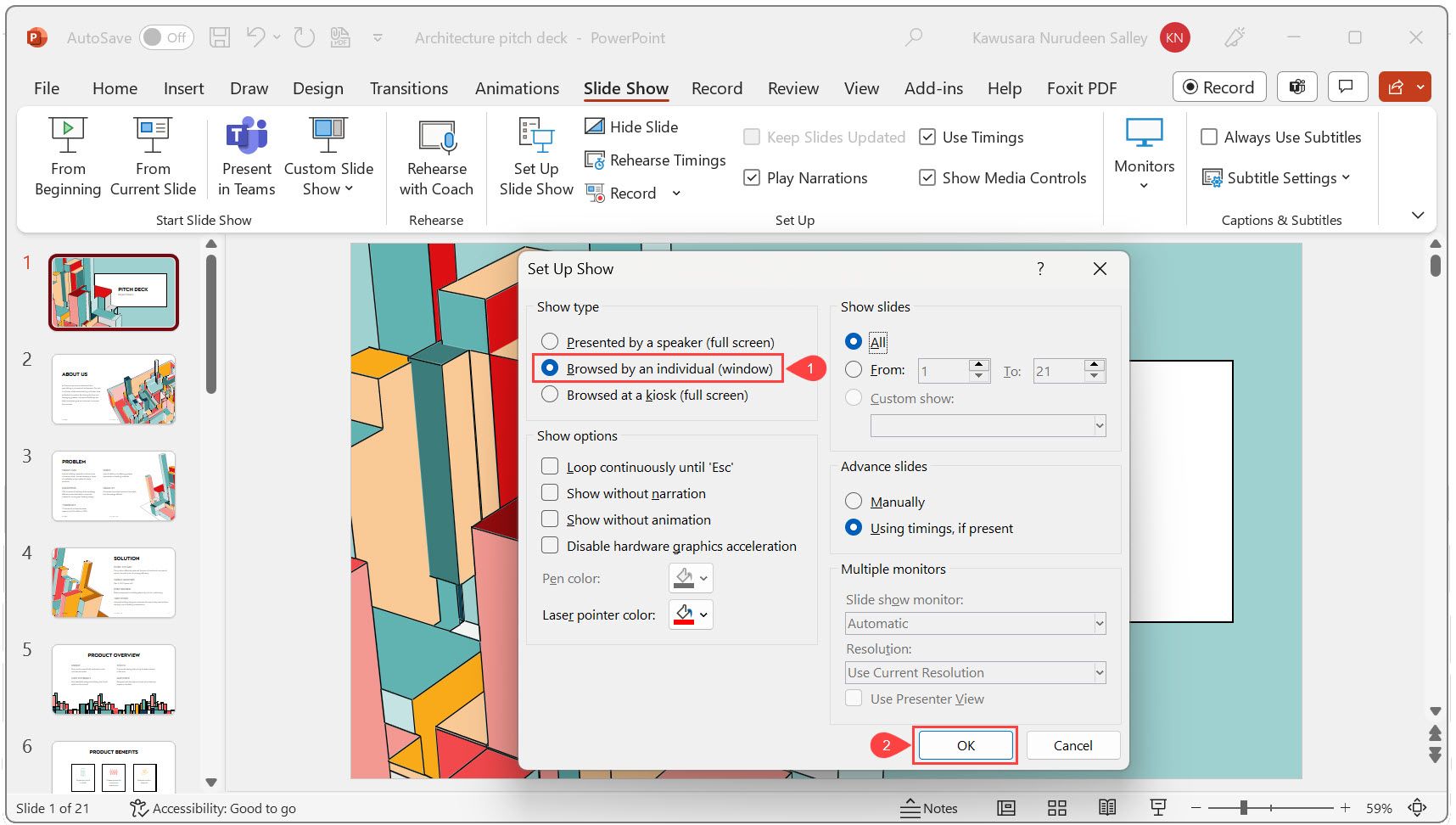
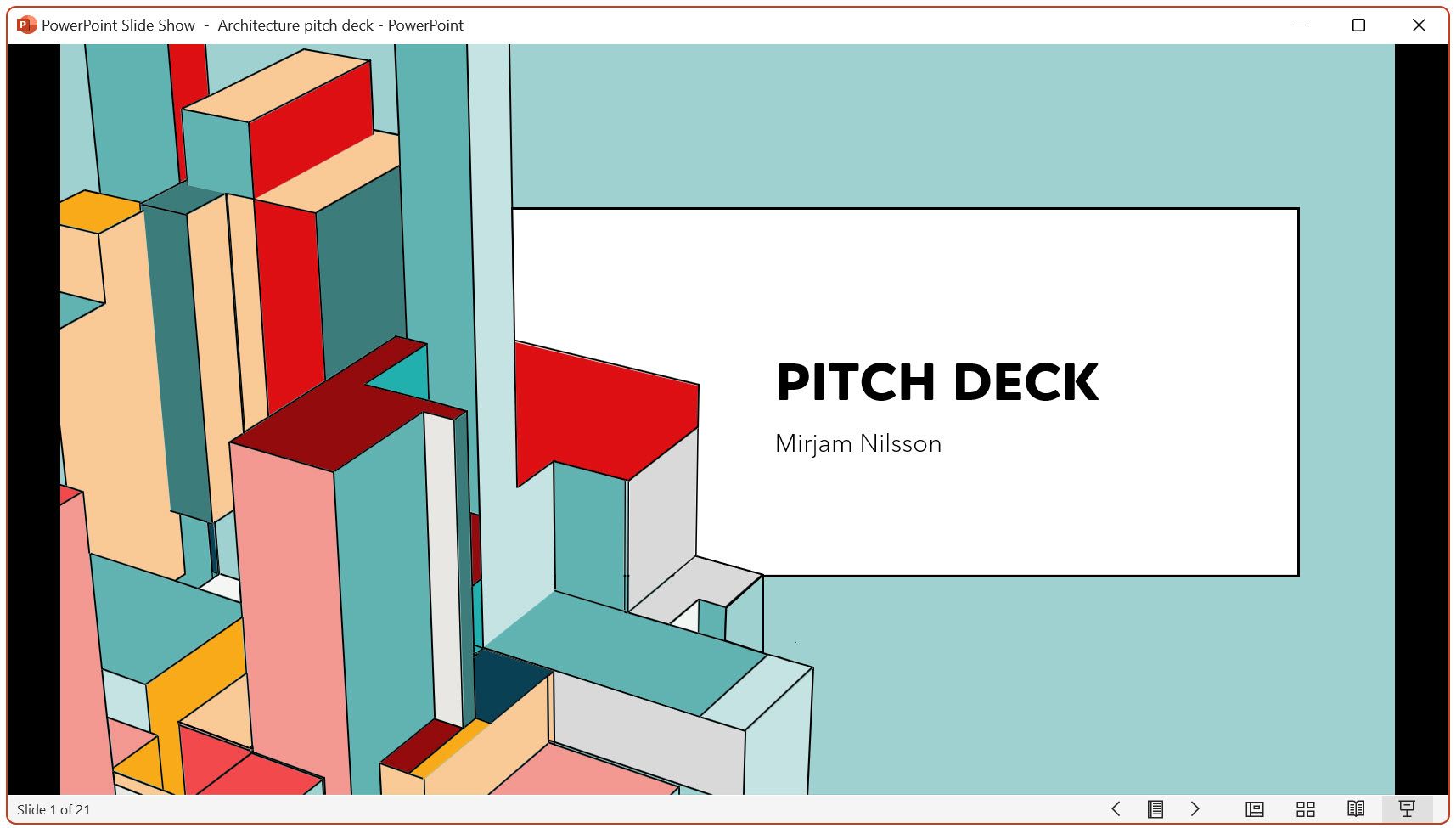
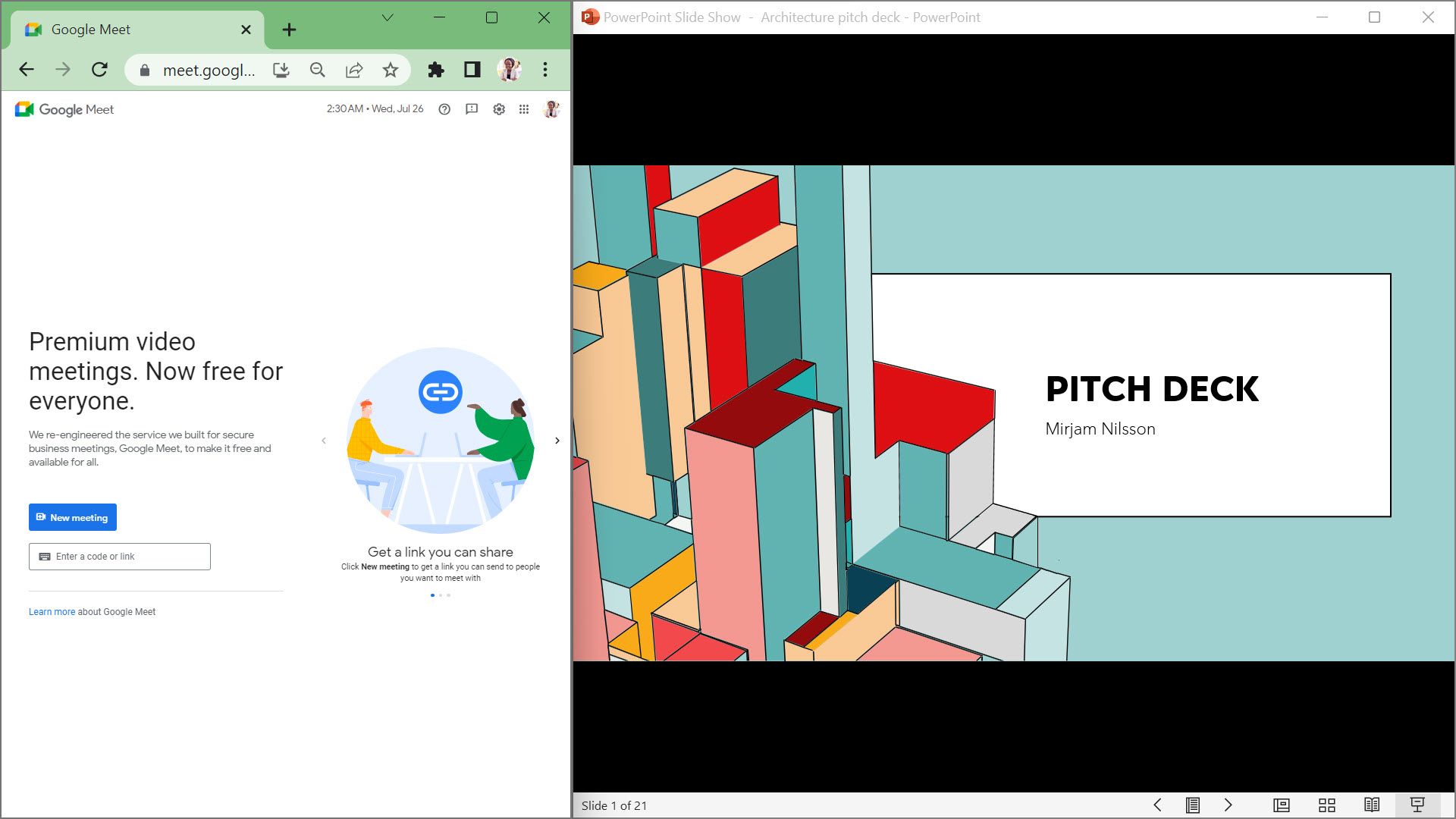
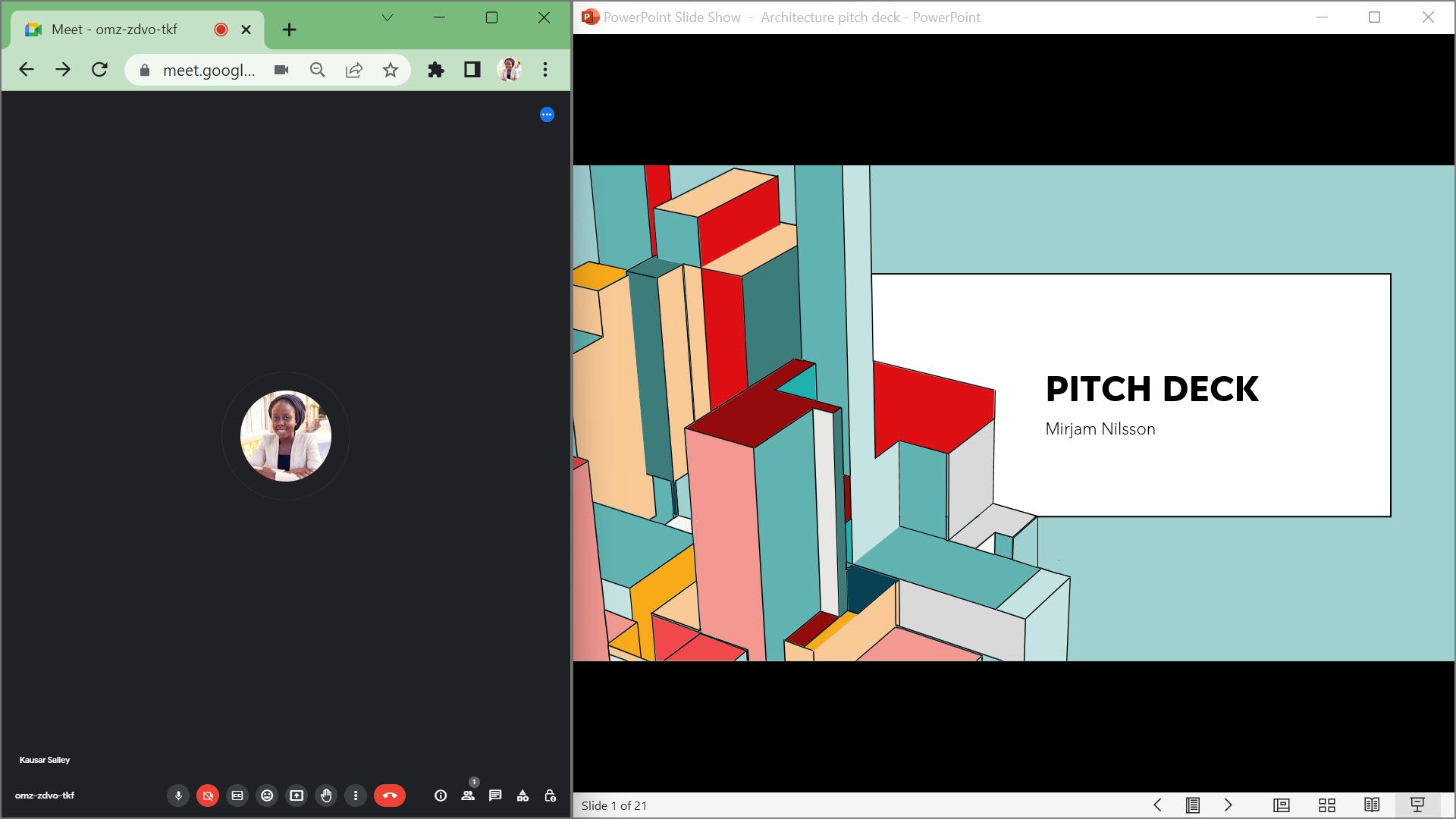
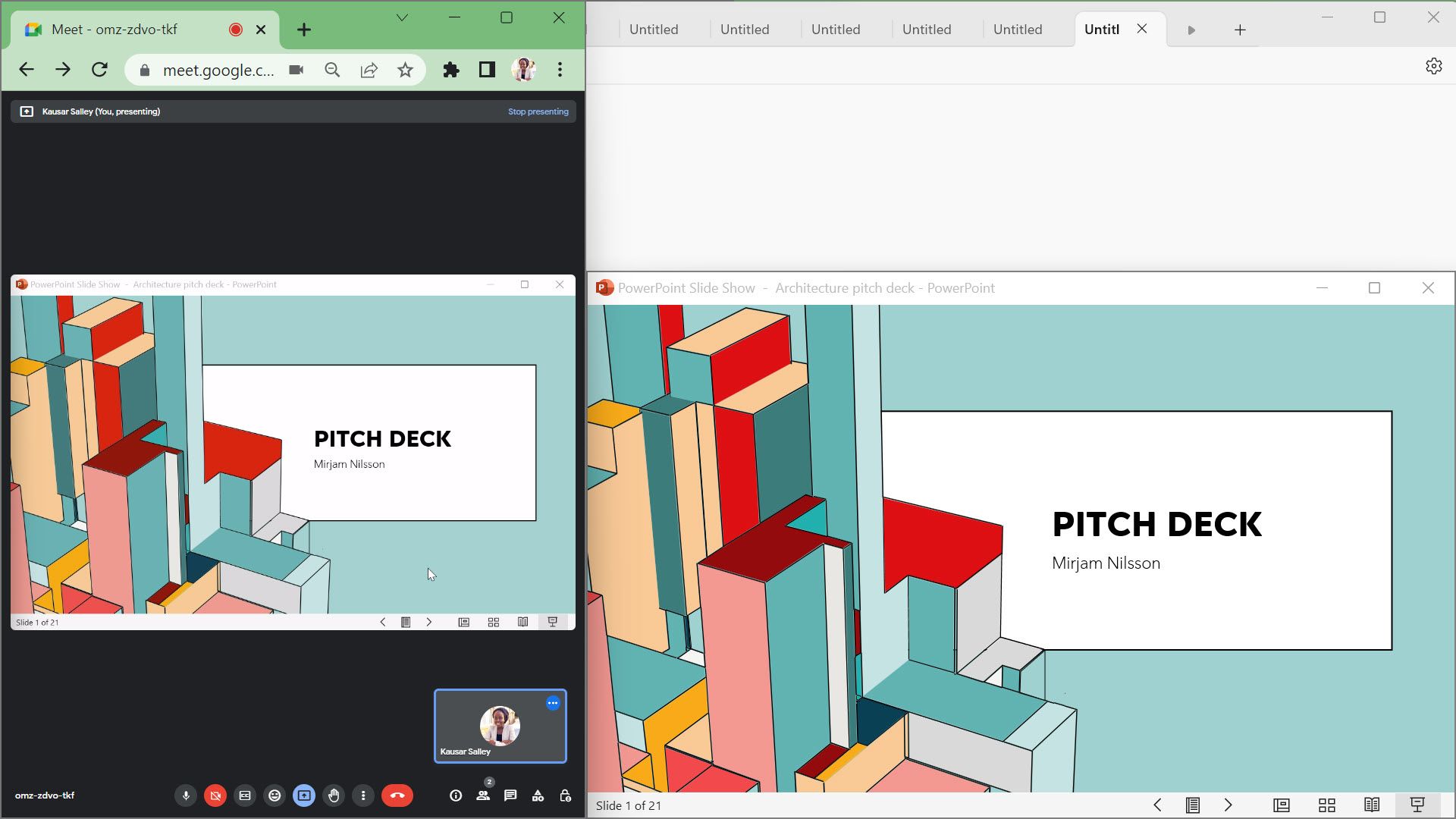
Проводьте захоплюючі презентації PowerPoint у Google Meet
Демонстрація слайдів PowerPoint через Google Meet є важливим навиком у сучасному цифровому робочому просторі. Цей посібник охоплює всі основні кроки, які потрібно знати, щоб ви могли впевнено виступати та надавати своїй аудиторії найкращий досвід перегляду.
З кожною практичною презентацією PowerPoint у Google Meet ви будете почувати себе впевненіше. І якщо ви також використовуєте Google Slides, то вивчення способу їх презентації через Google Meet буде додатковою перевагою.