Події системи в Windows 10 генерують спливаючі сповіщення, які виводяться на екран. Подібні повідомлення можуть також надходити від встановлених програм, інформуючи користувача, наприклад, про нові електронні листи. Розробники мають можливість інтегрувати підтримку таких сповіщень у свої програми. Хоча ці сповіщення є доволі корисними, вони зазвичай активуються лише системними або програмними подіями. Стандартно неможливо налаштувати їх появу, наприклад, у відповідь на виконання запланованого завдання. У Windows немає вбудованого інструментарію для цього. Проте, хороша новина полягає в тому, що створення власних сповіщень у Windows 10 не є надто складним завданням. Все, що для цього потрібно, – це невеликий скрипт на PowerShell.
Ця інструкція призначена для операційної системи Windows 10. Для її виконання потрібен PowerShell версії 5 або новішої, а також права адміністратора.
Перевірка версії PowerShell
Запустіть PowerShell. У пошуку Windows введіть «PowerShell», клацніть правою кнопкою миші на знайденому результаті та виберіть опцію «Запуск від імені адміністратора». У відкритому вікні PowerShell введіть наступну команду:
Get-Host
Зверніть увагу на рядок “Version” у виведених результатах, щоб перевірити версію PowerShell. Якщо ви використовуєте останню версію Windows 10, наприклад, Fall Creators Update, ймовірно, у вас встановлено PowerShell v5 або новішої версії.
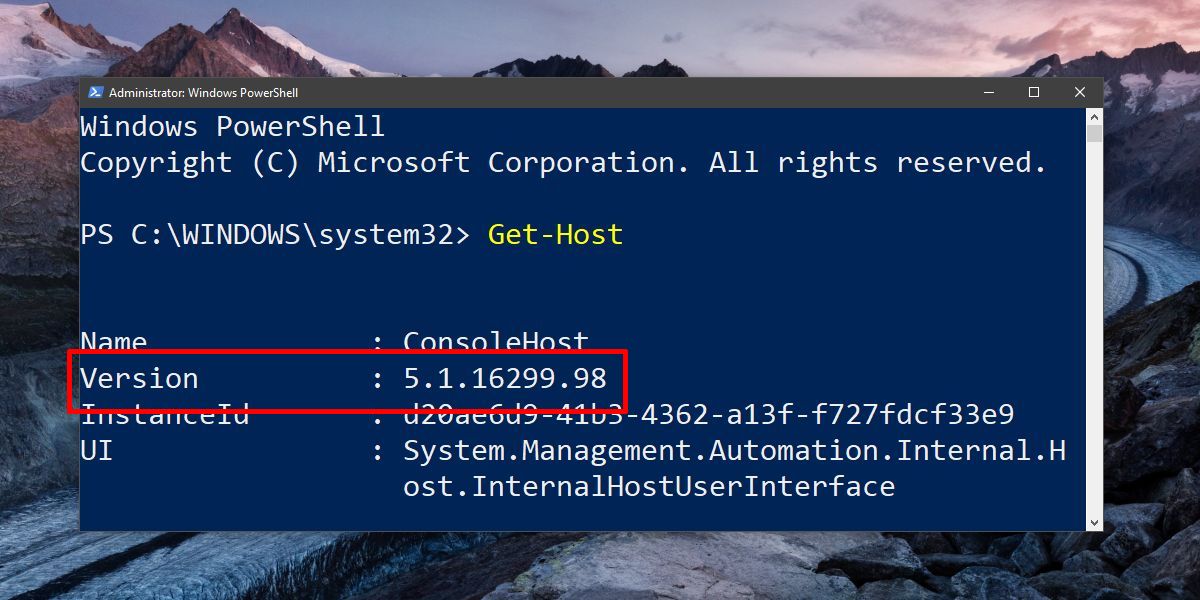
Встановлення модуля BurntToast
Переконайтесь, що PowerShell запущено з правами адміністратора. Для виведення власних спливаючих сповіщень у Windows 10 необхідно встановити модуль BurntToast. Цей інструмент дозволяє створювати кастомні сповіщення без особливих зусиль і без необхідності програмування.
У вікні PowerShell введіть наступну команду:
Install-Module -Name BurntToast
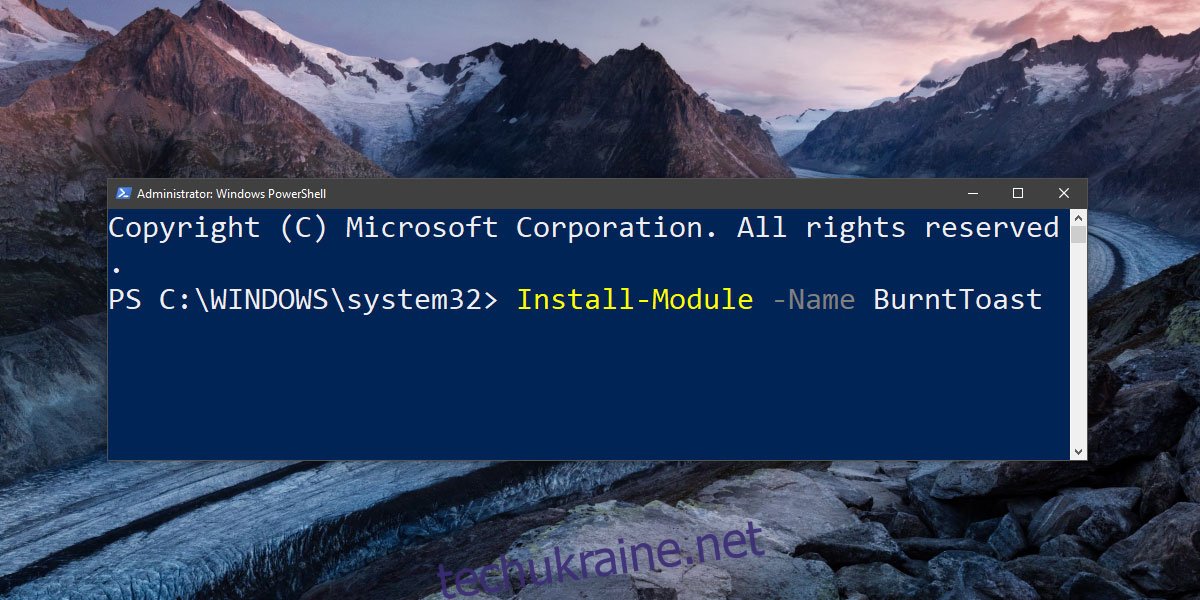
Ймовірно, ви побачите повідомлення про необхідність встановлення провайдера NuGet. Якщо це так, просто введіть “Y”, щоб підтвердити, і PowerShell зробить все необхідне. Після завершення установки повторно введіть попередню команду.
Цього разу, скоріш за все, з’явиться сповіщення про встановлення модуля з ненадійного джерела. Знову підтвердіть встановлення, ввівши “Y”. Після цього модуль буде встановлено.
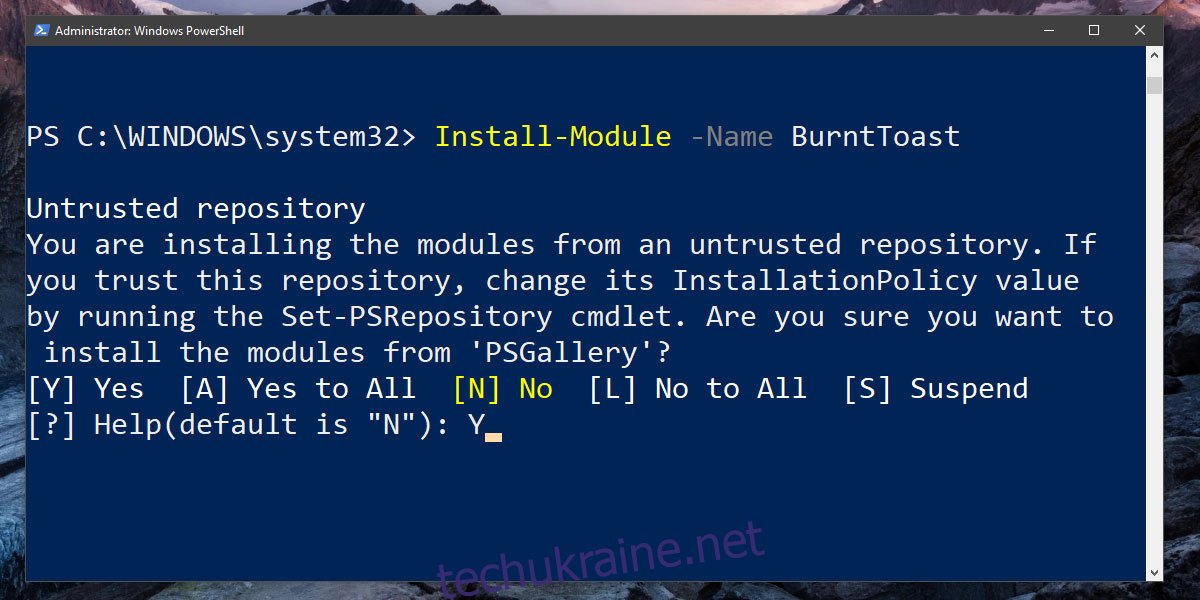
Створення власного сповіщення
Після встановлення модуля ви можете створювати власні повідомлення. Кастомне сповіщення в Windows 10 складається з трьох основних елементів:
Заголовок
Текст повідомлення
Значок
Підготуйте зображення у форматі JPG або PNG, яке буде використовуватися як значок сповіщення. Враховуючи, що всі сповіщення будуть відправлятись з PowerShell, бажано підібрати значок, що буде інтуїтивно зрозумілим.
Відкрийте текстовий редактор, наприклад Блокнот, та вставте туди наступний код:
New-BurntToastNotification -Text "Заголовок сповіщення", 'Текст повідомлення' -AppLogo шлях_до_зображення_значка
Замініть “Заголовок сповіщення” на потрібний текст. Не видаляйте коми або апострофи. Просто змінюйте потрібні слова. Збережіть файл з розширенням .ps1.
Нижче наведено приклад сповіщення, що створюється з допомогою BurntToast:
New-BurntToastNotification -Text "Підключено/Відключено живлення", 'Змінено джерело живлення' -AppLogo C:UsersfatiwDesktoppower-plug-png-image-69656.png
Після запуску PS1 файлу (з допомогою PowerShell), на екрані з’явиться сповіщення.
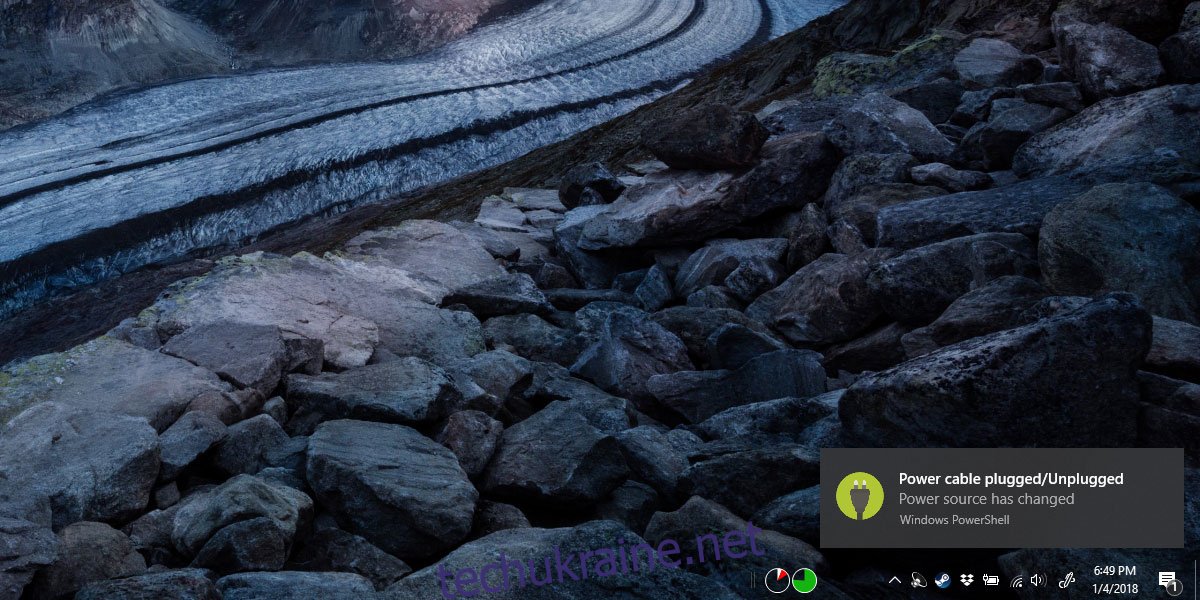
Ви можете закрити сповіщення, як будь-яке інше у Windows 10. У Центрі сповіщень всі ці повідомлення будуть відображатися з іконкою PowerShell. Неможливо змінити розмір сповіщення. Колір фону завжди буде таким самим, як колір акценту, вибраний в налаштуваннях Windows 10. Сповіщення буде відповідати налаштуванням за замовчуванням для сповіщень Windows 10. Після запуску скрипту PowerShell вікно програми з’явиться на короткий час, а потім автоматично закриється. Це нормальна поведінка і не варто хвилюватись.
Для автоматизації показу повідомлень, можна скористатись планувальником завдань.