Інтерфейс Провідника файлів у Windows 11 зазнав значних змін. Звична панель інструментів зникла, поступившись місцем більш лаконічному набору кнопок для управління файлами. Хоча існує спосіб через редактор реєстру повернути панель інструментів Провідника файлів з Windows 10 у Windows 11, його працездатність не гарантована після офіційного випуску Windows 11.
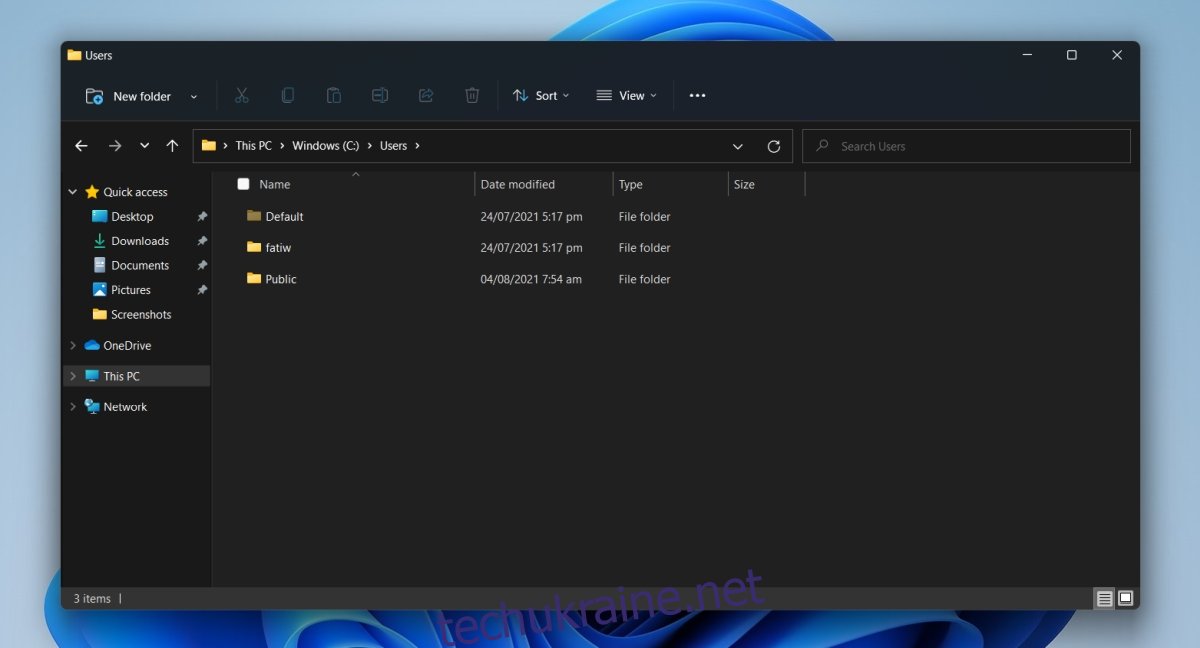
Як відобразити приховані файли у Windows 11
У Windows 10 на панелі інструментів Провідника файлів була опція “Приховані елементи”. Включення цієї опції робило приховані файли видимими, а вимкнення – приховувало їх. У Windows 11 ця опція перемістилася. Ось як її знайти.
Відображення прихованих файлів через Провідник файлів у Windows 11
Запустіть Провідник файлів.
У верхній частині вікна знайдіть кнопку “Перегляд”.
Клікніть на опцію “Показати” та оберіть “Приховані елементи”.
Приховані файли стануть видимими.
Щоб знову їх приховати, повторіть кроки 1-3 та вимкніть опцію.
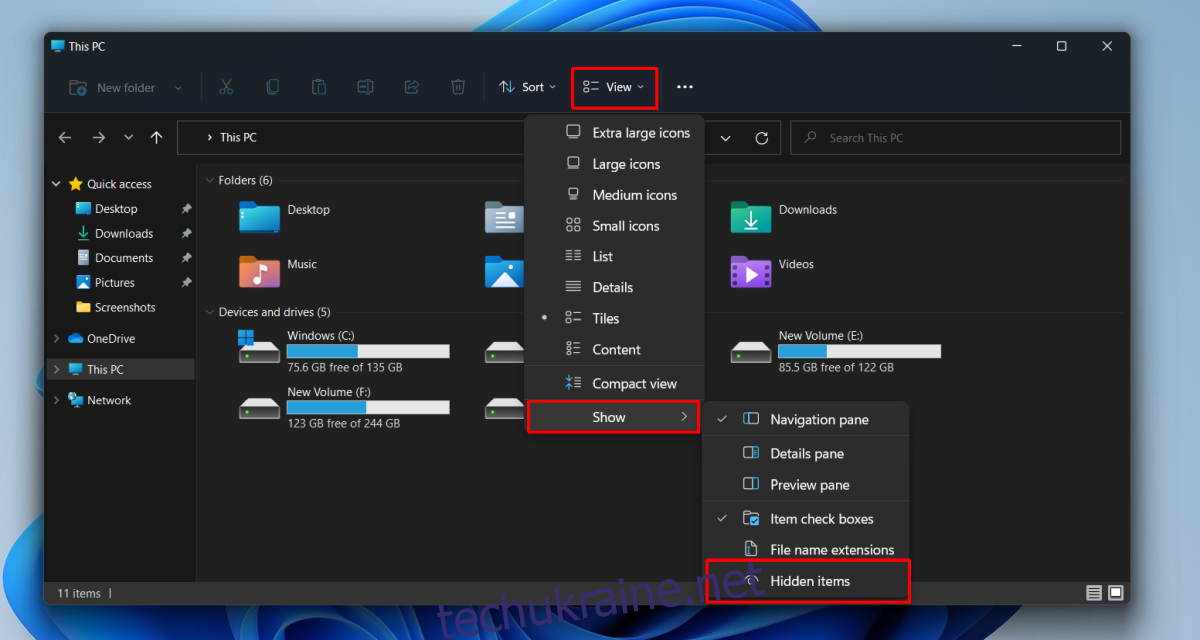
Відображення прихованих файлів через параметри папки у Windows 11
Інший спосіб відобразити приховані файли у Windows 11 – через параметри папки. Хоча цей метод є довшим, він також ефективний.
Відкрийте Провідник файлів.
Знайдіть кнопку “Додаткові параметри” (іконка з трьома крапками) і клікніть на неї.
У меню оберіть пункт “Параметри”. Це відкриє вікно “Параметри папки”.
Перейдіть на вкладку “Перегляд”.
Знайдіть розділ “Приховані файли та папки”.
Активуйте опцію “Показувати приховані файли, папки та диски”.
Після цього приховані файли стануть видимими у Провіднику файлів.
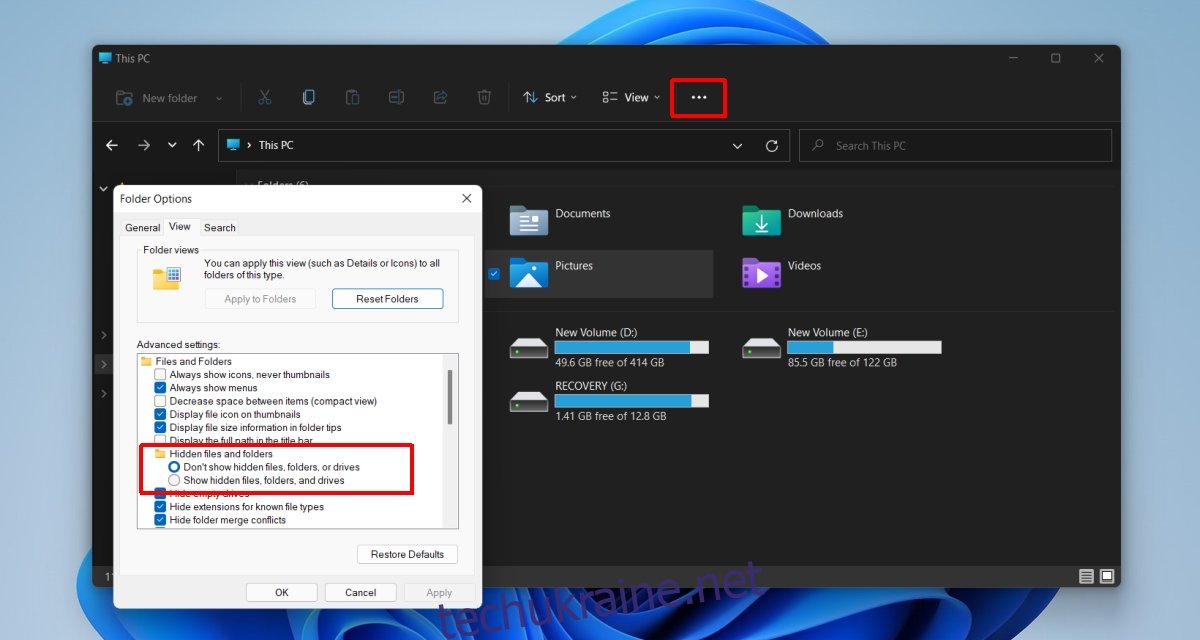
Відображення прихованих системних файлів
Вищенаведені способи дозволяють відображати звичайні приховані файли, такі як папка AppData. Однак, деякі системні файли залишаться прихованими. Це не нова функція, і в Windows 10 для відображення системних файлів потрібно було ввімкнути додаткову опцію. Щоб побачити системні файли, скористайтесь другим методом, тобто “Параметрами папки”, та зніміть галочку з пункту “Приховувати захищені системні файли”.
Варто зазначити, що після відображення системних файлів, доступ до них для редагування буде обмежений до отримання прав власності на відповідну папку.
Підсумки
У новому інтерфейсі користувача Windows 11 на кнопках здебільшого відсутні текстові мітки. Навіть у контекстних меню тепер переважають кнопки. Хоча деякі меню можна розширити, повертаючи їх вигляд до попередньої версії, це не є повним рішенням. Існують різні способи повернути інтерфейс Windows 10 у Windows 11, але Microsoft поступово блокує ці можливості з кожним оновленням. З часом користувачам доведеться звикнути до нового інтерфейсу з кнопками та значками.