Бажаєте контролювати завантаження процесора або графічного прискорювача на вашому Mac? В Activity Monitor є декілька маловідомих вікон, що відображають продуктивність. Ці вікна можна вивести на передній план, щоб постійно спостерігати за роботою системи.
Щоб їх відкрити, скористайтеся поєднанням клавіш Command+Space або натисніть на іконку лупи в панелі меню для активації пошуку Spotlight. Введіть “Монітор активності” та натисніть Enter.
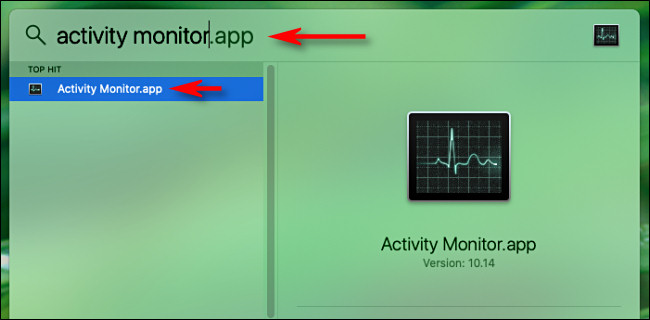
Зверху в меню виберіть “Вікно”. З’явиться перелік опцій, серед яких “Використання ЦП”, “Історія ЦП” та “Історія графічного процесора”. Кожна з цих опцій відкриє окреме вікно з даними в режимі реального часу.
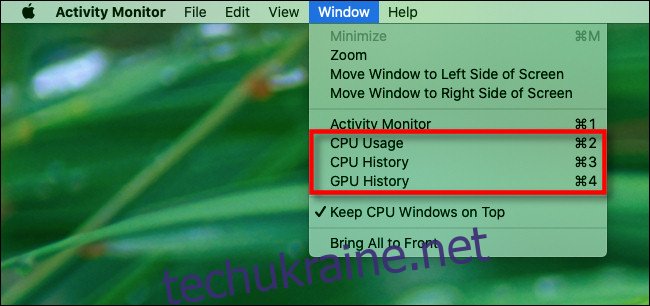
Розглянемо детальніше, як працює кожна панель.
Плавальна панель використання ЦП
Обравши “Використання ЦП” в меню “Вікно” (або натиснувши Command+2), з’явиться компактне вікно з 10-сегментними індикаторами для кожного ядра процесора.
Активність кожного ядра відображається через індикатори. Чим більше сегментів підсвічено, тим більша загрузка ядра. Наприклад, п’ять підсвічених сегментів означають 50% використання потужності цього ядра.
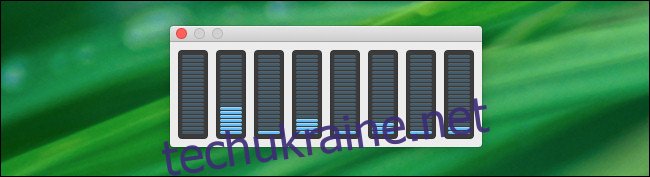
Плавальна панель історії ЦП
Вибравши “Історія ЦП” в меню “Вікно” (або натиснувши Command+3), з’явиться вікно, поділене на окремі блоки. Кожен блок відповідає одному ядру процесора та відображає оновлення з правого боку на лівий.
Висота точок у кожному стовпці показує інтенсивність використання процесора в цьому ядрі. Червоним кольором позначена активність системних процесів, а зеленим – активність користувацьких процесів.
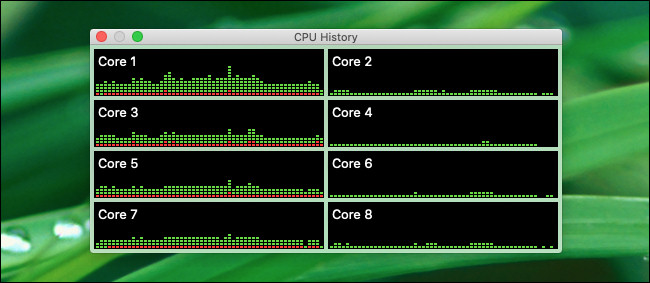
Плавальна панель історії GPU
Обравши “Історія графічного процесора” в меню “Вікно” (або натиснувши Command+4), ви побачите графік, що показує історію завантаження графічного прискорювача. Чим активніше працює GPU, тим більше синіх крапок з’являється на графіку, що рухається з правого боку на лівий.
Точне значення синіх крапок достеменно невідоме (навіть в офіційній документації Apple немає детального пояснення). Однак, графік дає загальне уявлення про інтенсивність роботи графічного прискорювача.

Коригування швидкості оновлення вікон продуктивності
За замовчуванням кожна з панелей оновлюється кожні 5 секунд. Щоб змінити це, перейдіть в меню “Перегляд” > “Частота оновлення”. У підменю ви зможете обрати “Дуже часто (1 сек.)”, “Часто (2 сек.)” або “Звичайно (5 сек.)”.
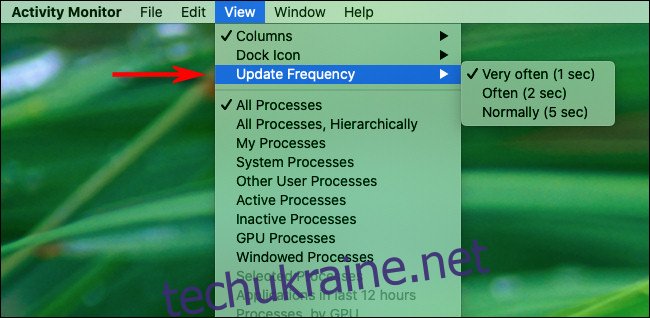 “Частота оновлення”, а потім налаштуйте частоту оновлення панелі.” width=”650″ height=”318″/>
“Частота оновлення”, а потім налаштуйте частоту оновлення панелі.” width=”650″ height=”318″/>
Слід зазначити, що на старих системах більш часте оновлення графіків може дещо зменшити продуктивність системи. Проте на більшості сучасних комп’ютерів Mac цей вплив буде мінімальним.
Закріплення вікон продуктивності на передньому плані
Якщо ви хочете, щоб одна або кілька панелей продуктивності процесора або графічного прискорювача залишалися постійно видимими, їх можна зробити плаваючими поверх інших вікон. Для цього перейдіть в меню “Вікно” > “Тримати вікна ЦП зверху”.
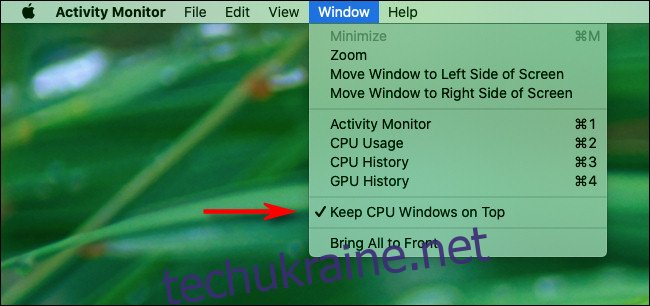
Якщо головне вікно “Монітор активності” вам не потрібне, закрийте його, натиснувши на червоний “X”. Щоб знову відкрити його, виберіть “Вікно” > “Монітор активності” в меню або натисніть Command+1.
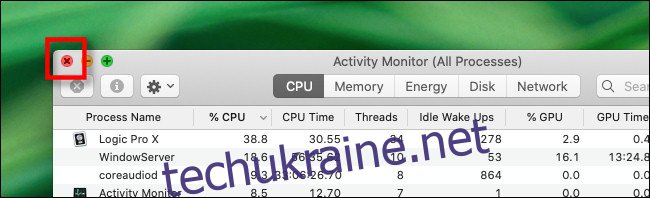
У Activity Monitor є набагато більше можливостей, ніж здається на перший погляд. Дослідивши його функції, ви зможете отримати глибше розуміння роботи вашого Mac. Наприклад, іконку “Монітор активності” в доці можна використовувати як індикатор завантаження процесора!