Налаштування віртуальної машини у VirtualBox – процес відносно нескладний, але обмін файлами з нею може викликати певні труднощі. Саме складність і незручність обміну файлами між гостьовою та хост-системами, особливо в середовищі Linux, спонукала нас до детального розгляду цього питання. Сьогодні ми розглянемо різні способи передачі файлів у VirtualBox: через USB, мережу та безпосередньо між хост-машиною і віртуальною гостьовою машиною. Проте, перш ніж перейти до цих методів, необхідно встановити Додатки гостьової ОС.
Встановлення Доповнень для Гостей
Переконайтеся, що на вашій віртуальній машині вже встановлено та налаштовано Linux. Якщо ви не знаєте, як це зробити, зверніться до нашого посібника з використання VirtualBox у Linux. Після запуску віртуальної машини знайдіть меню «Пристрої» та клацніть на нього. У цьому меню оберіть «Вставити образ диска Доповнень для гостьової ОС». Це дозволить VirtualBox встановити найновішу версію «Доповнень для гостьової ОС», що значно полегшить взаємодію хост-машини з віртуальною машиною.
Далі, дотримуйтесь вказівок автоматичного запуску та встановіть Доповнення для гостьової ОС на вашій віртуальній машині. Це є важливим кроком, оскільки без встановлених доповнень взаємодія між хост-системою та гостьовою машиною значно ускладнюється.
Після завершення встановлення необхідно перезавантажити віртуальну машину.
Обмін файлами у VirtualBox: Спільні папки
Найпростіший та найшвидший спосіб обміну файлами між хост-комп’ютером та віртуальною машиною – це використання спільної папки, яка відкриває доступ до файлів на хост-системі. Для цього необхідно переконатися, що віртуальна машина вимкнена. Це не є обов’язковим, але спрощує внесення змін до налаштувань.
У головному вікні VirtualBox клацніть правою кнопкою миші на вашій віртуальній машині та виберіть пункт «Налаштування». У вікні налаштувань знайдіть розділ «Спільні папки» та клацніть на нього. У цьому вікні можна налаштувати спільні папки, до яких матиме доступ гостьова операційна система. Для створення нової спільної папки натисніть на синю папку із зеленим значком «+».

Спочатку в полі «Шлях до папки» клацніть на стрілку. Це відкриє спадне меню, в якому оберіть «Інше». Це відкриє файловий менеджер, за допомогою якого ви можете перейти до папки на вашому хост-комп’ютері, до якої ви бажаєте надати доступ.
Увімкніть опцію “Автоматичне монтування”, щоб віртуальна машина автоматично підключала спільну папку під час запуску. Також, встановіть прапорець “Лише для читання”, якщо ви не бажаєте, щоб гостьова віртуальна машина мала можливість змінювати файли або папки у спільній папці.
Щоб отримати доступ до спільної папки через файловий менеджер, перейдіть до шляху /media/назва_спільної_папки.
Наприклад, щоб отримати доступ до папки Personal, шлях буде виглядати так: /media/Personal і т.д.
Для доступу через термінал використовуйте команду cd, перейшовши до шляху /media/назва_спільної_папки.
Незважаючи на те, що VirtualBox зазвичай автоматично підключає спільні папки під час запуску, іноді ваші файли можуть бути недоступні. Щоб переконатися, що вони доступні, виконайте наступну команду:
sudo mount -t vboxsf -o uid=$UID,gid=$(id -g) назва_спільної_папки /home/ім_я_користувача/vbox/бажана/папка/для/монтажу
Обмін файлами через USB
Крім прямого обміну файлами з хост-комп’ютера на віртуальну гостьову машину, ви також можете передавати файли через підключені USB-пристрої. Для активації цієї функції необхідно завантажити пакет розширень з офіційного веб-сайту VirtualBox. Цей пакет додає підтримку USB-пристроїв, а також RDP, шифрування диска, підтримку NVMe SSD та інші функції.
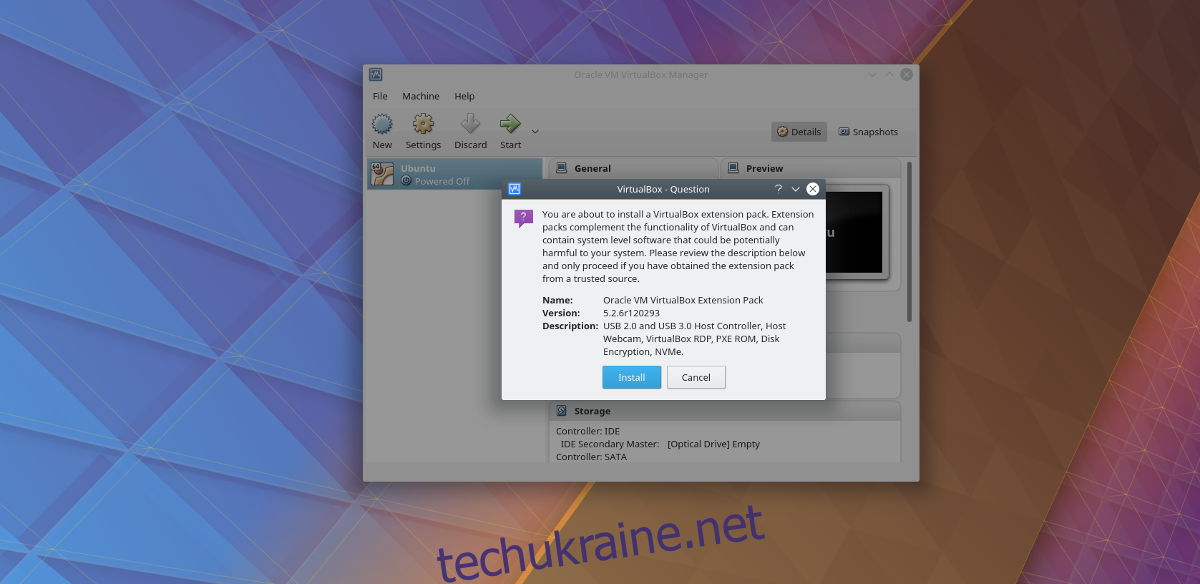
На сторінці завантажень прокрутіть до розділу “Oracle VM VirtualBox Extension Pack”. Цей пакет розширень не залежить від конкретної операційної системи і може бути встановлений на будь-якій платформі, де працює VirtualBox, включаючи Linux.
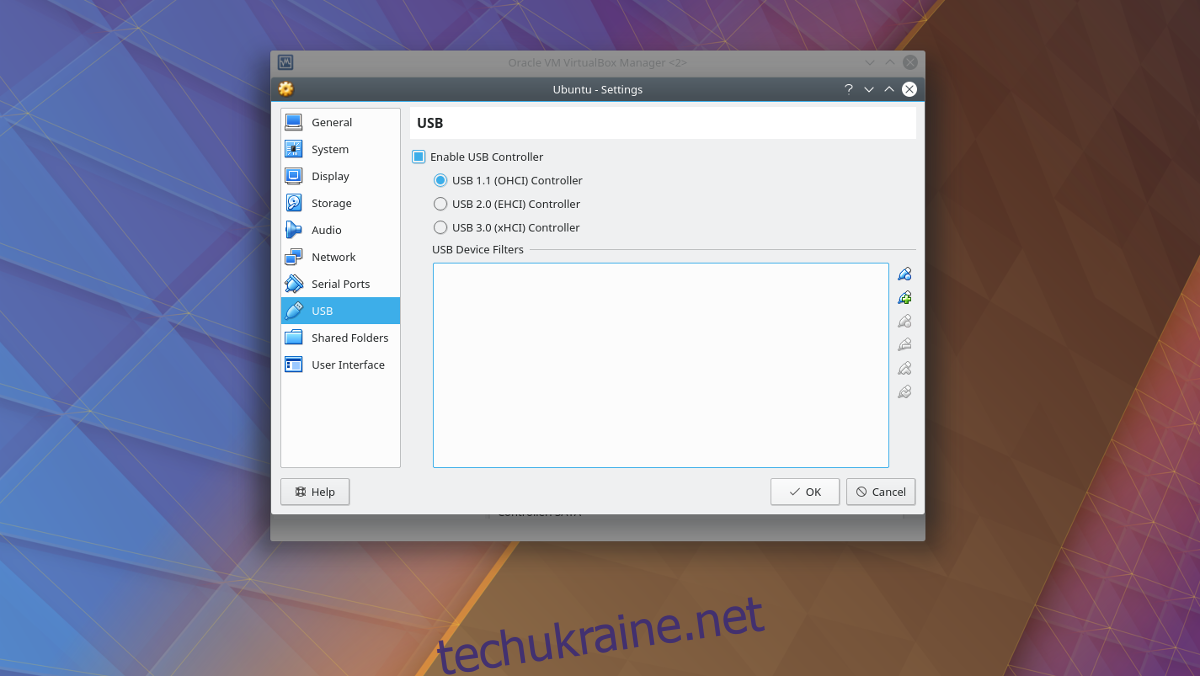
Для встановлення пакета відкрийте файловий менеджер та двічі клацніть на завантаженому файлі. Це автоматично відкриє вікно встановлення в VirtualBox. Дотримуйтесь інструкцій, що з’являються на екрані, щоб завершити встановлення. Після завершення клацніть правою кнопкою миші на віртуальній машині, до якої ви бажаєте підключити USB-пристрої, та виберіть “Налаштування”.
У вікні налаштувань виберіть розділ “USB”, щоб перейти до налаштувань USB-контролера. У цьому розділі ви можете надати віртуальній машині прямий доступ до USB-контролера. Виберіть відповідну версію “USB 1.0, 2.0 або 3.0” в залежності від USB-концентратора на вашому комп’ютері, а потім клацніть на синій значок USB із зеленим знаком “+”, щоб додати USB-пристрій вручну.
Підключення пристроїв на льоту
Часто простіше підключити USB-пристрої до комп’ютера, а потім вручну додати кожен з них до віртуальної машини. Це дозволяє отримати доступ до них майже миттєво. Однак, якщо ви часто змінюєте USB-накопичувачі у віртуальній машині, можливо, буде зручніше використовувати інший спосіб додавання пристроїв.
Запустіть гостьову віртуальну машину та дочекайтеся її повного завантаження. Після цього підключіть всі USB-пристрої, які ви бажаєте використовувати в системі. В правому нижньому куті вікна віртуальної машини знайдіть значок USB. Клацніть правою кнопкою миші на цьому значку, щоб відкрити список підключених USB-пристроїв. Клацніть на потрібний пристрій у меню, щоб підключити його до віртуальної машини.
Коли пристрій підключено до віртуальної машини, він має бути готовим до використання. Доступ до файлів можна отримати через файловий менеджер (або вікно Провідника, якщо ви використовуєте Windows).