Вбудована функціональність macOS дозволяє користувачам легко ділитися екраном свого комп’ютера Mac з іншими пристроями Mac. Це можна зробити за допомогою вбудованого VNC-сервера в межах локальної мережі або через інтернет за допомогою iMessage. Крім того, існують сторонні додатки, такі як TeamViewer, які є сумісними як з macOS, так і з Windows.
Який спосіб спільного доступу є оптимальним для вас?
Існує три основні методи, які дозволяють успішно ділитися вашим екраном, переглядати екран іншого користувача або керувати Mac віддалено.
Інтегрована опція “Спільний доступ до екрана” в macOS є ідеальним вибором для обміну екраном з іншими комп’ютерами Mac, що перебувають в одній локальній мережі. Цей спосіб також надає можливість повного контролю над віддаленим Mac, хоча він не працює через інтернет.
Для обміну екраном з іншим Mac через інтернет, варто скористатися iMessage. Цей метод одночасно ініціює дзвінок FaceTime, що дозволяє спілкуватися з іншою стороною в режимі реального часу. Ви можете ділитися своїм екраном, дозволяти або відхиляти керування, а також запитувати доступ до керування іншого Mac. З’єднання також можна встановити безпосередньо через додаток “Спільний доступ до екрана”, якщо відомий Apple ID іншої особи.
Сторонні програми, такі як TeamViewer, є ефективними для використання на macOS, а також мають клієнтські програми для Windows, Linux та мобільних пристроїв. TeamViewer дозволяє віддалено з’єднувати пристрої з різними операційними системами та апаратним забезпеченням через інтернет. Це чудовий варіант, якщо вам потрібно поділитися екраном з комп’ютером, який не є продуктом Apple.
Обмін екраном локально з іншим Mac
Існує багато ситуацій, коли може виникнути необхідність з’єднання з Mac в локальній мережі. Ось деякі приклади:
- У вас є Mac, який використовується як сервер, до якого незручно отримувати доступ.
- Ви відпочиваєте внизу і хочете перевірити інформацію на своєму робочому комп’ютері на іншому поверсі.
- Ви надаєте технічну підтримку своїй родині та хочете спростити цей процес.
- Ви є власником малого бізнесу, де локальна мережа досить велика.
Налаштування обміну екраном між двома Mac в локальній мережі є простим і займає мінімум часу. Після налаштування Mac для спільного доступу, ви зможете з’єднуватися з ним кожного разу, коли він увімкнений.
Налаштування Mac для віддаленого доступу
Для налаштування виконайте наступні кроки:
Відкрийте “Системні налаштування” та перейдіть до розділу “Спільний доступ”.
У лівій панелі знайдіть пункт “Спільний доступ до екрана” та поставте галочку навпроти нього.
Занотуйте ім’я комп’ютера, його ім’я хоста (наприклад, Your-MacBook-Pro.local) та адресу VNC (наприклад, vnc://10.0.0.5).
Ви також можете натиснути “Налаштування комп’ютера”, активувати обидві опції та встановити надійний пароль.
Важливо пам’ятати, що якщо активовано віддалене керування, спільний доступ до екрана буде неможливий. Ви можете залишити віддалене керування увімкненим, оскільки інструкції для доступу до вашого Mac є аналогічними.
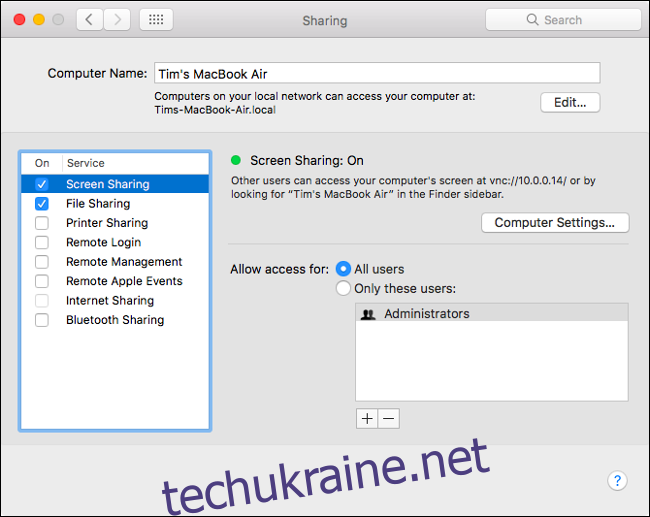
В розділі “Налаштування комп’ютера” ви можете активувати наступні параметри:
“Будь-хто може запитати дозвіл на керування екраном”: це означає, що користувачу не потрібно буде вводити ваше ім’я користувача та пароль для керування комп’ютером. Він або вона зможе запросити керування, яке ви надасте вручну.
“Переглядачі VNC можуть керувати екраном за допомогою пароля”: якщо увімкнути цю функцію, будь-хто з відповідним паролем та використовуючи стандартний переглядач VNC, наприклад TigerVNC зможе підключитися до вашого Mac. Для цього потрібно знати адресу VNC (наприклад, vnc://10.0.0.5).
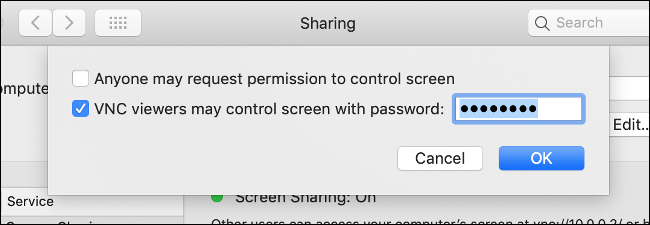
Ви можете змінити, хто має доступ до екрана, але для зручності рекомендується залишити значення “Усі користувачі”. Якщо встановлено пароль для керування VNC в “Налаштуваннях комп’ютера”, ваш комп’ютер буде захищений.
Отримання доступу до спільного екрана
Тепер ви можете отримати доступ до свого Mac з іншого комп’ютера в локальній мережі. Є кілька способів це зробити:
Відкрийте Finder, прокрутіть бокову панель до розділу “Місцеположення” (якщо потрібно, натисніть “Показати”). Знайдіть комп’ютер, до якого бажаєте підключитися (можливо, потрібно буде натиснути “Мережа”, щоб його побачити). Натисніть (або двічі клацніть) на потрібному комп’ютері, виберіть “Спільний доступ до екрана” та дочекайтеся з’єднання.
Відкрийте Finder, потім у меню виберіть “Перехід” > “Підключитися до сервера”. Введіть адресу VNC або ім’я хоста, які ви записали раніше, і натисніть “Підключитися”.
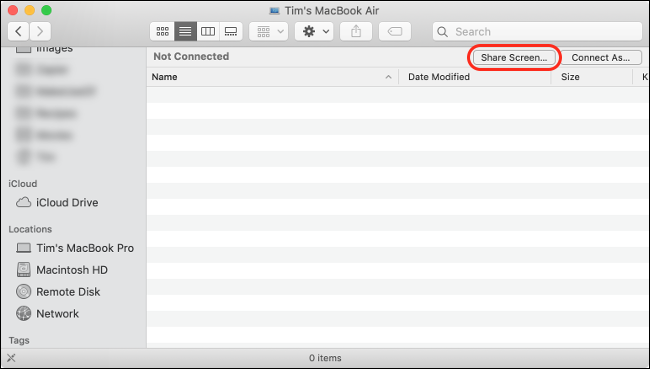
Якщо на обох комп’ютерах Mac ви авторизовані з одним і тим же Apple ID, з’єднання встановиться без запиту. Якщо ви підключаєтеся до комп’ютера, де використовується інший Apple ID, потрібно буде ввести дійсне ім’я користувача та пароль.
Функція спільного доступу до екрана від Apple використовує вбудований VNC-сервер, що дозволяє використовувати будь-який VNC-переглядач для підключення до Mac з пристрою, який не є продуктом Apple. Переконайтеся, що увімкнена опція “Переглядачі VNC можуть керувати екраном за допомогою пароля”, встановлено пароль у “Налаштуваннях комп’ютера”, і використовуйте програму, таку як TigerVNC для підключення.
Оскільки доступ до екрана надається локально, продуктивність має бути досить високою. Роздільна здатність екрана дозволить вам бачити все, що відбувається.
Хоча можна (якщо відкрити порт 5900) підключитися до комп’ютера через VNC через інтернет, це не є безпечним рішенням. Відкриття VNC-порту вашого Mac в інтернет є ризикованим. Існують безпечніші та простіші методи віддаленого доступу.
Обмін екраном через інтернет за допомогою iMessage
Завдяки можливостям iMessage і додатку Apple Messages, можна легко поділитися екраном з користувачем Mac, iPad або iPhone. Для цього потрібно виконати наступні дії:
Розпочніть розмову з людиною, з якою хочете поділитися екраном.
Натисніть “Деталі” у верхньому правому куті вікна чату.
У випадаючому меню натисніть кнопку “Спільний доступ до екрана” (виглядає як два перекриваючих прямокутника) поруч з ім’ям особи.
Натисніть “Запросити поділитися моїм екраном”, щоб показати свій екран, або “Запросити поділитися екраном”, щоб переглянути екран іншого користувача.
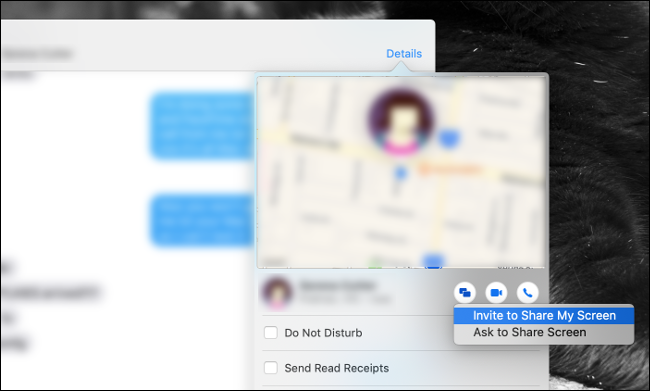
Після підтвердження запиту іншою стороною почнеться аудіодзвінок FaceTime. Щоб дозволити іншому користувачеві керувати вашим Mac, натисніть кнопку “Спільний доступ до екрана” на панелі меню, потім оберіть “Дозволити [ім’я_контакту] керувати моїм екраном”.
Важливо не дозволяти керування вашим Mac ненадійним особам. Для відключення контролю натисніть кнопку “Спільний доступ до екрана” і вимкніть цю опцію.
Обмін екраном через інтернет може бути не ідеальним, особливо при низькій швидкості з’єднання. За наявності якісного з’єднання, все має працювати безперебійно. Однак погане з’єднання може спричинити “слайд-шоу”.
Безпосереднє підключення до іншого Mac через “Спільний доступ до екрана”
Щоб запустити вбудований додаток “Спільний доступ до екрана” на Mac, натисніть Command+Space для відкриття пошуку Spotlight, введіть “Спільний доступ до екрана” і натисніть Enter.
Вам буде запропоновано ввести ім’я хоста (наприклад, VNC або локальне з’єднання Mac) або Apple ID. Якщо ви знаєте Apple ID користувача, до якого хочете підключитися, ви можете з’єднатися напряму.
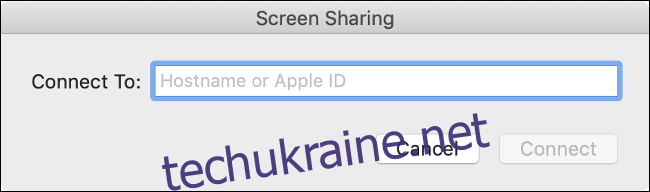
Введіть Apple ID потрібної особи і натисніть Enter. Решта буде розраховано Apple на основі останньої відомої IP-адреси. iMessage є хорошим резервним варіантом, особливо тому, що він дозволяє спілкуватися про проблему в реальному часі.
Спільний доступ до екрана з ПК з Windows або іншим пристроєм
Що робити, якщо потрібно поділитися екраном з користувачем, який не має Mac? На щастя, є сторонні інструменти для віддаленого робочого столу, наприклад TeamViewer. Він безкоштовний для особистого користування, простий у використанні, доступний для більшості платформ і не вимагає реєстрації.
Спочатку завантажте і встановіть TeamViewer на комп’ютерах, які беруть участь у з’єднанні. Надайте TeamViewer дозвіл на керування вашим Mac в Налаштуваннях > Безпека та конфіденційність > Конфіденційність > Спеціальні можливості.
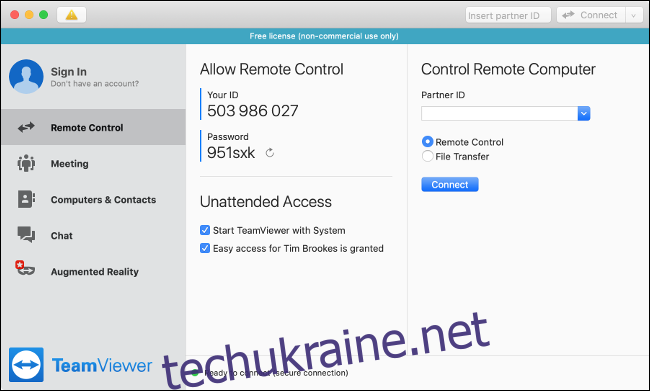
При запуску TeamViewer ви отримаєте унікальний ідентифікатор та пароль. Ви можете використати ці дані для підключення, перегляду екрана та керування Mac з комп’ютера під управлінням Windows або Linux, а також з мобільного пристрою, наприклад, iPhone, з встановленим додатком TeamViewer.
Для підключення до віддаленого комп’ютера без нагляду потрібно зареєструватися в TeamViewer та налаштувати автоматичний доступ. Після цього програма буде відображати список всіх доступних комп’ютерів, до яких ви можете підключитися одним клацанням миші.
Спільний доступ до екрана став легким
Спільний доступ до екрана є надзвичайно корисним інструментом, коли потрібна допомога з комп’ютером. Якщо у вас є віддалений доступ до інших комп’ютерів Mac вдома, ви можете керувати ними з одного пристрою.
За умови наявності налаштованого програмного забезпечення (наприклад, TeamViewer), ви можете отримати доступ до свого робочого комп’ютера навіть перебуваючи на іншому кінці світу.
Для користувачів Windows, Microsoft також пропонує інструменти для спільного використання екрана та віддаленого керування комп’ютерами.